Vuoi cercare un elemento specifico in Adobe Reader o Adobe Acrobat? Il formato PDF è il formato più usato dalla maggior parte degli utenti grazie al fatto che è facilmente condivisibile e mantiene la formattazione originale definita dall'autore del documento. Tuttavia questo formato non permette agli utenti di cercare il testo all'interno. Per superare questo problema sono state sviluppate app di terze parti. In questo articolo vediamo come trovare e sostituire un elemento di testo usando Adobe Acrobat.
Come cercare in Adobe Reader o Adobe Acrobat
Uno dei lettori PDF più popolari è Acrobat Reader, che dà la possibilità di cercare parole chiave specifiche in un documento PDF o anche in più documenti. Per trovare e sostituire Adobe, è necessario seguire una serie di semplici passaggi come illustrato di seguito.
Come cercare su Adobe PDF
1. Apri Acrobat Reader sul computer. Una volta aperto il programma vedrai una lista di tutti i file PDF aperti di recente.
2. Clicca su "Modifica" per rivelare altre opzioni. Sulla barra dei menu, una delle opzioni disponibili è l'opzione Modifica. Cliccando su di essa si apre un menu a tendina. In questo menu, siamo interessati all'opzione "Ricerca avanzata".
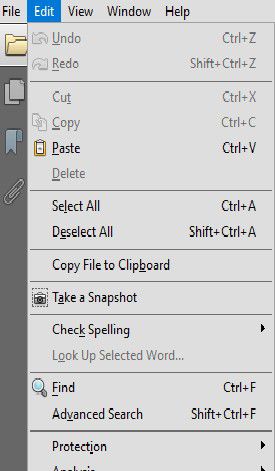
3. Seleziona l'ambito della ricerca. L'utente può scegliere di fare la ricerca su un singolo documento o su più documenti.

4. Inserisci l'elemento da cercare nella casella di testo e spunta i parametri per la ricerca. I parametri includono la funzione case sensitive che serve a differenziare i termini in base al fatto che siano scritti in maiuscolo o minuscolo.
5. Una volta che sei soddisfatto dei parametri di ricerca, clicca sul pulsante ricerca e attendi i risultati, dopodiché appariranno i file che contengono la frase selezionata. Questo è il modo migliore per usare la funzione Trova e sostituisci di Adobe Acrobat.
Come cercare con lo strumento alternativo ad Adobe Reader
La funzione di ricerca non è limitata solo ad Adobe Acrobat. Un'altra alternativa disponibile è un'applicazione conosciuta come PDFelement. La ricerca in Adobe PDF implica alcuni semplici passaggi. Si possono cercare frasi in due modi: usando l'icona di ricerca situata nella barra verticale del menu o usando la funzione Ctrl + F.
Metodo 1: Usa l'icona di ricerca seguendo i passi seguenti:
- Apri il documento PDF.
- Sul lato sinistro dello schermo, individua l'icona "Cerca" e clicca su di essa.
- Questo mostrerà un menu dove l'utente può inserire i parametri di ricerca come la frase da cercare e i limiti, tra cui la sensibilità alle maiuscole e alle minuscole.
- Quando si seleziona l'opzione "Corrispondenza maiuscole/minuscole", i risultati restituiti mostreranno tutte le parole che contengono la frase inserita nel parametro di ricerca solo nel caso dato.
- Selezionando l'opzione "Corrispondenza parola intera" verranno restituite tutte le parole che corrispondono alla frase inserita nella casella di ricerca senza tener conto del loro caso.

Metodo 2: Usa la funzione Ctrl + F con i passi seguenti:
- Apri il documento PDF.
- Premi contemporaneamente i pulsanti "Ctrl + F" per rivelare un menu a comparsa.
- Il menu presenterà una casella di ricerca in cui è possibile inserire la frase da cercare nel documento aperto.
- Usa questa casella di ricerca per inserire la frase e clicca sul pulsante "Avanti" per procedere con la ricerca.
- I risultati della ricerca saranno evidenziati nel documento aperto. L'utente può inoltre passare da un risultato all'altro premendo il pulsante Avanti.
- Quando arrivi alla fine dei risultati, apparirà un messaggio che dice che sei arrivato alla fine dei risultati.

Perché è necessario usare un altro strumento al posto di Adobe Acrobat per cercare un elemento in un PDF
Nei casi in cui la ricerca di Adobe Reader o Adobe Acrobat non funziona, non sarà possibile ottenere i risultati necessari. PDFelement offre una soluzione con una piattaforma facile da usare e altamente efficiente per leggere, trovare e sostituire e modificare i documenti PDF.
- L'interfaccia utente dell'applicazione è semplice e diretta, e garantisce la massima facilità d'uso.
- Dotata di funzioni come l'aggiunta di commenti ai documenti per ulteriori chiarimenti ai futuri lettori.
- Gli utenti possono convertire i documenti in PDF a partire da diversi formati e convertire i documenti da PDF ad altri formati.
- Un'altra funzione utile è la possibilità di aggiungere una firma digitale unica al documento per aumentare la sua autenticità, perché le firme digitali non possono essere replicate.
- Massima sicurezza dei documenti con la possibilità di aggiungere una password che limita l'accesso a coloro che sono dotati della password.
 100% sicuro | Senza pubblicità |
100% sicuro | Senza pubblicità |


Salvatore Marin
staff Editor