Ci sono molti editor PDF in grado di modificare i file PDF, anche se ognuno di questi ha i propri pro e contro. Uno di questi editor è Sedja PDF editor, un programma web in grado di eseguire diverse funzioni per l'editing di file PDF. Tuttavia, non è dotata della funzione OCR, e la sicurezza dei documenti è una grande preoccupazione. Per questo motivo, potresti aver bisogno di un'alternativa a Sedja Online PDF editor.
Funzioni dell'alternativa a Sejda PDF Editor
Come detto sopra, PDFelement è il miglior editor PDF per Windows 10, 8.1, 8 o 7 ed è per questo che è la migliore alternativa a Sejda PDF editor. PDFelement comprende funzioni di prima classe, per cui viene considerato come uno dei migliori editor PDF gratuiti del settore per un editing facile ed efficace.
Vediamo alcune delle funzioni di PDFelement:
- Modifica PDF: È possibile modificare i PDF come se fossero dei documenti Microsoft Word in modo molto semplice, e questo è quanto di più facile possa esserci.
- Crea e converti i PDF: PDFelement Pro è ottimo per la creazione di nuovi documenti PDF e la conversione di quelli esistenti da e verso altri formati. È possibile convertire i PDF in formati come Excel, HTML, PowerPoint e JPEG in un solo click.
- Dividi e unisci i PDF: È in grado di unire e dividere i PDF indipendentemente dalle dimensioni del documento.
- Componente OCR: PDFelement Pro è dotato di una tecnologia OCR all'avanguardia che permette di modificare i documenti PDF scansionati.
- Documenti protetti: È possibile creare e gestire firme digitali per approvare e firmare elettronicamente i documenti.

Modifica e crea facilmente un file PDF con l'alternativa all'editor PDF online Sejda
Con l'alternativa all'editor PDF Sejda puoi facilmente modificare, convertire e creare file PDF in pochi passi. Vediamo come funzionano queste comuni soluzioni di modifica, creazione e conversione di documenti PDF.
Come modificare il testo
Passo 1: Una volta installato il software sul computer, fai doppio click sull'icona del programma per aprirlo, poi clicca su "Apri File" per caricare il file PDF da modificare.

Passo 2: Clicca sul pulsante "Modifica" nell'angolo in alto a sinistra per aggiungere, eliminare, inserire e modificare il testo utilizzando il paragrafo o la casella di testo. Personalizza il testo con i pulsanti incorporati.

Come creare file PDF
Se hai un documento word, puoi convertirlo in PDF:
Passo 1: Usa il pulsante "Crea PDF" per scegliere il file Word che vorresti convertire in PDF.

Passo 2: Clicca su "Finisci" per convertire il documento Word in file PDF.
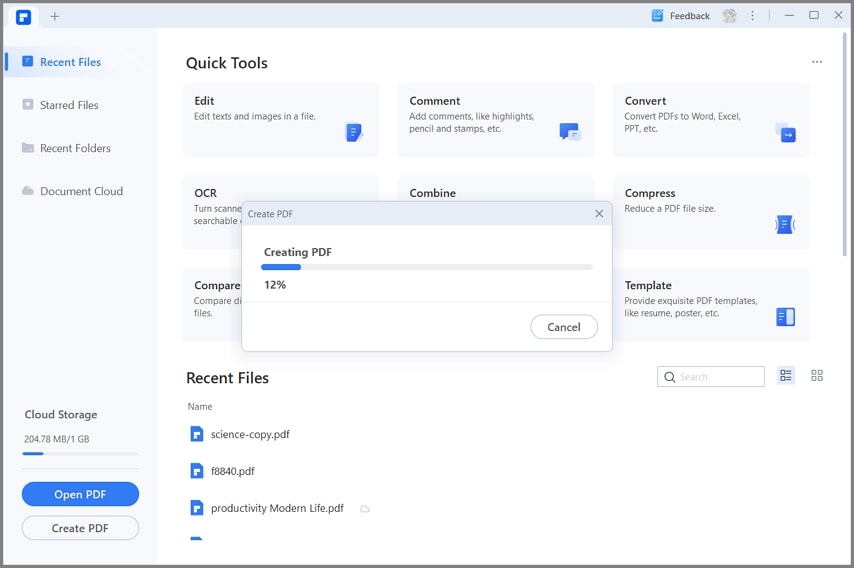
 100% sicuro | Senza pubblicità |
100% sicuro | Senza pubblicità |


Salvatore Marin
staff Editor