Spesso le persone amano salvare i propri documenti, testi e immagini, in formato PDF. In questo articolo, però, imparerete a convertire i PDF in PNG su Windows 7, 8 e 10.
Sono molte le ragioni che spingono le persone a convertire i PDF in PNG in Windows. Il principale è la generazione di un'immagine per un nuovo articolo o l'invio di una sola pagina del PDF piuttosto che dell'intero documento. Comunque sia, non è possibile copiare e incollare il testo nel PDF e salvarlo come PNG.
Inoltre, il processo di stampa e scansione richiede molto tempo. Quindi, cosa fare? Ecco cosa scoprirete. Ecco tre modi diversi per convertire i PDF in PNG in Windows.
In questo articolo
Parte 1: Convertire PDF in PNG su Windows (il modo più semplice)
Il modo più diretto per convertire PDF in PNG è utilizzare uno strumento di conversione PDF. blockstart object_id="6060">PDFelement è un editor PDF completo che può convertire PDF in PNG in modo semplice e veloce in diversi modi.
-
Convertire PDF in PNG in alta qualità (fino a 600dpi)
-
Estrarre immagini da PDF come PNG
-
PDFelement è scaricabile gratuitamente su Windows 10, 8, 7
-
Conversione in batch di file PDF in immagini PNG
-
Convertire PDF multipagina in PNG separati
Convertire PDF in PNG in Windows
Passo 1 Aprire il convertitore da PDF a PNG per Windows
Scaricare e installare PDFelement sul PC. Avviare il programma, fare clic su Apri file per aggiungere i file PDF. Quindi andare su Converti > in Immagine.

Passo 2 Cambiare PDF in PNG in Windows
In Salva come tipo, selezionare PNG e fare clic su Salva per salvare i file PNG convertiti nella posizione desiderata.
Suggerimento: prima della conversione, fare clic sull'icona Impostazioni > PDF a immagine per impostare la qualità dell'immagine, l'intervallo di pagine, la larghezza dei bordi e altro ancora.
Conversione in batch di PDF in PNG in Windows
Se avete più file PDF da convertire in PNG, la funzione Batch Convert di PDFelement può essere di grande aiuto.
Su PDFelement, fate clic su Batch PDF > Convert e aggiungete più file PDF per trasformarli in PNG in un solo clic.

PDFelement è il miglior software PDF all-in-one per Windows 11, 10, 8, 7. Funziona su diversi tipi di piattaforme, tra cui Mac, Windows e dispositivi mobili. Il software è facile e veloce. PDFelement è dotato di alcune incredibili funzioni avanzate. Utilizzando il software, sarete in grado di modificare, creare, convertire, stampare, proteggere, annotare, eseguire OCR e condividere i file PDF senza alcun problema.
Parte 2: Conversione di PDF in PNG su Windows con Photoshop
È possibile convertire PDF in PNG utilizzando Photoshop gratuitamente. Scoprite i passaggi da seguire per trasformare i PDF in PNG.
Passo 1 Aprire il file PDF in Photoshop su Windows
Dal menu, dovete andare su 'File' e poi fare clic su 'Apri'. Navigate fino alla cartella in cui si trova il file PDF, scegliete il file e fate clic sull'opzione 'Apri'. Vi verrà chiesto di importare le impostazioni. Scegliere la pagina e lasciarla come predefinita. Al termine, fare clic su 'OK'.
Passo 2 Convertire PDF in PNG su Windows con Photoshop
Ora, dalla barra dei menu, andate su File e scegliete "Salva per il Web". Nella finestra 'Salva', dovete impostare il tipo di immagine su PNG e selezionare la qualità preferita. Al termine, fare clic sul pulsante "Salva".
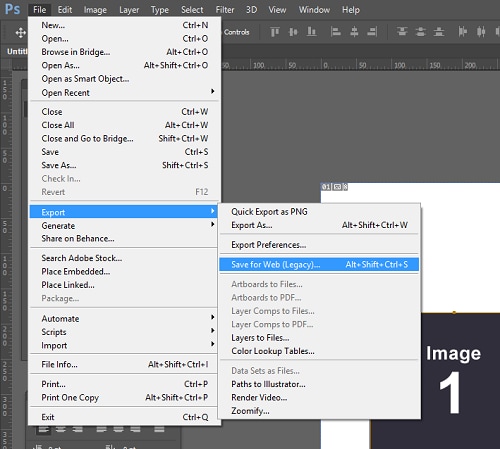
Se si desidera salvare PNG per più pagine PDF in Windows con Photoshop, è necessario seguire i passaggi indicati di seguito.
Fare clic sulla scheda 'Finestra' e scegliere 'Azioni' dal menu a discesa. La finestra 'Azioni' si trova nell'angolo in basso a destra. Nella finestra 'Azioni' si deve fare clic sull'opzione 'Crea nuova azione'.
Assegnate un nome all'azione nella finestra aperta e poi fate clic su 'Registra'. Ora, per convertire le pagine PDF scelte in PNG, è necessario scegliere 'Automatizza' da 'File' e poi 'Batch'. Scegliere l'azione creata e poi scegliere 'File aperti' nella sezione 'Origine'. Quindi, fare clic su 'OK'. Photoshop non convertirà tutti i file PDF in PNG.
Parte 3: Convertire PDF in PNG Windows utilizzando la riga di comando
Convertite i PDF in PNG attraverso la riga di comando utilizzando il software Unix Binary Release per Windows. È possibile utilizzare il software per convertire tonnellate di documenti. Può essere installato sul computer portatile o sul desktop.
Fase 1 Scaricare Binary Release Windows per il computer portatile Windows. Scaricate anche Ghostscript per leggere i file PDF.
Passo 2 Andate al Prompt dei comandi e scegliete "Esegui come amministratore". Scrivete il comando "magic convert-density 100 -quality input.pdfoutput.png".
Passo 3 Premere Invio. Il file immagine si troverà sul desktop di Windows. Ora avete l'immagine PNG utilizzando la riga di comando. È un processo semplice e richiede solo pochi minuti.
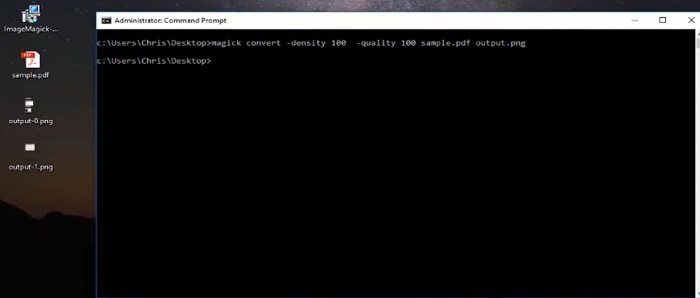
 100% sicuro | Senza pubblicità |
100% sicuro | Senza pubblicità |

