"Come posso convertire PNG in PDF?"
Molti utenti devono convertire le immagini PNG esistenti in PDF perché in questo modo è più facile condividere le informazioni su Internet senza temere che vengano modificate o utilizzate in modo improprio. In questo blog presenteremo cinque modi diversi che vi aiuteranno a convertire più PNG in PDF. Entriamo in profondità nei dettagli:
In questo articolo
Metodo 1: Il miglior convertitore di PNG multipli in PDF
Quando è necessario convertire più PNG, in particolare più di 20 file, in PDF, il modo più affidabile è utilizzare un convertitore PDF professionale offline. PDFelement è dotato di uno strumento di conversione PDF che consente di convertire PNG in PDF in batch a velocità elevata e senza limiti di dimensione. Non solo è possibile convertire PNG in PDF in più file, ma è anche possibile combinare più PNG in un PDF di più pagine con PDFelement. È facile e veloce.
Passo 1 Aggiungere più file PNG
Dopo aver installato PDFelement sul computer, fare clic su Crea PDF e selezionare più file PNG da convertire. I file PNG verranno visualizzati nel programma come file PDF multipli.

Passo 2 Convertire più PNG in PDF
Visualizzare i file PNG uno per uno per assicurarsi che abbiano l'aspetto desiderato. Quindi fare clic sul pulsante Salva per convertire i PNG in PDF.
Opzionale Convertire PNG in un PDF su più pagine
Se si desidera trasformare più file PNG in un unico PDF, aprire PDFelement, fare clic su Combina PDF e selezionare tutti i file PNG necessari. Fare clic su Applica per convertire i PNG in PDF a più pagine.

PDFelement è uno degli strumenti affidabili ed efficienti per gestire le conversioni PDF. È dotato di molte caratteristiche eccezionali, come la conversione in batch, che consente agli utenti di convertire più PNG in PDF senza aspettare allo stesso tempo.
PNG è solo un formato di file; invece di PNG, può convertire tutti gli altri formati di immagine in PDF, come JPG, GIF, Excel e documenti Word. È necessario aggiungere questi file a PDFelement, scegliere la posizione desiderata e convertire i file in pochi minuti.
Fornisce tutti i tipi di strumenti di correzione di cui un utente può aver bisogno, come l'evidenziazione del testo, l'aggiunta di testo, l'aggiunta di immagini e la creazione di commenti. È possibile modificare facilmente il colore del testo modificabile e le sue dimensioni. Si tratta di un'unica soluzione per tutti i problemi relativi ai PDF e si possono creare PDF, combinare PDF e dividere PDF.
Metodo 2: come convertire più PNG in PDF su Windows
In questa parte, stamperemo più PNG in PDF senza utilizzare alcuno strumento di terze parti. Utilizzeremo gli strumenti di stampa esistenti in Microsoft Windows per soddisfare i nostri requisiti di conversione PNG. Seguite la semplice guida fornita passo per passo nella parte sottostante.
Passo 1 Perconvertire i PNG in PDF, tutti i PNG devono trovarsi in Esplora file nell'ordine desiderato nel PDF.
Passo 2 Selezionare tutte le immagini PNG e fare clic con il tasto destro del mouse. Dal menu a comparsa, scegliere "Stampa".
Passo 3 Sullo schermo apparirà la finestra di dialogo di stampa. Qui è necessario scegliere Microsoft Print to PDF nell'elenco a discesa della stampante. È inoltre possibile scegliere il formato e la qualità della carta.
Fase 4 Fare clic sul pulsante Stampa che appare nell'angolo in basso a destra. Apparirà una nuova finestra di dialogo che vi chiederà di inserire il nome del file PDF e di scegliere una posizione in cui salvare il file PDF convertito.
Fase 5 Fare clic sul pulsante Salva e tutte le immagini PNG verranno salvate nella posizione desiderata. È possibile visualizzarle aprendole in un visualizzatore di PDF.
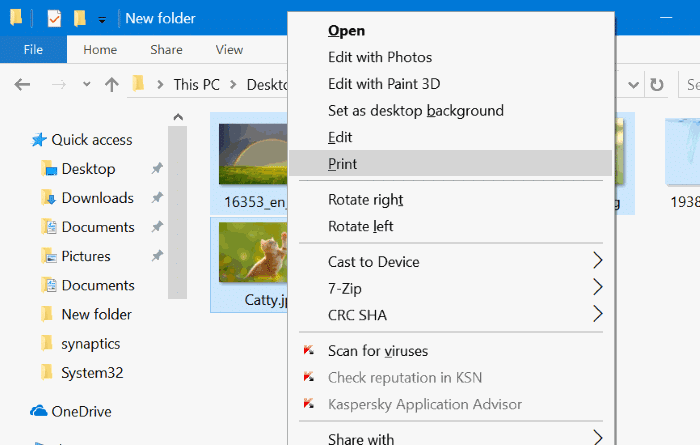
Metodo 3: come convertire più PNG in PDF su Mac
Anteprima Mac è uno strumento predefinito utilizzato per visualizzare immagini e file PDF su un computer Mac. Questo strumento vi aiuterà a convertire gratuitamente le immagini PNG esistenti in PDF e ve lo mostreremo passo dopo passo nella guida fornita di seguito. Quindi, iniziate subito:
Passo 1 Prima di tutto, avete raccolto tutte le immagini PNG in una cartella e le avete selezionate.
Fase 2 Fare clic con il pulsante destro del mouse su un'immagine selezionata e aprire tutte le immagini con Anteprima. Selezionare tutte le immagini in Anteprima e fare clic con il pulsante destro del mouse. Tra le opzioni scegliere "Esporta come".
Fase 3 Nella schermata successiva, nella sezione Formato, scegliere il formato PDF. È necessario indicare un nome nel campo Esporta come e il PDF verrà salvato con il nome indicato in questa sezione. In questa schermata è anche possibile scegliere la posizione in cui salvare il PDF.
Fase 4 È ora possibile visualizzare il PDF utilizzando un qualsiasi visualizzatore di PDF sul Mac.
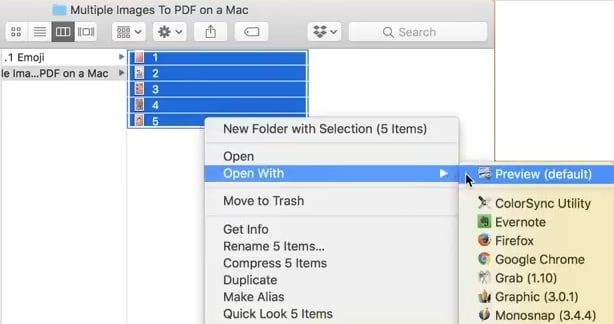
Metodo 4: Come convertire più PNG in PDF in Ubuntu Linux
I documenti sono utilizzati ovunque, sia su Mac che su Windows o Linux. Ma Linux non è spesso utilizzato dagli utenti comuni. Quindi, cosa fare se un utente Linux ha più immagini PNG e vuole convertirle tutte in un PDF. Nella sezione seguente abbiamo una soluzione per questo problema. Seguite tutti i passaggi indicati. Utilizzeremo LibreOffice per combinare più immagini in un unico PDF. LibreOffice è uno strumento online gratuito e open-source utilizzato su Linux.
Passo 1 Aprite LibreOffice sul vostro computer Linux. Aggiungete tutte le immagini nelle Pagine di LibreOffice e disponetele nel modo che desiderate nel vostro PDF.
Fase 2 Fare clic sul pulsante PDF visualizzato nello strumento, che genererà tutte le immagini in formato PDF. Non è possibile convertire solo le immagini, ma è anche possibile aggiungere il PDF esistente per unirlo alle immagini. Infine, i PNG vengono convertiti in un unico documento PDF.
Metodo 5: Come convertire più PNG in PDF online
1. Conversione batch di PNG in PDF online
Nella sezione precedente abbiamo discusso alcuni metodi pratici per convertire le immagini in PDF offline. Ma cosa succede se qualcuno non è disposto a usarlo offline. Esistono metodi online per eseguire la conversione batch di PNG in PDF. Questi strumenti sono affidabili per tutti gli utenti e possono funzionare su qualsiasi dispositivo senza installare alcuno strumento. Dovete lanciare un URL nel vostro browser web e questo vi reindirizzerà a una pagina dove potrete caricare i vostri PNG e iniziare a convertirli in PDF online. Utilizzeremo lo strumento PNG to PDF online. Vediamo come funziona.
Fase 1 Aprire PNG to PDF online nel browser web.
Fase 2 Fare clic sul pulsante Carica file che appare in blu.
Fase 3 Oracaricate più di un file PNG che desiderate convertire in PDF e premete il pulsante COMBINED in basso una volta caricati i file desiderati.
Fase 4 PNG to PDF caricherà i file e successivamente li convertirà in batch in PDF. Una volta pronti, i file verranno scaricati automaticamente sul computer.
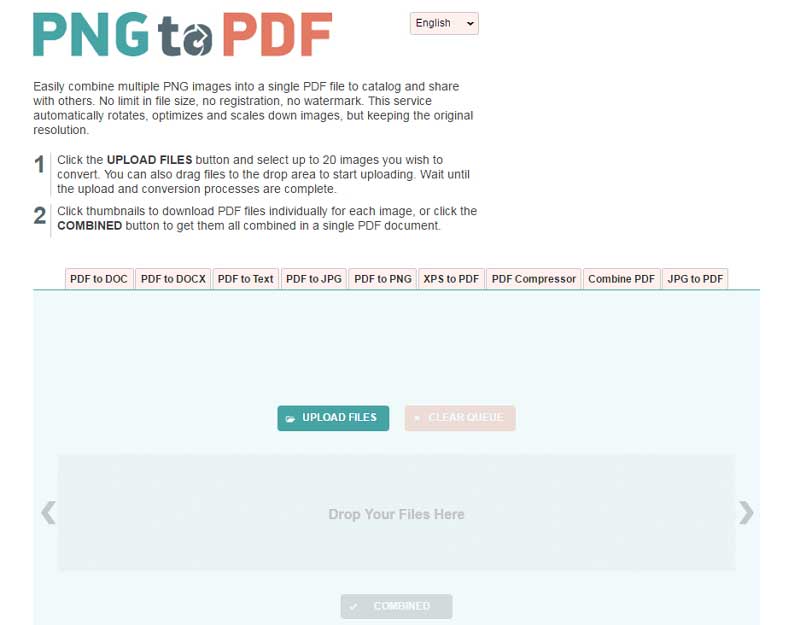
2. Convertire più PNG in un PDF
HiPDF è un altro fantastico strumento che fa miracoli quando si tratta di conversione in PDF. L'ha lanciato Wondershare, un nome noto nello sviluppo di strumenti di utilità. È in grado di convertire facilmente più PNG in PDF, e non solo per i PNG, ma ci sono molte altre opzioni che è possibile convertire utilizzando questo strumento online. Volete imparare a usarlo? Approfondiamo i dettagli qui di seguito:
Fase 1 Avviare un browser web sul proprio dispositivo e digitare https://www.hipdf.com/png-to-pdf nella barra degli indirizzi.
Fase 2 Verrà visualizzata una pagina web con un pulsante denominato CHOOSE FILE. Fate clic su di esso e selezionate i file PNG multipli che desiderate convertire in un unico PDF.
Fase 3 Ora fate clic sul pulsante Converti che appare in basso. In questo modo si avvierà il processo di conversione e, una volta terminato, apparirà il pulsante Download da cui sarà possibile scaricare l'unico PDF contenente i PNG multipli.
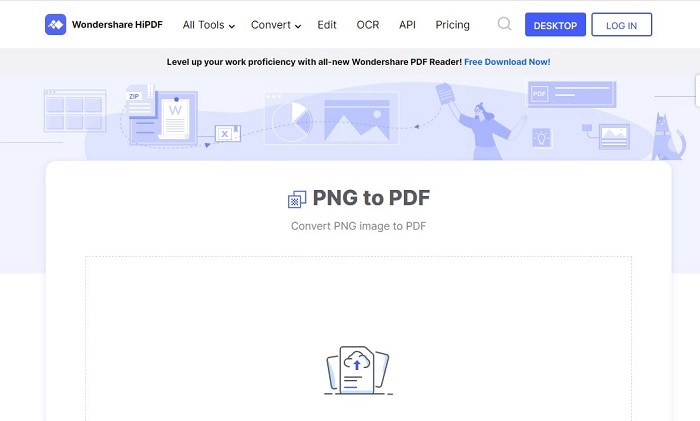
 100% sicuro | Senza pubblicità |
100% sicuro | Senza pubblicità |

