L’importanza delle caselle di spunta o di controllo non può essere sottovalutata nell’ambito dei moduli. Questo strumento è infatti utilissimo nel facilitare lettura e compilazione. Sebbene le caselle di spunta possano essere utilizzate comodamente anche sui documenti Word, non sono molti gli utenti che sanno come creare una casella di controllo con Word. A primo acchito può sembrare una procedura complicata, ma una volta compreso il da farsi, vedrete che si tratta di un gioco da ragazzi. Vediamo quindi insieme quali sono le due modalità più semplici per creare caselle di controllo con Word. A seguire vi presenteremo anche delle alternative interessanti.
Come Aggiungere una Casella di Controllo in un Documento PDF
Come già accennato, esistono due diverse modalità per eseguire questa operazione. La prima consiste nell’utilizzo degli strumenti di sviluppo messi a disposizione da Word per aggiungere la casella di spunta, mentre l’altro consiste nel trasformare dei punti di elenco in caselle di spunta nei documenti stampati. Il metodo da scegliere dipende dall’utilizzo che volete fare del documento.
Metodo 1. Con gli Strumenti di Sviluppo
A seguire troverete la procedura per aggiungere una casella di controllo con Word usando le opzioni nella scheda Sviluppo.
Primo Passaggio: per prima cosa dovete assicurarvi di aver abilitato la scheda Sviluppo del menu multifunzionale (aprite un documento, cliccate sul menu “File” e selezionate la voce “Opzioni”. Fatto ciò, cliccate su “Personalizzazione Barra Multifunzione”, selezionate “Schede Principali” dal menu a discesa dell’elenco “Personalizzazione Barra Multifunzione”, spuntate la casella accanto a “Sviluppo” e cliccate su “OK”).
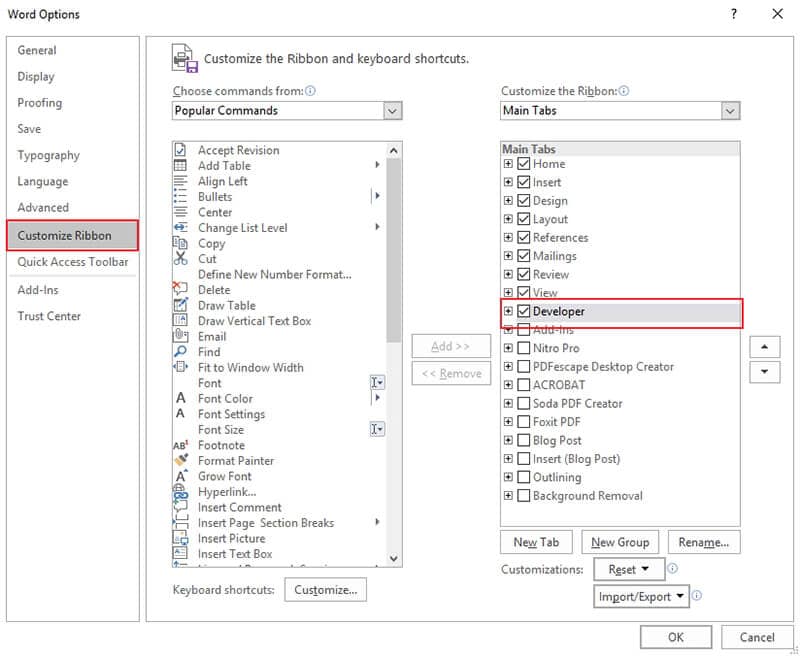
Secondo Passaggio: a questo punto, utilizzate il cursore per selezionare il punto del documento in cui desiderate aggiungere la casella di controllo, quindi cliccate sulla scheda Sviluppo” e infine sul pulsante “Controllo Contenuto di Tipo Casella di Controllo”.
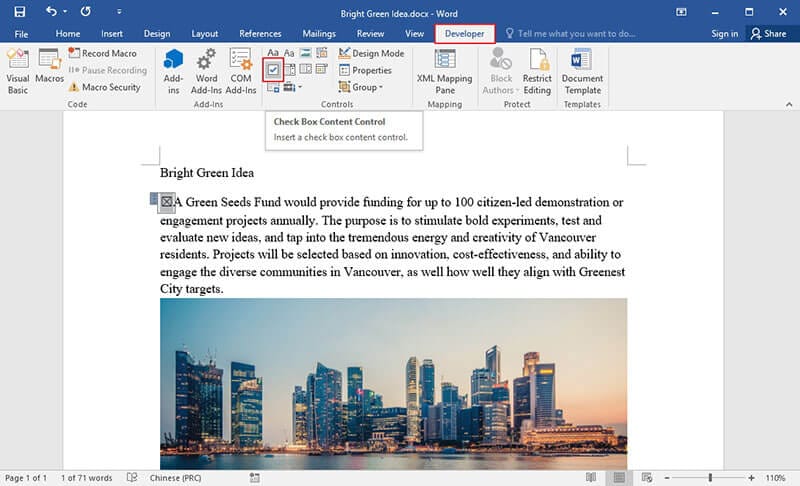
La vostra casella di spunta verrà immediatamente collocata nel punto del documento che avete selezionato, e sarà già perfettamente cliccabile e interattiva.
Metodo 2. Creazione Tramite Punti di Elenco
Se siete invece interessati alla modalità di creazione di caselle di controllo che prevede la trasformazione di punti elenco, seguite la guida in basso.
Primo Passaggio: aprite un documento su Word, cliccate sulla scheda Home e poi sulla piccola freccia posta accanto all’icona “Elenco Puntato”. Si aprirà un menu contenente diverse opzioni. Cliccate su “Definisci nuovo punto elenco”.
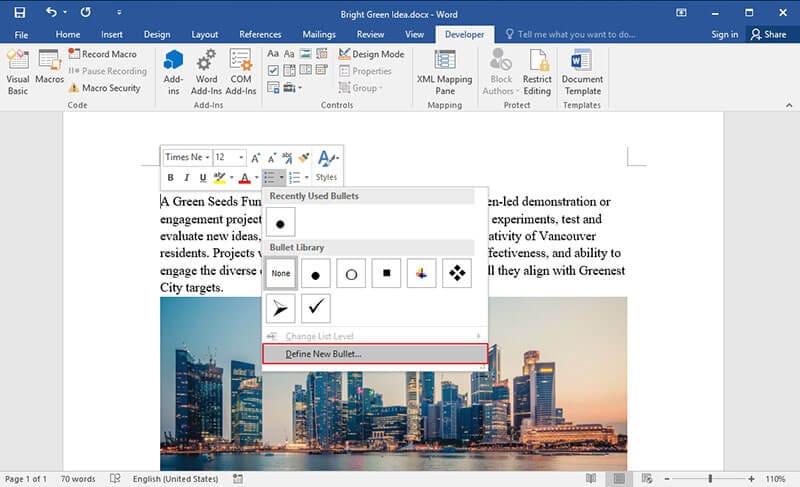
Secondo Passaggio: nella nuova finestra apertasi, cliccate sul pulsante “Simbolo”. Dal riquadro “Simbolo” cliccate poi sul menu “Carattere” e selezionate l’opzione Wingdings.
Terzo Passaggio: scorrete tra i vari simboli finché non trovate quello che somiglia a una casella di spunta. Se trovate altri simboli che pensate siano più adatti alle vostre esigenze, sentitevi liberi di optare per quelli. Una volta effettuata la selezione, cliccate su “OK” per confermare e chiudere la finestra.
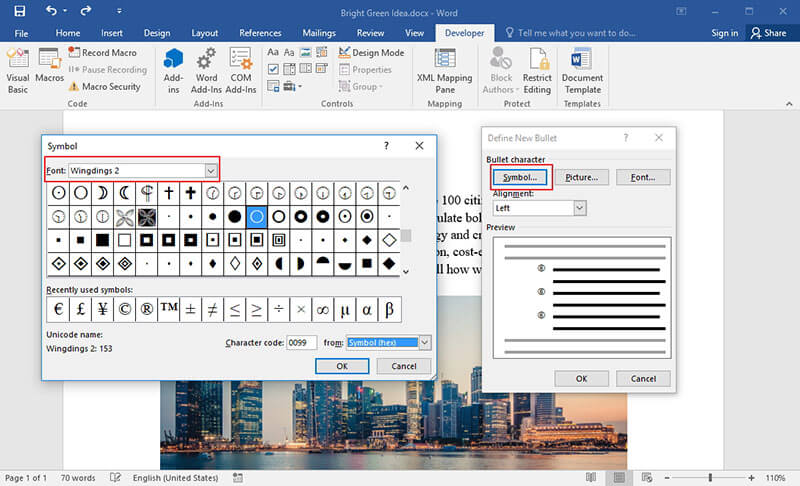
Quarto Passaggio: digitate l’elenco puntato all’interno del vostro documento per veder comparire le caselle di controllo.
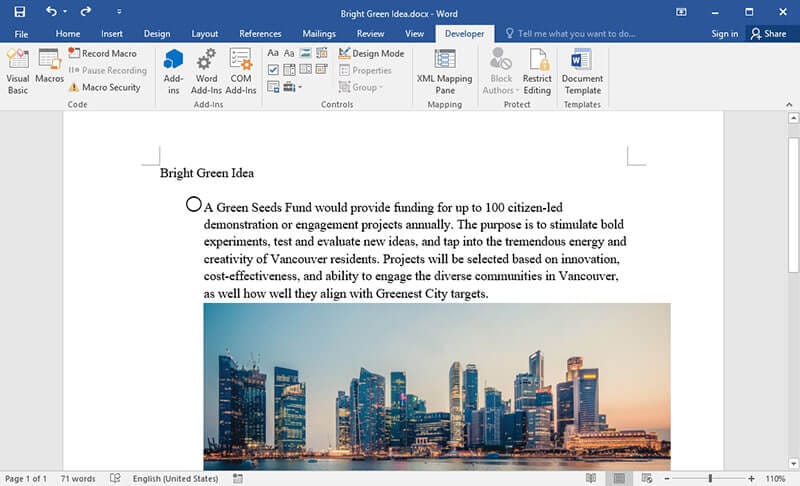
Questo metodo è particolarmente utile per chi ha bisogno di creare documenti con caselle da far spuntare manualmente in formato cartaceo. Sicuramente è una procedura più rapida e semplice rispetto alla prima, che invece prevede l’abilitazione della scheda Sviluppo e l’uso dei moduli.
I Vantaggi del Formato PDF
Abbiamo appena visto come creare delle caselle di controllo con Word. Facilissimo, vero? Eppure, non molti sanno che le caselle di controllo possono essere inserite anche nei documenti PDF. Vi diremo di più. Il formato PDF è di gran lunga preferibile a quello Word, per una serie di importanti ragioni. In primo luogo, il formato PDF è sicurissimo, in quanto non può essere modificato da chiunque ed è necessario disporre di un programma professionale dotato delle funzionalità adeguate per l’editing. Questo permette ai documenti PDF di essere caratterizzati da un livello di sicurezza e tutela dei contenuti superiore rispetto ai documenti Word.
Sempre per quanto concerne la sicurezza, va fatto notare che i documenti PDF possono essere facilmente protetti mediante applicazione di password. I PDF così criptati non possono essere aperti, stampati o modificati da soggetti non autorizzati. Insomma, solamente chi conosce la password corretta può ottenere l’accesso ai contenuti dei documenti, al contrario dei file Word, che sono accessibili a chiunque.
Al fine di modificare i PDF, è necessario avvalersi di un editor come PDFelement . Questo programma è uno dei più noti ed efficaci, grazie alla presenza di eccezionali funzioni per annotare, creare e stampare i PDF.
PDFelement - Editor PDF basato sull'AI
Modifica, unisci, converti, comprimi e firma PDF in modo semplice.

Come Aggiungere Caselle di Controllo nei Documenti PDF
Primo Passaggio. Apertura del PDF con PDFelement
Per prima cosa, avviate PDFelement, quindi cliccate su “Apri File” dalla schermata di benvenuto per importare il vostro PDF.

Secondo Passaggio. Aggiunta di una Casella di Controllo
Cliccate sulla scheda “Moduli” e poi sull’icona “Casella di Controllo” per selezionare l’elemento. Cliccate poi nel punto del documento in cui volete inserire la casella.

Terzo Passaggio. Modifica delle Proprietà della Casella di Controllo
Fate doppio click sulla casella di controllo per accedere alla finestra delle proprietà. Cliccando sulla scheda “Generale” potrete dare un nome alla casella, mentre potrete cambiarne il colore e il font cliccando sulla scheda “Aspetto”. Per saperne di più su come creare un modulo PDF, cliccate qui.

 100% sicuro | Senza pubblicità |
100% sicuro | Senza pubblicità |
Salvatore Marin
staff Editor