Ogni software di modifica delle immagini ha uno strumento di ritaglio che ti consente di tagliare o eliminare i bordi di un'immagine. Gli strumenti di ritaglio in Word ti consentono di nascondere parti di immagini che non desideri vengano visualizzate nel risultato finale. In generale, esistono sei ragioni per cui anche i fotografi consigliano di ritagliare un'immagine. Tra queste troviamo migliorare la composizione generale, rimuovere elementi di distrazione, ingrandire un soggetto, mettere a fuoco il soggetto principale, cambiare l'orientamento e variare le proporzioni. Però rimane la domanda su come ritagliare un'immagine in Word. È difficile da fare? Servono le competenze specifiche di un fotografo per farlo? La risposta più semplice è che il ritaglio è facile grazie agli strumenti di editing avanzati di Word.
Guida dettagliata su come ritagliare un'immagine in Word
Gli strumenti di ritaglio in Word consentono di ritagliare le immagini in base a una forma specifica, a proporzioni comuni dell'immagine, ritagliare per adattarle o ritagliare per riempire una forma. Esistono numerosi strumenti che puoi utilizzare in Word per ritagliare un'immagine in Word.
Detto questo, diamo un'occhiata al processo passo passo su come ritagliare in Word.
- Seleziona l'immagine nel documento che desideri ritagliare. Nel momento in cui fai clic sull'immagine, la scheda Formato apparirà nel menu della barra degli strumenti superiore.
- Trova il comando "Ritaglia" nella scheda "Formato", situata all'estrema destra.
- Dopo aver fatto clic sul comando "Ritaglia", le maniglie di ritaglio appariranno attorno all'immagine. Clicca sulle maniglie, tenere premuto e quindi trascinare una maniglia per ritagliare l'immagine. Puoi trascinare quanto vuoi.
- Una volta terminato di trascinare le maniglie, fare nuovamente clic sul comando di ritaglio e l'immagine verrà ritagliata.
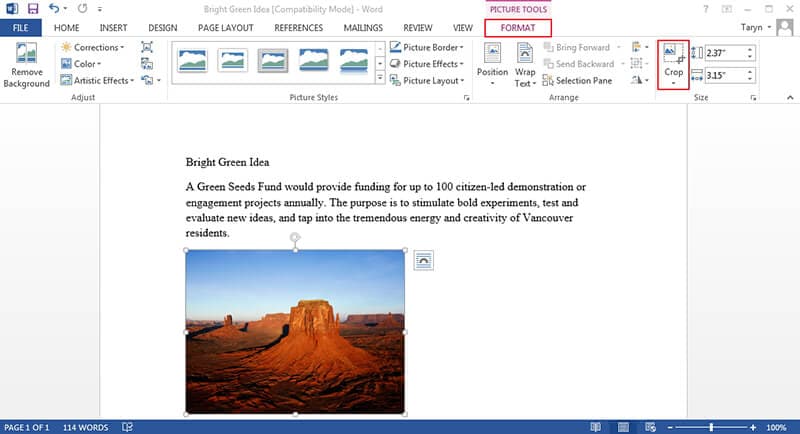
Se lo desideri, Word ti consente di ritagliare un'immagine in una forma specifica. Segui i primi due passaggi, ma cambia il passaggio 3. Se ti piace una forma specifica, nella sezione "Ritaglia", fai clic sulla freccia a discesa e seleziona "Ritaglia in forma". Word ti offrirà una selezione di forme che puoi scegliere. Trova quello che fa per te e fai clic su di esso. Una volta selezionata la forma, l'immagine verrà automaticamente ritagliata per riempire la forma che hai scelto.
Vantaggi del formato PDF
In molti casi, un formato Word non è sufficiente per i nostri file. I documenti PDF hanno superato i documenti Word in popolarità grazie alla loro versatilità. Il più grande vantaggio che PDF ha rispetto a Word è che puoi aprire il file in qualsiasi sistema operativo, indipendentemente dal software e dall'hardware che hai. Ciò rende il PDF un documento versatile trasferibile su diversi dispositivi. Ciò include smartphone, tablet e normali computer desktop.
Con questo in mente, ritagliare un'immagine in PDF è altrettanto semplice e facile, se non più semplice che in Microsoft® Word. Ora che sappiamo come ritagliare un'immagine in Word, parliamo di come ritagliare un'immagine in PDF. Perché preoccuparsi di ritagliare l'immagine in Word e quindi convertire il file in PDF, quando puoi farlo direttamente in PDF. Oppure, se hai convertito un documento e devi modificare l'immagine, il formato PDF te lo consente. Tutto ciò di cui hai bisogno è il software giusto, e questo è tuttoPDFelement. Ecco le caratteristiche che rendono PDFelement il miglior editor PDF, in assoluto.
- Modifica completamente testo e immagini in tutti i modi che puoi immaginare.
- Comprime i file PDF con un clic per ridurne le dimensioni senza perdere la qualità.
- Offre gli strumenti di annotazione come note adesive, commenti, evidenziazioni, segni e strumenti di disegno per organizzare il tuo documento.
- Aggiunge o elimina pagine all'interno del tuo documento PDF.
- Estrae parti del tuo documento PDF per salvarle in un nuovo documento.
- Converte facilmente qualsiasi tipo di file in un documento PDF.
- Crea i file PDF da zero.
- Applica i segnalibri al tuo documento PDF per una facile ricerca.
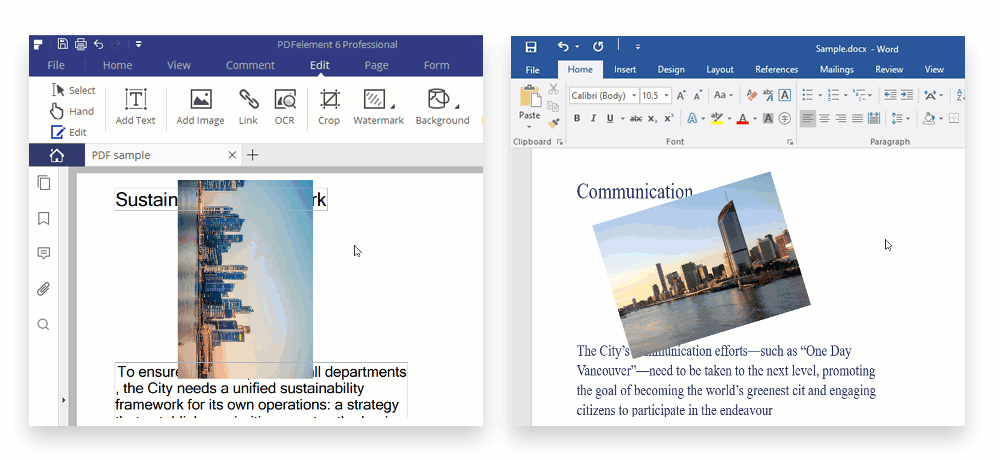
Guida dettagliata per ritagliare un'immagine nei documenti PDF
La funzione di cui abbiamo parlato in precedenza è il ritaglio delle immagini. Abbiamo detto che è semplice e facile farlo con PDFelement, quindi quali sono i passaggi? Ecco la guida dettagliata.
Passo 1: Apri il documento PDF
Apri il documento PDF in cui si trova l'immagine.

Passo 2: Seleziona l'immagine
Vai nell'angolo in alto a sinistra e fai clic sul pulsante "Modifica". Ora fai clic per selezionare l'immagine che desideri ritagliare.

Passo 3: Ritaglia l'immagine
Sul lato destro, trova il pulsante "Clip". Fare clic su di esso e ritagliare la parte come desideri. Salva il documento PDF e la tua immagine rimarrà ritagliata all'interno del documento.

 100% sicuro | Senza pubblicità |
100% sicuro | Senza pubblicità |


Salvatore Marin
staff Editor