Modificare le immagini dei Documenti Word non richiede particolari capacità né strumenti avanzati. È sufficiente eseguire ricerche specifiche, per esempio sulla modifica di immagini jpeg, per trovare rapidamente risposta ai propri quesiti. Il fatto che si tratti di una procedura davvero semplice è certamente un bel vantaggio. In aggiunta, ci sono diversi modi per portarla a compimento. Continuate a leggere per scoprire di tutto e di più sulla modifica delle immagini dei documenti Word.
- Prima Parte: Come Modificare le Immagini dei Documenti Word
- Seconda Parte: I Vantaggi del Formato PDF
- Terza Parte: Come Modificare le Immagini dei PDF
Come Modificare le Immagini dei Documenti Word
Per prima cosa assicuratevi che il vostro documento Word contenga un’immagine, poiché la barra di strumenti di cui dobbiamo servirci compare solo in presenza di immagini. Seguite la procedura di seguito esposta per aggiungere un’immagine.
1. Inserimento di un’Immagine nel Documento Word
- Cliccate sulla scheda “Inserisci” dal menu multifunzionale per accedere agli strumenti relativi alla modifica e alla gestione delle immagini.
- Cliccate sull’icona “Immagini” per procedere con l’inserimento dell’immagine nel documento Word. Selezionate l’immagine desiderata sfogliando le cartelle locali e importatela nel file.

2. Rimozione dello Sfondo delle Immagini con Word
Cliccate su “Rimuovi Sfondo” per procedere con la rimozione dello sfondo dell’immagine che avete importato nel documento.
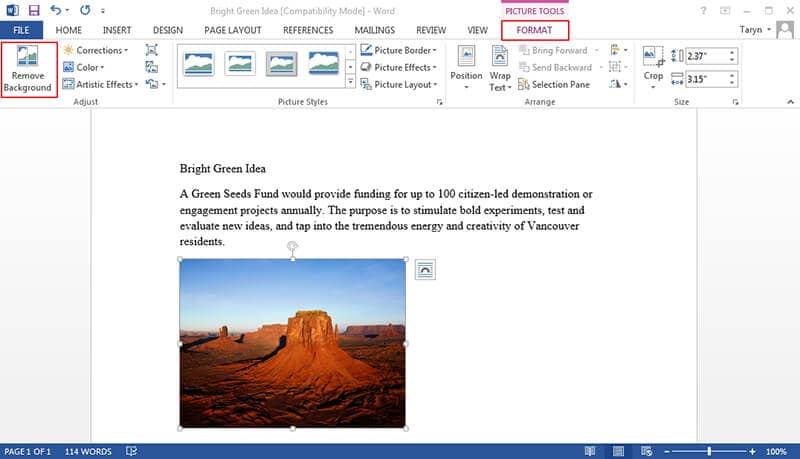
Contrassegnate le aree che desiderate rimuovere, personalizzando a vostro piacimento la modifica dell’immagine usando Microsoft® Word. In ultimo, confermate le alterazioni applicate per completare la rimozione dello sfondo.

3. Applicazione di Correzioni all’Immagine
Seguite i passaggi in basso per applicare correzioni all’immagine.
- Cliccate sull’immagine per rivelare la scheda “Formato”.
- Cliccate sull’opzione “Correzioni” per accedere alle voci del menu e scoprire i vari modi in cui è possibile modificare le immagini usando Word.
- Applicate le correzioni desiderate per completare la procedura, che è la stessa anche con Word 2007.

4. Aggiunta di Effetti Artistici all’Immagine
Seguite la procedura esposta in basso per scoprire come editare le immagini presenti nei documenti Word aggiungendo effetti artistici.
- Cliccate sull’immagine per accedere alla scheda “Formato”.
- Cliccate su “Effetti Artistici” e selezionate quello che preferite per completare l’operazione.

5. Compressione delle Immagini con Word
Seguite i passaggi in basso per eseguire la compressione delle immagini.
- Cliccate sull’immagine per accedere alla scheda “Formato”.
- Cliccate sulla voce “Comprimi Immagine” per completare la procedura senza fatica.

6. Reimpostazione dell’Immagine con Word
Seguite i passaggi in basso per eseguire la reimpostazione dell’immagine.
- Cliccate sull’immagine aggiunta per rivelare la scheda “Formato”.
- Cliccate su “Reimposta Immagine” per reimpostare i valori originari.
- Cliccate su “Correzione” per procedere.
- Modificate luminosità, contrasto e nitidezza dell’immagine interagendo con l’apposito riquadro. E questo è tutto per ciò che concerne la modifica delle immagini con Word.
I Vantaggi del Formato PDF
Il formato PDF ha superato quello Word da ogni punto di vista. Sono ormai numerosissime le aziende praticamente dipendenti dall’uso di questo formato. Dopotutto è sicuro, pratico, immediato e diffuso. I documenti PDF, infatti, non possono essere modificati con la stessa facilità dei documenti Word. Al contempo, il formato PDF è considerato universale in quanto offre la stessa ampiezza di editing offerta da Word, racchiusa però in una dimensione ridotta che consente di risparmiare spazio e risorse.
PDFelement è il programma migliore e più usato per la modifica dei PDF. Questo prodotto permette di creare documenti PDF ricchi e professionali. La gestione dei PDF non è mai stata così semplice. Per saperne di più consultate la guida utente. PDFelement è conveniente, sicuro, veloce e semplicissimo da usare.
- Permette di aprire, salvare, annotare e stampare i PDF.
- Permette di aggiungere password per proteggere i PDF.
- Permette di approvare e firmare digitalmente i documenti.
- Permette di rilevare il testo usando la tecnologia OCR.
Come Modificare le Immagini dei PDF
Primo Passaggio. Apertura del PDF
Cliccate su “Apri File” per aprire il documento PDF all’interno del programma.

Secondo Passaggio. Modifica delle Immagini del PDF
Cliccate sulla scheda “Modifica” per accedere alla modalità di editing. Cliccate col tasto destro sull’immagine per scegliere se ritagliarla, copiarla, incollarla o ruotarla. Potrete anche ridimensionarla a vostro piacimento.

Terzo Passaggio. Salvataggio delle Modifiche
Dopo aver modificato l’immagine del vostro documento PDF, cliccate su “File” e poi su “Salva” per confermare le alterazioni apportate.

 100% sicuro | Senza pubblicità |
100% sicuro | Senza pubblicità |




Salvatore Marin
staff Editor