La spiegazione dettagliata e illustrativa delle fasi di un'attività, di una procedura o di qualsiasi operazione ufficiale è rappresentata tramite diagrammi di flusso. Le persone preferiscono creare un diagramma di flusso in Word, anche se di solito trovano difficile individuare le opzioni presenti in Word per creare un diagramma di flusso molto intuitivo per scopi ufficiali. Questo articolo fornisce una guida dettagliata su come creare un diagramma di flusso in Word.
Metodo 1. Come creare un diagramma di flusso in Word
Con un set predefinito di diagrammi di flusso molto impressionante presente nei modelli SmartArt su Microsoft Word, puoi facilmente produrre un diagramma di flusso davvero magnifico con l'aiuto dei modelli e delle immagini di base. Tuttavia, le opzioni in Word non sono limitate in alcun modo; a questo punto puoi improvvisare e creare un diagramma di flusso con un layout personalizzato. Questo articolo presenta ai suoi utenti le linee guida perfette su come creare un diagramma di flusso in MS Word.
Passaggio 1. Per creare un diagramma di flusso devi cliccare su "Inserisci" e poi selezionare l'opzione "Forme".
Passaggio 2. Ora, nel menu a discesa, puoi selezionare la forma più adatta al tuo diagramma di flusso dalla sezione "Diagramma di Flusso".
Passaggio 3. Clicca sull'elenco "Forme", quindi seleziona uno dei connettori di linea dal gruppo "Linea" per collegarle.
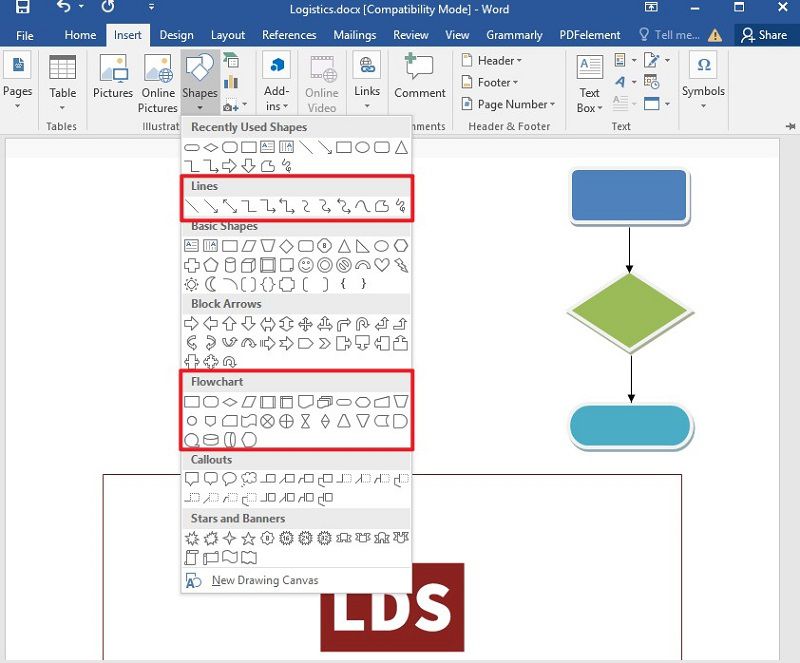
Passaggio 4. Successivamente, puoi aggiungere del testo alle forme. Inoltre, puoi anche modificare lo stile della forma cliccando sull'opzione "Formato".
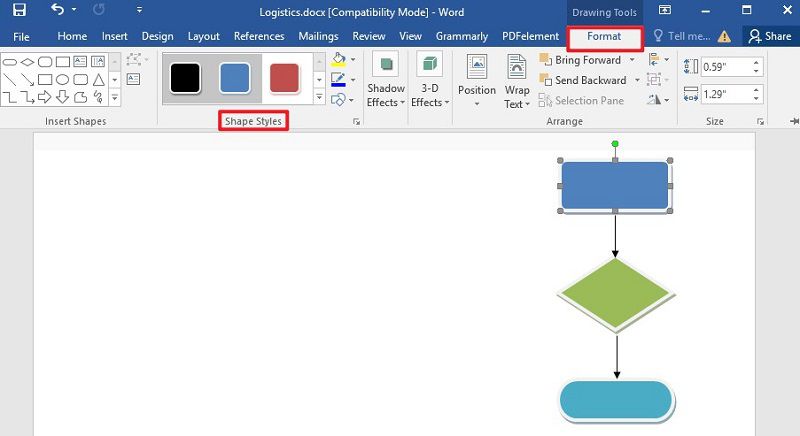
Metodo 2. Come creare un diagramma di flusso con SmartArt
C'è un altro metodo che puoi utilizzare per aggiungere diagrammi di flusso all'interno di un documento di Word. Puoi utilizzare in modo efficiente SmartArt seguendo questi passaggi.
Passaggio 1. Aggiungi SmartArt
Clicca su "Inserisci" > "SmartArt". Quindi seleziona l'opzione "Processo" e scegli uno dei processi che vuoi usare.
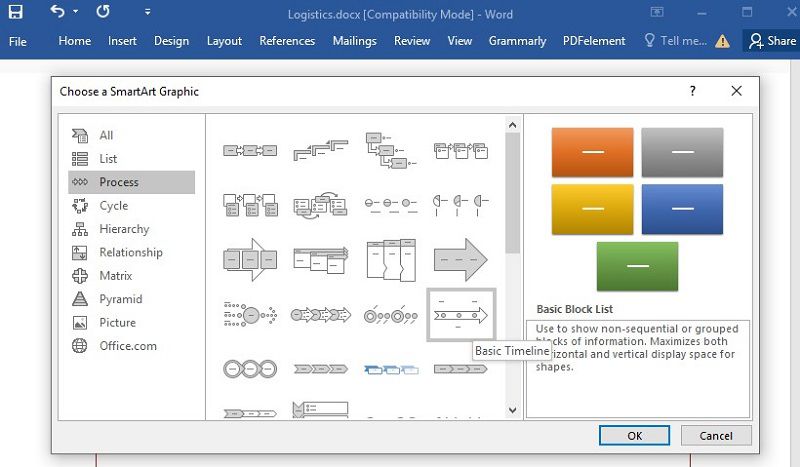
Passaggio 2. Aggiungi e Modifica Testo
Per aggiungere testo all'interno del grafico, seleziona una forma cliccandoci sopra o selezionando l'opzione "Modifica Testo" dopo aver cliccato con il pulsante destro del mouse sulla forma. Il formato e il carattere del testo possono essere modificati dal menu a comparsa accessibile cliccando con il tasto destro sulla forma.
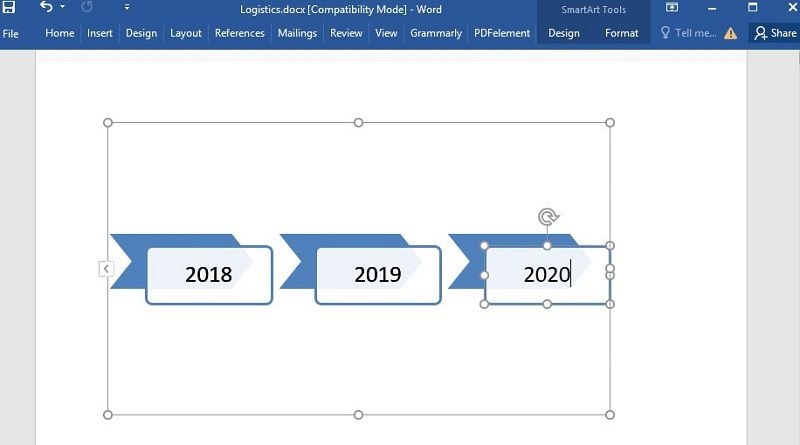
Passaggio 3. Regola il Diagramma di Flusso
Per aggiungere più forme all'interno del diagramma di flusso, puoi selezionare il pulsante "Progettazione" > "Aggiungi forme". Selezionando l'opzione, puoi aggiungere la forma selezionata in qualsiasi direzione come desideri. Inoltre, hai l'autonomia di cambiare la direzione delle frecce nel diagramma di flusso con l'opzione "da destra a sinistra". Contemporaneamente, i colori del grafico possono essere modificati selezionando un tema diverso dal menu "Cambia Colore".
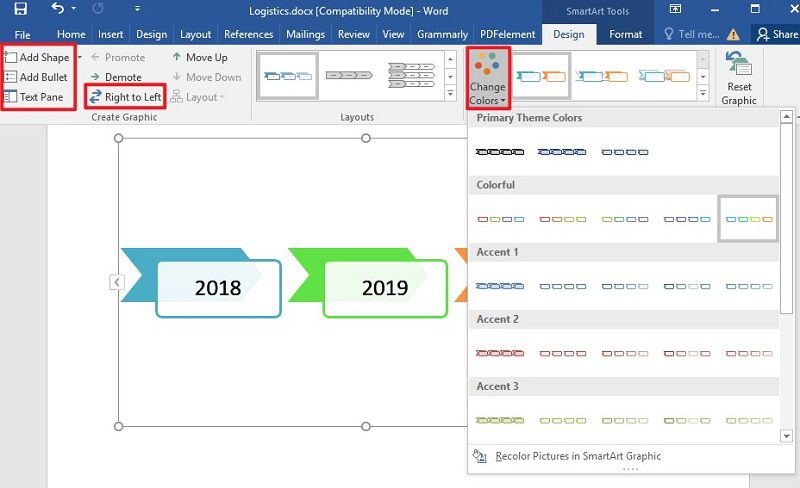
Metodo alternativo: EdrawMax
EdrawMax è un software che offre una vasta gamma di strumenti per la creazione di diagrammi. È particolarmente apprezzato per la sua facilità d'uso e la possibilità di creare diagrammi complessi in modo intuitivo. EdrawMax supporta la creazione di vari tipi di diagrammi, inclusi diagrammi di flusso, organigrammi, mappe mentali, diagrammi di rete e molti altri. Con modelli gratuiti e una versione di prova disponibile, EdrawMax si rivolge sia a professionisti che a principianti, semplificando il processo di visualizzazione delle informazioni.
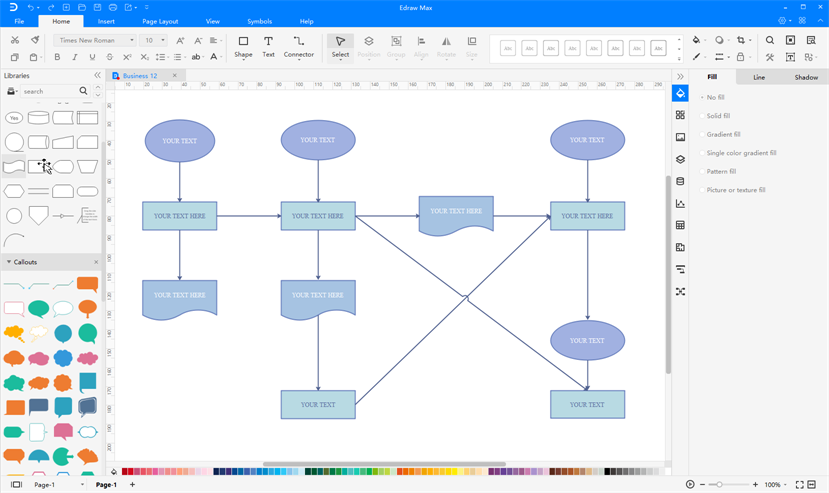
 100% sicuro | Senza pubblicità |
100% sicuro | Senza pubblicità |
Salvatore Marin
staff Editor