La documentazione è formata da varie porzioni che forniscono un significato illustrativo completo e una struttura che viene ricoperta con l'aiuto dei software di elaborazione di testi. Aggiungere i numeri di pagina è una porzione che forniscono una comprensione strutturale del documento. Tuttavia, in casi dove unisci un paio di documenti assieme, c'è una possibilità che l'intera struttura del documento verrà distrutta. In questi casi, è necessario rimuovere i numeri di pagina dal documento. Per questo, l'articolo ti presenta una guida completa su come rimuovere i numeri di pagina su Word.
Come Rimuovere i Numeri di Pagina su Word
Microsoft Word è uno degli strumenti di elaborazione più competenti che includono i migliori strumenti di editing nella documentazione. Tuttavia, quando si parla di osservare le procedure come il rimontaggio dei file, Microsoft Word ti permette comunque di ricoprire tutte le funzioni e e modificare i file facilmente. Questo articolo intende ricoprire la guida per rimuovere i numeri di pagina su Word in dettaglio. Per questo motivo, devi attraversare la spiegazione critica della procedura passo-per-passo su come eliminare i numeri di pagina su Word in modo facile.
Passo 1. Apri il Documento Word
Devi aprire il documento Word sul quale desideri rimuovere i numeri di pagina.
Passo 2. Accedi all'Opzione dei Numeri di Pagina
Con il file aperto, devi navigare nel pannello "Inserisci" presente nella barra strumenti nella parte superiore della finestra. Con il sottomenu che si aprirà, devi muoverti nella sezione "Numero di Pagina".
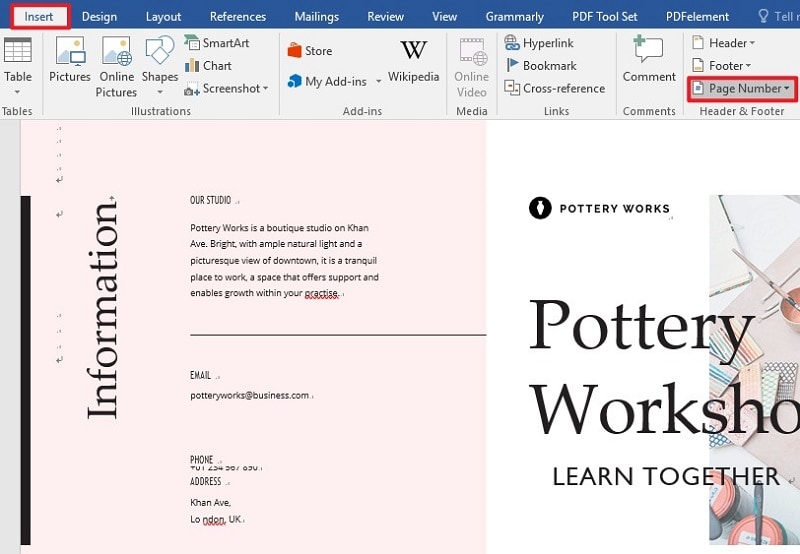
Passo 3. Rimuovi i Numeri di Pagina
Con i tasti che osservi nella sezione specifica, tocca sul tasto "Numero di Pagina", e seleziona l'opzione di "Rimozione Numeri di Pagina" dal menu a tendina. Questo elimina semplicemente tutti i numeri di pagina dal documento Word. Puoi ora facilmente salvare il file e procedere con il tuo lavoro.
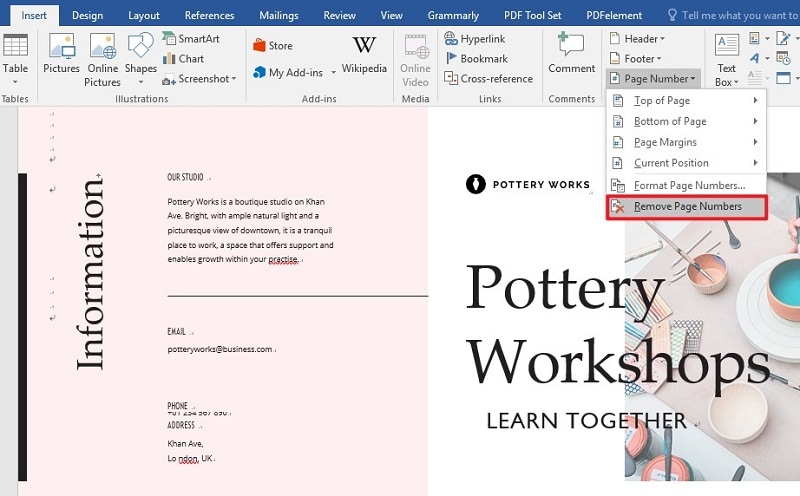
Un Potente Editor PDF per Te
Il formato file PDF è uno dei formati file più consumati di tutti i tempi. Anche se viene considerato uno standard di comunicazione tramite la documentazione ufficiale, la gestione dei PDF è uno dei problemi principali che sono stati segnalati su vari forum. Per affrontare i problemi che sono coinvolti, questo articolo introduce anche un editor PDF, PDFelement, che possiede una serie di efficaci strumenti di editing che possono essere utilizzati per effettuare l'editing basilare sull'intero file PDF.
PDFelement ti fornisce anche un meccanismo di conversione che mantiene principalmente l'originalità del file protetta. Anche se PDFelement assicura che questi strumenti espliciti, ci sono vari altri settori dove questa piattaforma eccelle di un margine. Ti fornisce un sistema molto vario per annotare i file PDF e commentare su di essi per permettere una facile alterazione. Un'altra funzione incredibile offerta da questa piattaforma include il riempimento di moduli che possono essere sia gestiti che operati attraverso la piattaforma. La piattaforma assicura la protezione del tuo documento con l'aiuto della protezione password e dell'oscuramento delle informazioni. Per concludere, questa piattaforma ti può fornire i migliori servizi per gestire i tuoi file PDF.
Come Rimuovere i Numeri di Pagina sui PDF
Gestire i file PDF è molto semplice ed efficiente con PDFelement. Quando si parla di rimuovere i numeri di pagina da un file PDF, la procedura che coinvolge gli strumenti di questa piattaforma è molto semplice da seguire. Per questo, devi solo seguire la seguente guida.
Passo 1. Avvia e Importa il File PDF
Scarica ed apri la piattaforma sul tuo desktop. Successivamente, tocca sull'opzione "Apri File" dalla finestra home per trovare il file nel computer per importarlo.

Passo 2. Rimuovi i Numeri di Pagina
Con il file parto, devi accedere al pannello "Modifica" e selezionare il numero di pagina su una pagina specifica presente nel file PDF. Accedi all'opzione di "Intestazione e Piè di Pagina" e seleziona "Modifica Intestazione e Piè di Pagina" dal menu a tendina. Poi nella finestra a comparsa, puoi direttamente eliminare il modello di Intestazione e Piè di Pagina per rimuovere i numeri di pagina.
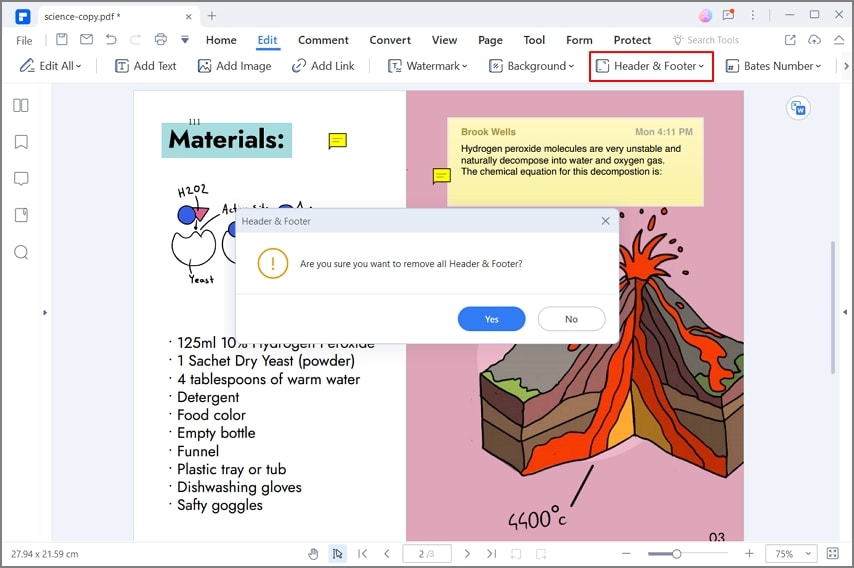
Passo 3. Salva e Condividi la Scheda
Con i numeri di pagina rimossi, puoi semplicemente toccare sul pannello "FIle" per selezionare l'opzione "Salva" dal menu a tendina. O puoi direttamente cliccare l'icona Salva nell'angolo superiore sinistro.

 100% sicuro | Senza pubblicità |
100% sicuro | Senza pubblicità |


Salvatore Marin
staff Editor