Le filigrane hanno un ruolo molto importante in alcuni documenti. Possono essere utilizzati come strumento per impedire l'uso non autorizzato di un documento o per mostrare lo stato di un documento. È possibile creare facilmente una filigrana in Word se ne avete bisogno. Si tratta di un processo semplice, ma è necessario capire come creare una filigrana in Word se si vuole ottenere un risultato corretto. La filigrana può anche essere un'immagine e in questo caso è necessario imparare a creare un'immagine come filigrana in Word. PDFelement può aiutarvi ad aggiungere un'immagine come filigrana nei file PDF.
Passaggi completi per creare una filigrana in MS Word
Come si crea una filigrana in Word ? È a questa domanda che risponderà il presente articolo. Tuttavia, poiché esistono diverse versioni di Word, in questo articolo vedremo come creare una filigrana in Word 2013 e come creare una filigrana in Word 2007. Tuttavia, a prescindere dalla versione, si tratta di un processo semplice che richiede solo pochi passaggi, come illustrato di seguito:
- Aprire prima il documento Word.
- Quindi fare clic sulla scheda "Design".
- Quindi, nel menu dello sfondo, selezionare l'opzione "Filigrana".
- Esistono filigrane integrate già fornite da Microsoft ®. È possibile sfogliare la galleria che si apre e selezionare una delle immagini desiderate facendo clic su di essa.
- In questo modo, la filigrana selezionata verrà applicata a tutte le pagine del documento.

E se non si vogliono le filigrane già incorporate, ma si vuole creare una filigrana personalizzata ? Potete farlo seguendo questi semplici passaggi.
- Fare clic sulla scheda "Design" e scegliere "Filigrana".
- Fare clic su "Filigrana personalizzata".
- Scegliere l'opzione "Filigrana testo o immagine".
- È possibile impostare il formato desiderato, come il layout, il carattere, il colore, la dimensione, il testo e il font della filigrana che si desidera creare.
- Fare clic su "OK" per applicare.
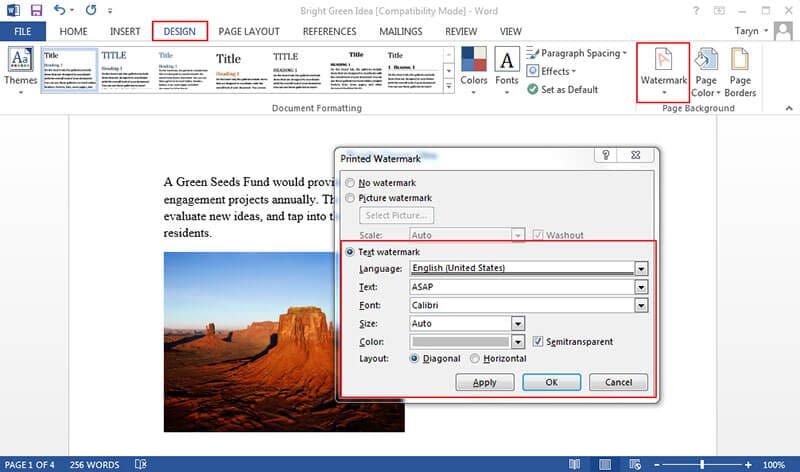
I passaggi sopra descritti indicano come creare una filigrana in Word 2013, e se la versione di Word è la 2010 ?
- Fare clic su "Layout di pagina" dalla barra multifunzione di Microsoft ® Office.
- Fare clic su "Filigrana" nel gruppo "Sfondo pagina".
- Fare clic su qualsiasi filigrana scelta dalla finestra di dialogo visualizzata. In alternativa, è possibile selezionare la filigrana personalizzata per creare la propria filigrana con testo o immagine, se lo si desidera.
- Quindi fare clic su "OK" e la filigrana verrà applicata a tutte le pagine del documento.

Per creare una filigrana in PDF, è necessario un editor di PDF. Il miglior editor PDF da utilizzare in questo caso è PDFelement. È un eccellente editor di PDF che vi dà la possibilità di controllare totalmente i vostri file PDF. Con PDFelement avete un'alternativa perfetta ad Adobe, in quanto potete ottenere tutti i vantaggi di Adobe senza dover spendere molto.
Dopo aver aperto un file PDF in PDFelement, fare clic sul pulsante "Modifica" > "Filigrana", quindi nella nuova finestra di dialogo selezionare un'immagine da aggiungere come filigrana al file PDF. Verificate i passaggi per aggiungere filigrana in PDF qui.

Suggerimenti: Confronto tra documenti Word e documenti PDF
Abbiamo visto come creare una filigrana in Word, ora vedremo come creare una filigrana in PDF. Ma prima di questo, dobbiamo capire perché le persone usano i PDF.
PDF è un formato di documento portatile ed è uno dei formati di file più diffusi per la condivisione di documenti online. Viene utilizzato dalla maggior parte delle aziende per condividere documenti ufficiali, negli ambienti governativi per condividere documenti ufficiali e importanti e dalle persone. Ad esempio, l'Internal Revenue Service IRS del governo degli Stati Uniti utilizza i PDF per i suoi moduli fiscali. Questo per dimostrare l'importanza dei file PDF. I file PDF non possono essere modificati da altri e il layout viene sempre conservato. Sono ben protetti e possono essere crittografati in modo tale che solo coloro che sono autorizzati a visualizzarli o a lavorarci possano accedervi. In questo caso, la password viene creata e distribuita alle persone autorizzate che la utilizzano per accedere al documento PDF. Inoltre, il PDF è disponibile ovunque e può essere visualizzato da qualsiasi piattaforma o dispositivo.
- Modifica intelligente: Con PDFelement potete modificare i vostri PDF come se fossero un documento Word. È possibile modificare facilmente il tipo di carattere, la dimensione e lo stile.
- OCR: è dotato della tecnologia OCR standard del settore che consente di convertire i PDF basati su immagini in documenti che possono essere modificati e selezionati.
- Annotazioni: È possibile utilizzare PDFelement per aggiungere note adesive e caselle di testo ovunque si desideri.
- Creare PDF: È possibile creare PDF standard da zero ed è compatibile con tutti i visualizzatori di PDF.
 100% sicuro | Senza pubblicità |
100% sicuro | Senza pubblicità |


Salvatore Marin
staff Editor