Microsoft® Word consente di inserire le immagini da altri tipi di applicazioni al suo interno e personalizzarle. Tuttavia, è importante notare che il miraggio duplica un'immagine come riflesso in Word. Come rispecchiare un'immagine in Word non dovrebbe essere un problema con i passaggi giusti seguiti. Per rispecchiare l'immagine in Word, puoi sempre creare l'effetto desiderato e questo non importa come vuoi specchiare l'immagine, potrebbe essere sull'immagine direttamente o ad angolo. Questo articolo esaminerà in dettaglio come eseguire il mirroring di un'immagine in Word.
Come rispecchiare un'immagine in Word
I passaggi seguenti mostrano come eseguire il mirroring di un'immagine in Word:
- Per prima cosa puoi aprire un documento Word esistente o nuovo. Quindi dovrai posizionare il punto di inserimento dove dovrebbe andare l'immagine.
- Adesso clicca sulla scheda Inserisci e seleziona Immagine dal gruppo Illustrazione. Ci sarebbe una finestra di dialogo Inserisci immagine.

- Carica l'immagine sulla tua pagina facendo doppio clic sul file immagine.
- Vai alla scheda Formato e trova l'opzione Ruota. Quindi seleziona l'opzione "Capovolgi verticalmente" e "Capovolgi orizzontalmente" per specchiare l'immagine.
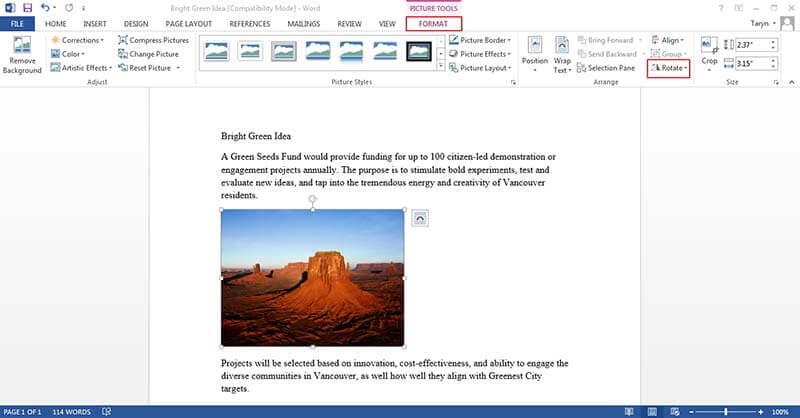
Vantaggi del formato PDF
In realtà non c'è dubbio sul fatto che nessun altro formato di documento si è dimostrato superiore al PDF. Non solo è molto popolare, ma questo formato vanta una vasta gamma di applicazioni e funzionalità, al punto che basterebbe semplicemente utilizzare un PDF per condividere ogni genere di documenti.
- I vantaggi dell'utilizzo dei PDF su Word non possono essere sottovalutati. Questo perché il forma PDF ha molte valide funzionalità. Ad esempio, il PDF è ben protetto in modo tale da darti la possibilità di utilizzare la password per bloccare il file impedendo l'accesso non autorizzato ad esso. In un ambiente d'ufficio vengono condivisi diversi documenti sensibili, ed è per questo che normalmente vengono inviati utilizzando il PDF, perché fornisce protezione.
- È anche importante notare che con il PDF puoi anche integrare facilmente immagini, collegamenti ipertestuali e altri elementi non testuali. Questo è il motivo per cui i documenti PDF hanno un buon layout e sono facili da leggere. Poi c'è anche un fattore di dimensione. Il PDF comprime i documenti per ridurne le dimensioni. Chi apprezza questa caratteristica normalmente non gode di molto spazio di archiviazione.
- Un altro vantaggio del PDF è la sua capacità di mantenere sempre il formato del documento. In effetti, ha molto senso che i file rimangano gli stessi dopo averli condivisi. Molti altri formati di file modificheranno il formato quando viene condiviso, ma il PDF garantirà che il documento rimanga nello stesso modo in cui lo hai condiviso.
Parlando di PDF, è importante capire che l'unico modo per lavorarci è utilizzare un software noto come editor PDF. In verità, esistono molti editor PDF, ma uno che si distingue dalla massa èPDFelement. Si tratta di un PDF editor che offre tutto quello che serve per darti una soluzione PDF completa.
PDFelement è un editor PDF all-in-one che mira a fornire ai professionisti una soluzione completa per tutte le attività PDF con un costo contenuto. Con esso, puoi creare, modificare e persino convertire facilmente file PDF. È l'opzione migliore per le persone che lavorano con PDF ed è per questo che è valutato dai professionisti come il miglior software PDF conveniente. PDFelement è in grado di convertire da e verso vari formati come la conversione in Word, tipi di file immagine come JPG, RTF e HTML. L'output di queste conversioni sono PDF originali che possono essere letti da tutti i lettori PDF.

PDFelement ha un'interfaccia utente facile e intuitiva. Infatti, tutte le sezioni principali e le sottosezioni sono organizzate in modo intuitivo. Tutti gli strumenti sono ben etichettati e sono molto chiari. Inoltre, ha un'opzione di trascinamento della selezione nelle sue funzionalità che lo rende ancora più facile da usare.
È importante notare che la qualità complessiva di PDFelement lo rende la migliore alternativa ad Adobe. Per i professionisti che trovano Adobe costoso da acquistare, PDFelement colma il divario offrendo le funzionalità di Adobe ma a un prezzo molto ridotto. Scopri il tutorial completo su PDFelement qui.
Come rispecchiare un'immagine in PDF
Passo 1: Carica il PDF
Per caricare il file PDF in PDFelement, fai clic sull'icona "Apri file..." e apri il PDF che desideri modificare.

Passo 2: Rispecchia l'immagine nel PDF
Fai clic sul pulsante "Modifica" nell'angolo in alto a sinistra, seleziona l'immagine, quindi puoi scegliere di fare clic su "Ribalta orizzontale" o "Ribalta verticale" per rispecchiare la tua immagine. Se fai clic su "Capovolgi verticale", l'immagine verrà capovolta verticalmente e se fai clic su "Capovolgi orizzontalmente", l'immagine verrà capovolta orizzontalmente. Quindi fai clic con il pulsante destro del mouse per visualizzare le funzionalità di modifica dell'immagine.
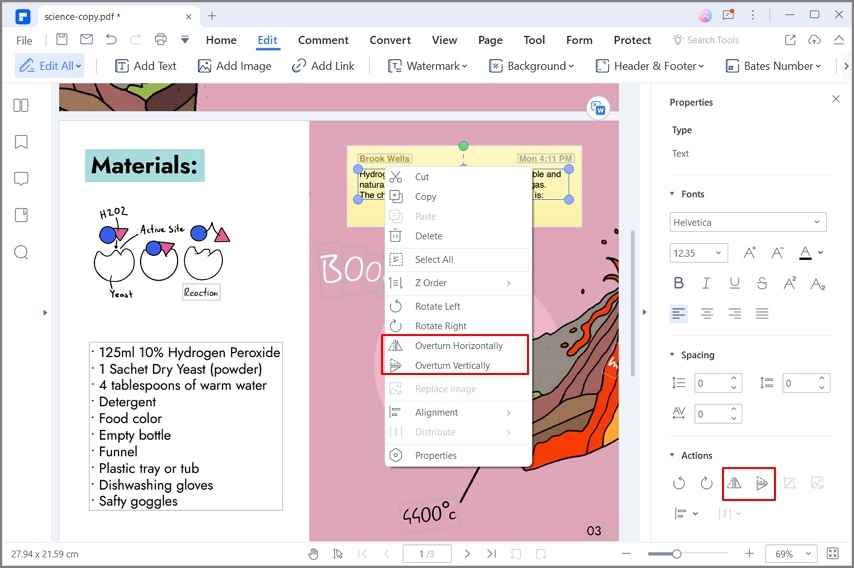
Passo 3: Salva il PDF
Dopo aver rispecchiato l'immagine e aver modificato il file come desideri, puoi fare clic sul pulsante "File" > "Salva con nome" o "Salva" per salvare direttamente il documento PDF.
 100% sicuro | Senza pubblicità |
100% sicuro | Senza pubblicità |


Salvatore Marin
staff Editor