A volte, dopo che lavori sul tuo documento, vuoi mostrare i commenti nel documento Word. Quando hai finito di inserire il tuo testo dei commenti, puoi chiudere il Pannello Revisione o la finestra Commenti per permetterti di vedere la maggior parte del tuo documento allo stesso tempo. Ma se vuoi sapere come visualizzare i commenti su Word o nascondere i commenti su Word, a seconda della versione di Word che stai usando, ci sono vari passi da seguire.
Come Visualizzare i Commenti su Word
Come Visualizzare i Commenti su Word 2007
L'impostazione predefinita su Word è quella di visualizzare commenti ed eliminazioni in fumetti nei margini del documento. Tuttavia, la visualizzazione può essere cambiata per visualizzare i commenti in linea. Puoi visualizzare i commenti in linea posizionando il tuo puntatore sull'indicatore commenti.
- Trova il pannello Revisione, vai sul gruppo "Tracciamento", e seleziona "Fumetti".
- Clicca su "Mostra Tutte le Revisioni In linea" per visualizzare i commenti in linea on le eliminazioni barrate.
- Lascia il tuo puntatore su un commento dentro al documento. Il commento comparirà in uno ScreenTip.
Come Visualizzare i Commenti su Word 2010
Su Word, l'impostazione predefinita è quella di visualizzare commenti ed eliminazioni in fumetti nei margini del documento. Ma la visualizzazione può essere modificata per visualizzare i commenti in linea. Puoi facilmente visualizzare i commenti in linea posizionando il tuo puntatore sull'indicatore commenti.
- Trova il pannello "Revisione, seleziona il gruppo "Tracciamento", e clicc su "Visualizza Annotazioni".
- Posiziona il tuo puntatore sui Fumetti, poi seleziona "Mostra Tutte le Recensioni in linea" per visualizzare i commenti in linea e le eliminazioni con sbarramenti.
- Posiziona il tuo puntatore su un commento dentro al documento. Il commento comparirà in uno ScreenTip.
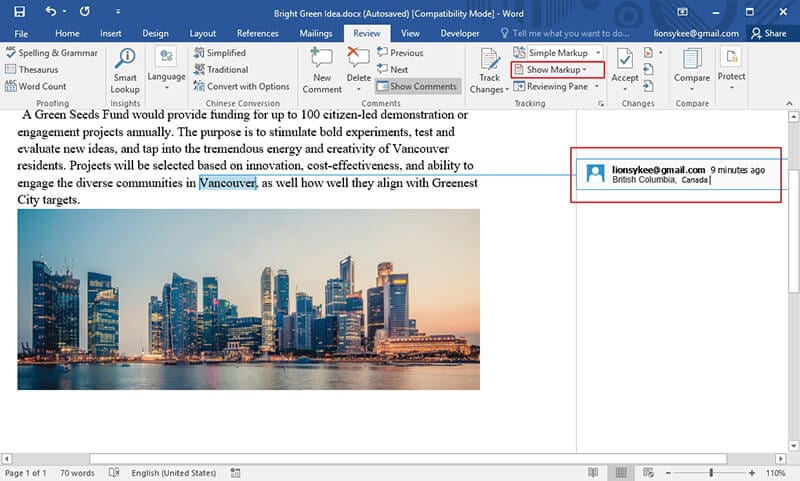
Come Visualizzare i Commenti su Word 2016
Su Word 2016 l'area dove vengono mostrati commenti e l'area di annotazione compare sul lato destro della pagina. L'area di annotazione compare ogni qual volta un documento contiene commenti, ma il suo aspetto è controllato dalle impostazioni sul pannello "Revisione".
Per nascondere l'area di annotazione, clicca sul pannello "Revisione". Nel gruppo di Tracciamento, clicca il tasto "Mostra per la Revisione", mostrato qui.
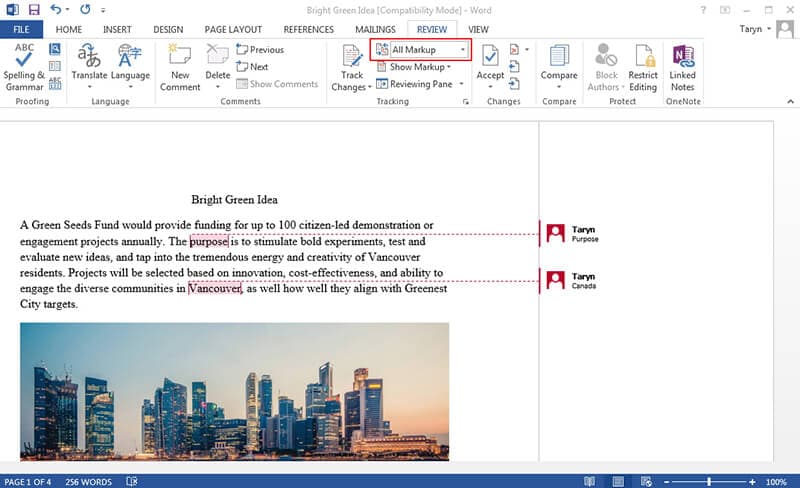
Queste 4 opzioni possono essere usate per impostare come vuoi visualizzare i commenti su Word 2016:
- Tutte le Annotazioni: Usa questa opzione per mostrare l'area di annotazione. Qualsiasi revisione o commento viene mostrata, oltre alle linee che fanno riferimento ai posti nel documento.
- Annotazioni Semplici: Usa quest'opzione per mostrare l'area di annotazione e visualizzare revisioni e commenti.
- Originale: Usa quest'opzione per nasconde l'area di annotazione e le revisioni fatte nel documento. Per i commenti, quest'opzione funziona come l'opzione Niente Annotazioni.
- Niente Annotazioni: Usa questa opzione per nascondere l'area di annotazione. Le revisioni verranno nascoste e i commenti non appariranno.
Per visualizzare i commenti su Word, indipendentemente da quale visualizzazione viene scelta, apri il Pannello Revisione. Clicca sul pannello Revisione, poi sul Gruppo di Tracciamento. Poi clicca sul tasto Pannello Revisione. Puoi selezionare sia la visualizzazione orizzontale che verticale del Pannello Revisione e visualizzare i commenti su Word 2016.
Vantaggi del Documento PDF
L'uso dei formati PDF aiuta i professionisti a modificare, condividere, collaborare e assicurare la sicurezza del contenuto assieme agli altri documenti.
Il PDF è molto famoso e offre molto di più di Microsoft® Word. È quasi impossibile evitare di usarlo se lavori in un ufficio. I vantaggi dell'usare i PDF rispetto a word includono i seguenti:
- Può essere protetto con la protezione password.
- È accessibile sui dispositivi mobili.
- Permette l'interazione (ipertesti, film, musica ecc).
- La dimensione del file può essere compressa senza perdere la sua qualità.
- Semplice e rapido da creare.
- La sicurezza è migliore rispetto a word.
- I destinatari possono vedere tutti coloro che hanno accesso al documento, nel caso ci sia una violazione della sicurezza.
- È un programma uniersale.
I PDF possono essere modificati usando un editor PDF e il miglior editor è PDFelement. PDFelement è progettato per darti il controllo totale dei tuoi PDF. Inoltre, è economico e per questo motivo, è la perfetta Alternativa ad Acrobat. Ha un sacco di caratteristiche di primo ordine come quelle viste sotto.
- Accesso a Numerosi Modelli
- Aggiungi Sfondi, Piè di Pagina, Filigrane e Intestazioni
- Proteggi e Firma i File PDF
- Commenti e Annotazioni
- Converti File PDF
- Oscuramento
- Elaborazione File PDF di Gruppo
- Supporto di Compatibilità Estesa per i File
- Modifica e Crea i PDF
- OCR

Come Visualizzare i Commenti nei PDF
La lista dei commenti si trova nella parte destra del documento. La lista dei commenti mostra tutti i commenti in un PDF, e fornisce una barra degli strumenti che ha opzioni comuni come filtraggio, ordinamento, e altri che sono necessari per i commenti.
Passo 1: Aggiungi i Commenti nel PDF
Prima di tutto devi aprire un file PDF e andare sul pannello "Commenti" per selezionare gli strumenti per commentare come "Nota", "Casella di Testo" e "Evidenziamento" ecc.

Passo 2: Visualizza i Commenti nel PDF
Per visualizzare tutti i commenti nei PDF, ti basta cliccare sull'icona "Annotazione" sul pannello sinistro e i commenti verranno visualizzati. Se vuoi eliminare qualsiasi dei documenti, ti basta cliccare il commento sulla pagina o sul pannello sinistro per selezionarlo, poi premi il tasto "Elimina" per eliminare il commento.
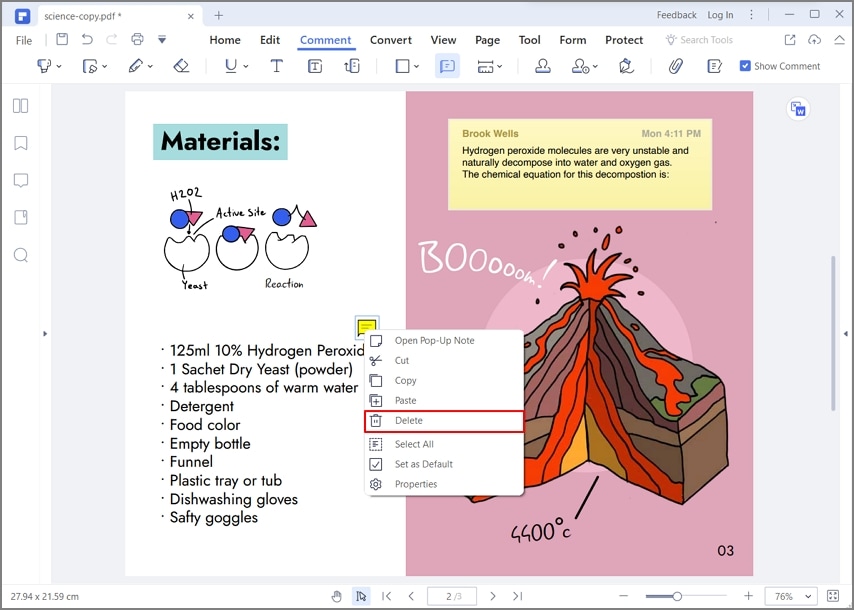
Passo 3: Nascondi i Commenti nel PDF
Se ci sono troppi commenti e sono scomodi per la lettura, puoi nasconderli cliccando su "Commenti" e poi sul tasto "Elimina Annotazioni". Tutti i commenti verranno nascosti. Quando clicchi il tasto "Nascondi Annotazioni" nuovamente, verranno nuovamente mostrati tutti i commenti sul file.
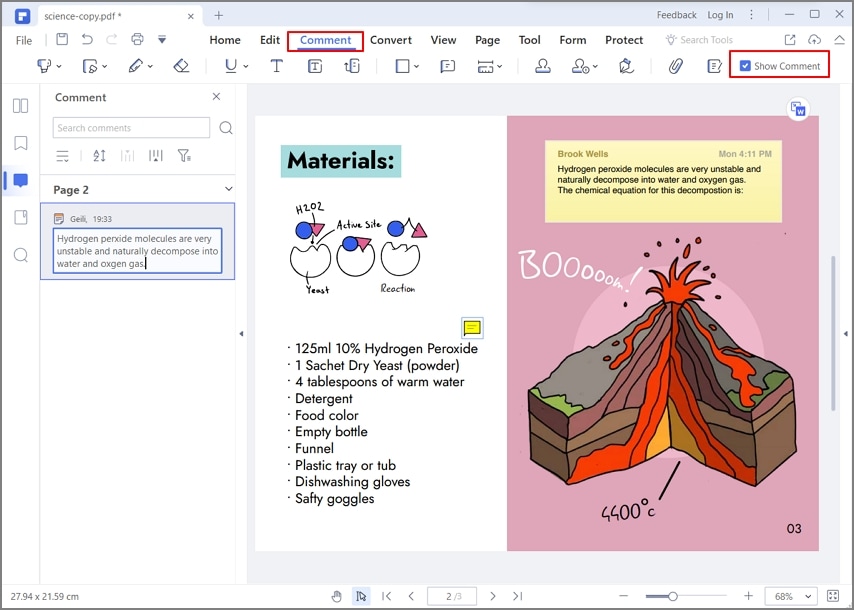
 100% sicuro | Senza pubblicità |
100% sicuro | Senza pubblicità |


Salvatore Marin
staff Editor