Sono moltissime le persone che non sanno che Microsoft® Word è dotato di opzioni avanzate estremamente utili. Per questa ragione, spesso si finisce con l’affidare a terzi l’esecuzione di alcuni operazioni, quando invece potremmo eseguirle tranquillamente da soli. Pensiamo all’inserimento di elenchi a discesa, per esempio. Ebbene, basta conoscere come fare per inserirne facilmente anche con Word. Continuate a leggere l’articolo per scoprire come creare elenchi a discesa con Word e per essere introdotti a opzioni alternative per la gestione dei documenti Word.
Come Creare un Elenco a Discesa con Word
La prima verità che bisogna affrontare è che è impossibile limitarsi a copiare e incollare contenuti di celle di documenti Excel in un documento Word per creare un elenco. Non funziona così. La buona notizia, però, è che è possibile creare un elenco a discesa direttamente con Word. Vediamo insieme come fare.
Passo 1: Per prima cosa, aprite il documento Word, cliccate su File e poi su Opzioni.
PDFelement - Editor PDF basato sull'AI
Modifica, unisci, converti, comprimi e firma PDF in modo semplice.
Passo 2: Cliccate sulla sezione Personalizzazione Barra Multifunzione, poi sul menu Scegli comandi da e selezionate Comandi non presenti sulla barra multifunzione, quindi cliccate su Inserisci campi modulo.
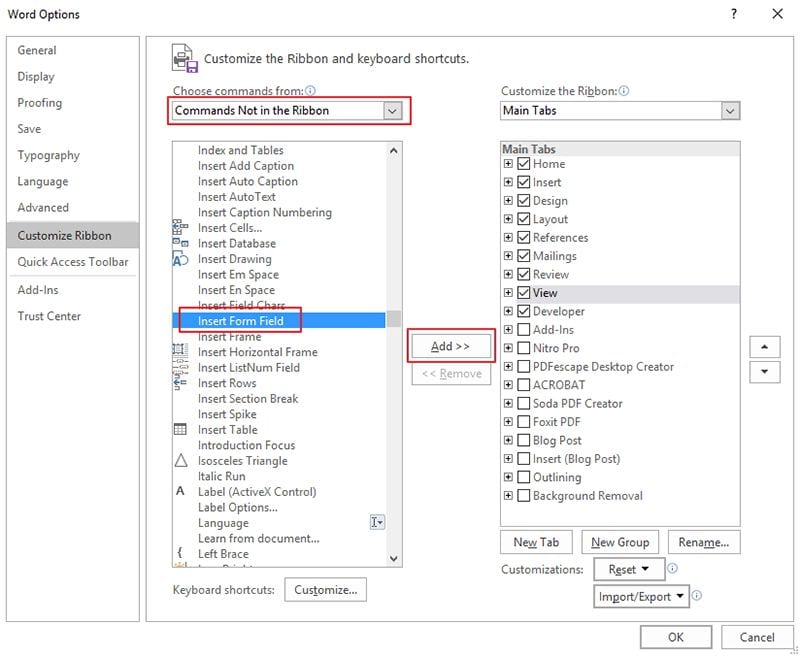
Passo 3: Fatto ciò, nella parte destra della schermata cliccate sul pulsante Nuovo Gruppo e poi su Aggiungi. Aggiungete il pulsante Inserisci Campi Modulo e cliccate su OK.

Passo 4: Utilizzate il cursore per raggiungere il punto del documento in cui volete inserire l’elenco a discesa, quindi cliccate sul pulsante Campo Modulo che troverete nella sezione in cui avete aggiunto il comando.
Passo 5: Selezionate Elenco a Discesa come Tipo e salvate cliccando su OK.
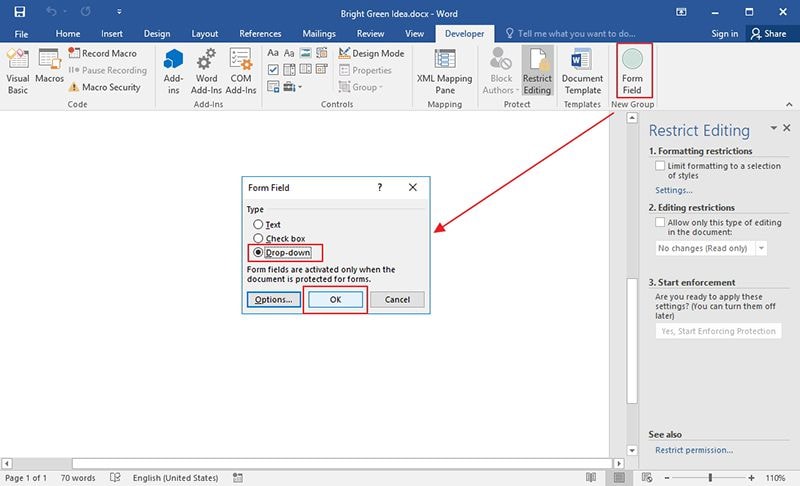
Passo 6: Tornate alla pagina del vostro documento Word per modificare il campo appena inserito. Dal menu Opzioni per Campo Elenco a Discesa potrete inserire le varie voci, semplicemente digitandole e cliccando su Aggiungi. Le voci verranno elencate nella sezione Voci nell’Elenco a Discesa. Assicuratevi che l’opzione Consenti elenco a discesa sia spuntata e cliccate su OK.
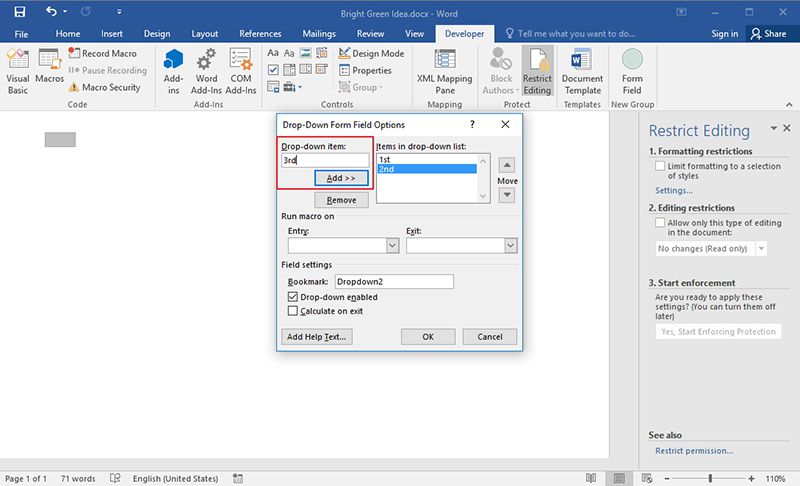
Tutti sappiamo quanto possano essere utili gli elenchi a discesa, a prescindere dal formato del documento. Facilitano l’organizzazione dei contenuti e agevolano la navigazione. Ora sapete quant’è facile creare questi elementi con Word, ma cosa dire dei documenti PDF? Vale forse lo stesso? Partiamo dal fatto che è possibilissimo creare elenchi a discesa nei PDF. Ed è anche molto facile.
I Vantaggi del Formato PDF
Il PDF è uno dei formati di file più popolari in assoluto, se non proprio il più popolare. Viene utilizzato da multinazionali, enti governativi e milioni di individui in tutto il mondo, poiché offre molto di più di quanto un formato come Word possa fare. Pensate che l’Agenzia delle Entrate degli Stati Uniti d’America utilizza il formato PDF per i suoi moduli fiscali, e moltissime altre istituzioni si avvalgono dei PDF per condividere informazioni online. Ma perché tutte queste persone usano il formato PDF? Scopriamo insieme la ragione.
Supporto per Cifratura: Il formato PDF offre elevati livelli di cifratura che consentono di garantire la sicurezza dei dati online. Qualora fosse necessario, è persino possibile impedire la consultazione dei documenti PDF applicando password che limitino l’accesso da parte di soggetti non autorizzati. Usando il formato PDF, le possibilità di perdere dati preziosi sono estremamente ridotte grazie alla solidità delle funzioni di protezione, che neppure virus e malware sono in grado di bypassare.
Supporto per Elementi Interattivi: Il formato PDF supporta numerosi elementi interattivi, tra cui video, commenti, allegati, collegamenti ipertestuali e molto altro ancora.
Proprio perché così ben protetti, i PDF possono essere modificati solo tramite appositi programmi di editing. Gli editor di PDF sono piattaforme sviluppate appositamente per la modifica, la conversione e molte altre operazioni legate ai PDF. Al giorno d’oggi esistono decine e decine di editor di PDF, ma uno dei migliori è senz’altro PDFelement.
PDFelement - Editor PDF basato sull'AI
Modifica, unisci, converti, comprimi e firma PDF in modo semplice.
La ragione per cui così tante persone reputano PDFelement il miglior editor è molto semplice. Il software è estremamente conveniente, grazie alla combinazione di ricchezza di funzionalità e prezzo ridotto. Tra le eccezionali funzioni troviamo quelle per editare, annotare, convertire, firmare i PDF e compilare i moduli con facilità.

Come Creare un Elenco a Discesa in PDF
Passo 1. Apertura dei PDF
Per caricare il documento desiderato con PDFelement è necessario avvalersi dell’opzione Apri File.

Passo 2. Creazione Elenco a Discesa
Dal menu Moduli cliccate su Elenco a Discesa e poi sul punto del documento in cui volete inserire l’elemento.
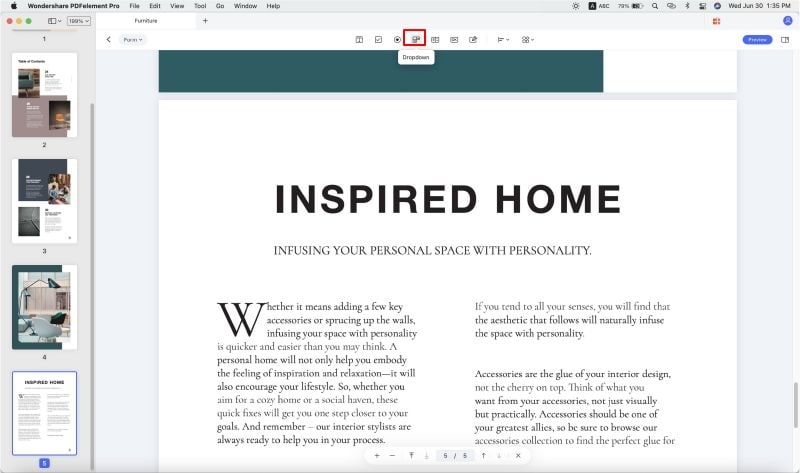
Passo 3. Modifica delle Proprietà
Per cambiare le proprietà dell’Elenco a Discesa, cliccateci sopra per due volte. Potrete editare le proprietà base dalla scheda Generali e aggiungere un nome o modificare i colori dalla scheda Aspetto. Maggiori informazioni sulla creazione di moduli PDF.

 100% sicuro | Senza pubblicità |
100% sicuro | Senza pubblicità |
Salvatore Marin
staff Editor