Il modo migliore per condividere dei documenti PDF con altri consiste nel caricarli online. Purtroppo, però, i servizi cloud che permettono il caricamento dei PDF non rendono possibile l'incorporamento dei contenuti degli stessi all'interno di pagine web. L'unica possibilità, in questi casi, è quella di condividere un link che rimandi al PDF. Il modo ideale per ottenere questo risultato è rappresentato dalla conversione dei PDF in URL. Esistono moltissimi modi per eseguire questo genere di conversione, ma sono poche le soluzioni che non compromettono la qualità dei file in uscita. Ecco perché ho scelto di condividere con te un metodo efficace e affidabile per come convertire i PDF in URL in modo rapido e indolore usando PDFelement.
PDFelement - Editor PDF basato sull'AI
Modifica, unisci, converti, comprimi e firma PDF in modo semplice.
3 passaggi per convertire PDF in URL
Continua a leggere per scoprire come convertire i tuoi documenti PDF in URL usando PDFelement per Windows e Mac.
Primo Passaggio: Apri il PDF che Vuoi Convertire in URL
- Se sei un utente Windows, clicca sul pulsante File e poi su Apri per importare il documento PDF da convertire. Sfoglia le cartelle locali per individuare il documento, quindi cliccaci su due volte per aprirlo nel programma.
- Se stai usando la versione Mac, clicca sul pulsante Converti nell'angolo in alto a destra della schermata. Una volta apertasi la finestra Converti Documento, clicca su Aggiungi File per selezionare il PDF da convertire e cliccaci su due volte per importarlo.
Una volta aperto il documento, il programma abiliterà le opzioni di editing. Se necessario,potrai modificare i documenti PDF prima di convertirlo prima di convertirlo. Tra le operazioni eseguibili troviamo l'aggiunta di testo e immagini, la modifica degli oggetti e l'alterazione del testo.

Secondo Passaggio: Converti il PDF in una URL
Quando sei soddisfatto delle modifiche e sei pronto a proseguire, clicca sull'opzione In Altro e seleziona Converti in HTML dal menu a discesa. Si aprirà una nuova finestra, interagendo con la quale potrai selezionare – se necessario – l'Intervallo di Pagine da convertire. Per impostazione predefinita, l'opzione selezionata è Tutte. Clicca sulla freccia verso il basso per specificare l'intervallo desiderato, qualora non desiderassi convertire l'intero PDF in URL.
Il programma permette anche di impostare una cartella di destinazione personalizzata. Per farlo, è sufficiente cliccare su Sfoglia e procedere con la selezione. Cliccando sull'icona a forma di Ingranaggio, sita accanto al riquadro per la cartella di destinazione, potrai accedere alle impostazioni avanzate del documento. Una volta terminata la configurazione, clicca su Converti e attendi il termine della procedura. Dopo pochi minuti, troverai il tuo PDF convertito in URL nella cartella specificata in precedenza.
Se stai usando la versione Mac del programma, in seguito al caricamento del documento, potrai modificarlo liberamente avvalendoti delle funzioni racchiuse nella barra degli strumenti. Fatto ciò, clicca su Converti e attendi qualche minuto per far sì che l'applicazione completi la conversione e il tuo file URL sia finalmente pronto.

Terzo Passaggio: Condividi il tuo File Convertito
Ora che il tuo PDF è stato convertito in formato HTML, potrai aggiungerlo con estrema semplicità al tuo sito web, così da condividerne i contenuti con chiunque desideri. PDFelement permette di convertire rapidamente un numero illimitato di documenti, permettendoti di condividere agevolmente tutte le informazioni che vuoi.

Il modo migliore per convertire i PDF in collegamenti consiste nell’uso di PDFelement, un programma estremamente versatile, ricco di funzioni che operano in modo indipendente per aiutare gli utenti a convertire i PDF in URL e in tanti altri formati. Il PDF editor permette di eseguire la conversione su uno più file, da e verso PDF, a una velocità incredibile.
Se desideri apportare modifiche ai tuoi documenti prima di convertirli, sappi che PDFelement permette di farlo con assoluta agevolezza. Potrai aggiungere e rimuovere testi e immagini; aggiungere, gestire e rimuovere le password di protezione, così come eventuali firme digitali. Come se non bastasse, il programma permette di annotare, aggiungere segnalibri e persino creare moduli. La rapidità di operazione di PDFelement è superiore a quella degli altri software dello stesso genere. Ciò significa che la conversione dei file avverrà a una velocità strabiliante, pur preservando alla perfezione la qualità dei PDF originali.
Video su Come Convertire i PDF in URL
PDFelement - Editor PDF basato sull'AI
Modifica, unisci, converti, comprimi e firma PDF in modo semplice.
La soluzione ideale per convertire i PDF in URL consiste nell'utilizzo di PDFelement. Questo programma eccezionalmente versatile è ricco di funzioni che operano a livello indipendente e che permettono di convertire i PDF in URL e qualsiasi altro formato con incredibile facilità. Il programma consente la conversione di file singoli o multipli ad una velocità senza paragoni.
E se per caso desideri apportare modifiche ai tuoi documenti prima di convertirli, sappi che PDFelement ti permette di farlo con assoluta agevolezza. Il programma consente di aggiungere e rimuovere testi, immagini e pagine, nonché inserire, gestire e rimuovere password di protezione e firme. Con PDFelement è inoltre possibile aggiungere annotazioni, inserire segnalibri e persino creare moduli PDF.
La rapidità di operazione di PDFelement è superiore a quella dei software dello stesso genere. Ciò significa che la conversione dei file avverrà ad una velocità strabiliante, pur preservando alla perfezione la qualità dei PDF originali. Nella seguente parte dell'articolo ti spiegherò come usare PDFelement per convertire i tuoi PDF in URL.
Un Metodo Alternativo per Convertire i PDF in Pagine Web
Un altro programma che consiglio è Wondershare PDF Converter Pro. Il software è molto efficace nella conversione dei PDF in pagine web e permette anche di convertire in immagini, in fogli Excel, in documenti Word, in file PPT ed ePub, in testo semplice, ecc.
Primo Passaggio. Caricamento dei Documenti PDF
Una volta avviato il software, trascina i documenti PDF al suo interno. In alternativa, clicca su “Aggiungi File PDF” per selezionare e caricare i PDF desiderati.
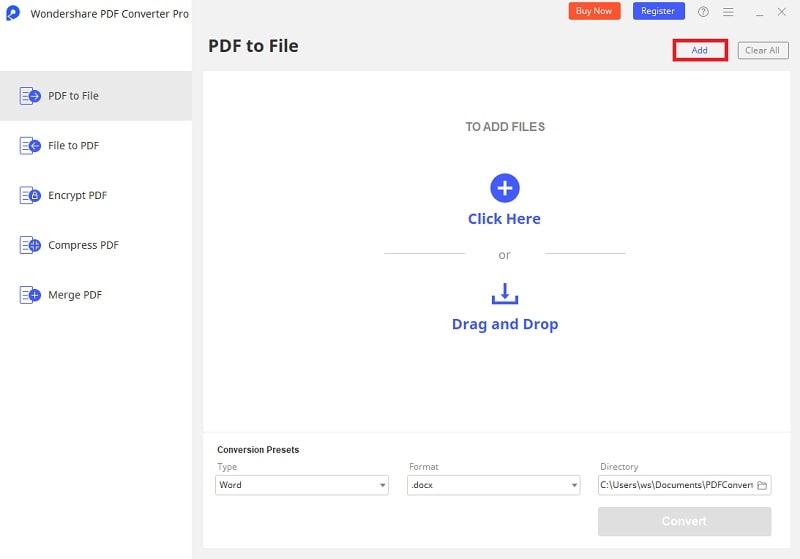
Secondo Passaggio. Opzioni per Convertire i PDF in Pagine Web
Seleziona il formato di output “HTML” dall’apposito elenco a discesa sul lato destro dell’interfaccia, quindi clicca su “Impostazioni Avanzate” per scegliere se ignorare i collegamenti o le immagini presenti nei documenti. Fatto ciò, imposta la cartella in cui vuoi salvare le pagine web, scegliendone una nuova o lasciando quella di origine.
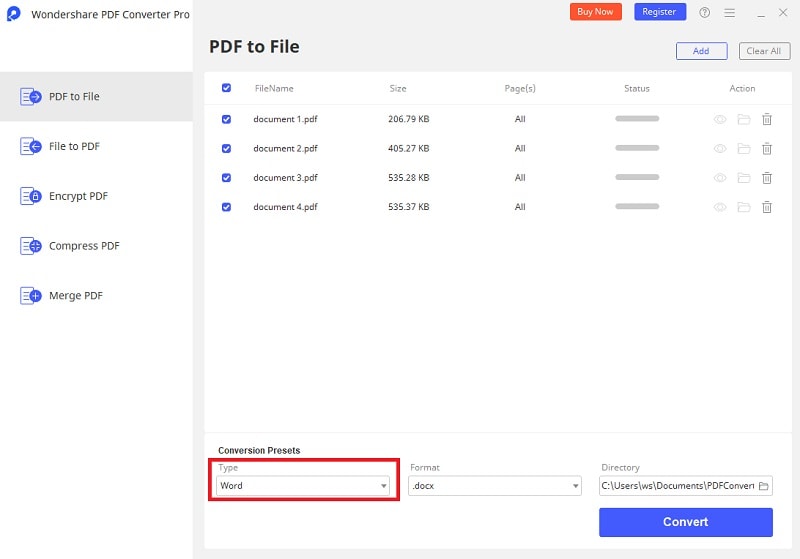
Terzo Passaggio. Avvio della Conversione dei PDF in Pagine Web
Una volta configurate le impostazioni secondo i tuoi desideri, clicca sul pulsante “Converti”, posto in basso alla schermata, per avviare la procedura. Al termine, troverai le pagine web nella cartella precedentemente selezionata.
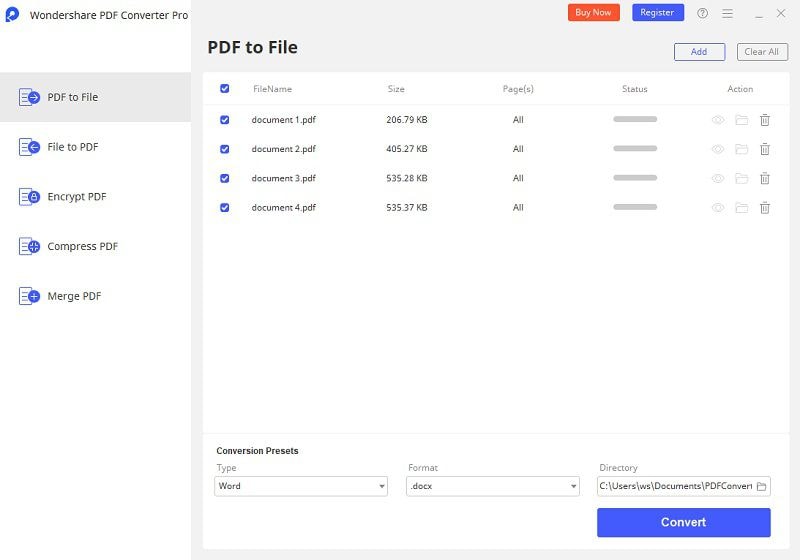
 100% sicuro | Senza pubblicità |
100% sicuro | Senza pubblicità |
Salvatore Marin
staff Editor