I documenti PDF scansionati sono alcuni dei tipi di file più difficili con cui lavorare. Quando esegui la scansione di un documento e lo salvi direttamente in formato PDF, tutto il testo, i diagrammi, la grafica e le immagini vengono uniti in un file immagine di grandi dimensioni che non può essere modificato. Se vuoi rendere più semplice lavorare con un documento scansionato, dovrai scomporre l'immagine di grandi dimensioni in elementi gestibili nel documento. Impariamo i passaggi per modificare i file PDF scansionati.
- Parte 1: posso modificare un PDF scansionato?
- Parte 2: modifica un documento PDF scansionato su Wondershare PDFelement
- Parte 3: modificare un documento PDF scansionato su Adobe Acrobat
- Parte 4: modificare online un PDF scansionato
- Parte 5: modificare un PDF scansionato in Word
- Parte 6: modificare un PDF scansionato in Google Documenti
- Domande frequenti sulla modifica dei PDF scansionati
Parte 1: Posso Modificare un PDF Scansionato?
Sì, puoi apportare modifiche a un PDF scansionato dopo che è stato convertito in un documento modificabile. Con gli strumenti appropriati, puoi modificare sia il testo che le immagini all'interno di un PDF scansionato. Gli strumenti di riconoscimento ottico dei caratteri (OCR) sono comunemente utilizzati per convertire documenti scannerizzati in file modificabili, consentendoti di apportare modifiche. Puoi utilizzare un editor PDF che si integra perfettamente con uno strumento OCR facile da usare per modificare un PDF scansionato, come PDFelement.
Fa un ottimo lavoro nel mantenere l'aspetto del documento durante la conversione di un PDF scansionato in un file PDF leggibile, modificabile e ricercabile. Supporta una vasta gamma di lingue (ad esempio, inglese, coreano, italiano, indonesiano, francese, tedesco, russo, ceco, turco, arabo, portoghese, ecc.). Puoi scaricarlo per una prova gratuita.
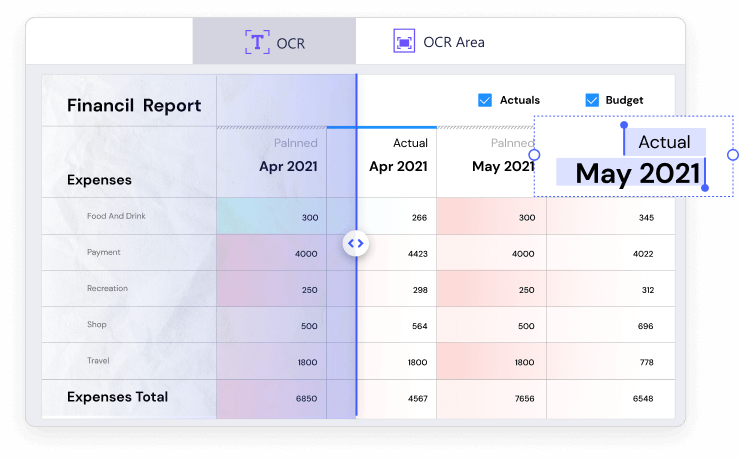
Parte 2: Modifica di un Documento PDF Scansionato su Wondershare PDFelement
La tecnologia OCR può sembrare spaventosa, ma è davvero facile da usare con un programma potente come PDFelement per modificare file PDF scannerizzati su Windows e Mac. Inizia a provare.
Passaggio 1. Importare PDF nel Software di Modifica PDF
Avvia PDFelement e clicca sul pulsante "Apri PDF" nella pagina iniziale. Seleziona il file e clicca su "Apri" per caricare il file nel software.

Passaggio 2. Eseguire OCR sul Documento Scannerizzato
Comparirà un messaggio popup per ricordarti di eseguire l'OCR sul file PDF scansionato. Clicca sul pulsante "Esegui OCR" e il software ti chiederà di scegliere la lingua del documento PDF per assisterti nel riconoscimento del testo.
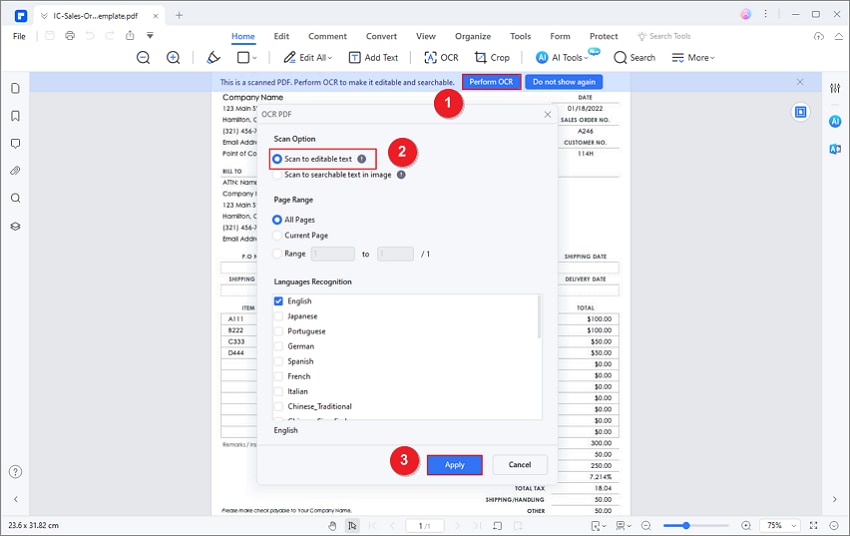
Passaggio 3. Modifica del File PDF Scansionato
Una volta completato l'OCR, potrai modificare il file PDF di conseguenza. Apri la scheda "Modifica" per vedere la gamma di modifiche che puoi apportare al tuo file PDF scansionato.
Modifica testo in PDF scansionato: Clicca ovunque sul documento per aggiungere, eliminare o cambiare il testo esistente. Aggiungi un nuovo set di testi cliccando sul pulsante "Aggiungi testo".
Modifica immagini in PDF scansionato: Clicca su qualsiasi oggetto nel file PDF per modificare immagini e diagrammi. Puoi eliminare l'oggetto facendo clic destro su di esso e scegliendo l'opzione "Elimina". Puoi anche tagliare o copiare gli oggetti utilizzando questo passaggio. Seleziona l'oggetto per riposizionarlo nel documento. Per aggiungere un nuovo file immagine al documento, clicca sul pulsante "Aggiungi immagine".
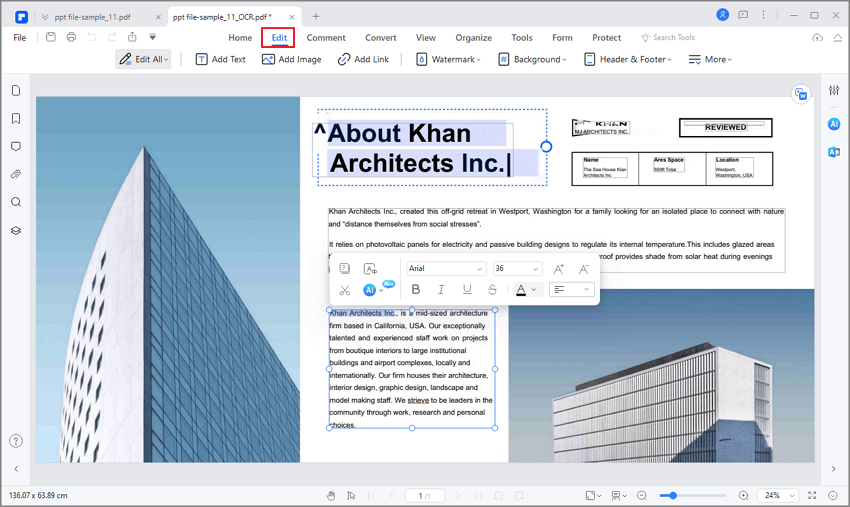
Passaggio 4. Salva il PDF Scannerizzato Modificato
Durante il processo di modifica, ricorda di premere "Ctrl + S" per salvare il lavoro. Una volta soddisfatto del tuo file, vai su "File" e seleziona l'opzione "Salva come". Scegli la cartella di destinazione e poi premi il pulsante "Salva".
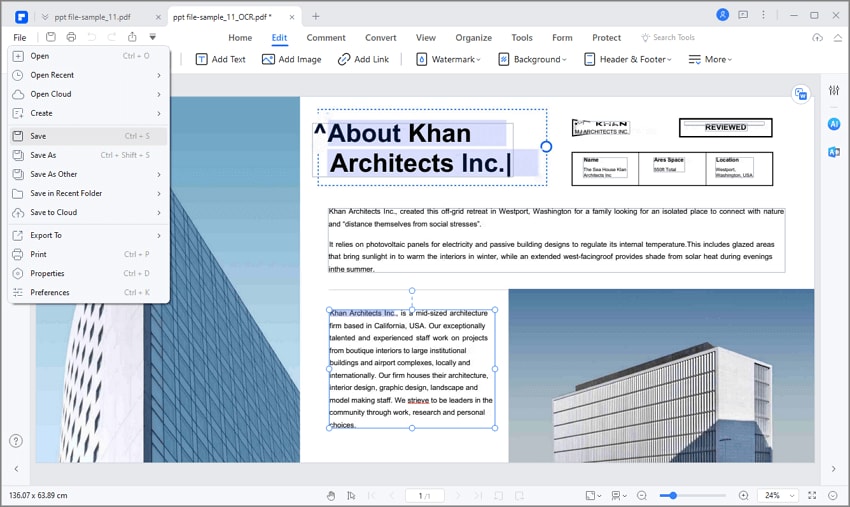
Suggerimenti utili per modificare i PDF scansionati con OCR
- Prima di scansionare l'intera pila di documenti, prova le pagine con impostazioni diverse e applica l'OCR per vedere come funziona su di esse. Utilizza le impostazioni in cui l'OCR ha prodotto il risultato migliore.
- Le scansioni di alta qualità forniscono i migliori risultati OCR. Come regola generale, assicurati che il documento scansionato abbia una risoluzione compresa tra 300 e 600 dpi per ottenere i migliori risultati OCR.
- Il testo che copre grafica eccessivamente chiara o scura nel documento originale non verrà riconosciuto dall'OCR perché il contrasto tra i due non è sufficientemente elevato. Se questo è il problema, regola il contrasto per assicurarti che la funzione OCR sia in grado di leggere il testo.
- Per il miglior risultato, utilizza l'impostazione bianco e nero.
- Assicurati che il documento di origine sia appoggiato sul piano dello scanner per evitare testo distorto, che "confonderà" l'OCR.
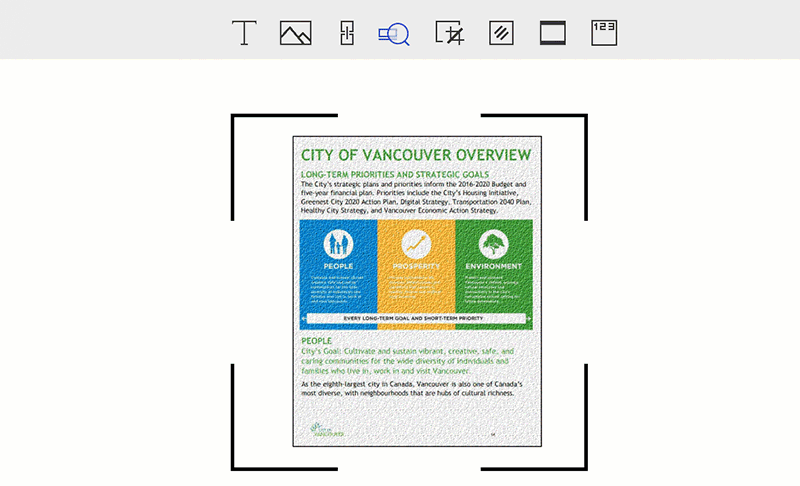
Parte 3: Modifica di un Documento PDF Scannerizzato su Adobe Acrobat
Adobe è un nome molto popolare nel mondo dei PDF, grazie alla sua grande varietà di funzioni. Tuttavia, è pieno di molte funzionalità che l'utente medio non utilizzerà mai. Dispone di un OCR automatico che può essere utilizzato per modificare file PDF scannerizzati e file PDF basati su immagini. Tuttavia, il supporto per Adobe® Acrobat® XI è terminato nel 2017. In questo caso, puoi fare clic qui per scoprire le migliori alternative ad Adobe Acrobat.

Passo 1: Apri un PDF scannerizzato in Acrobat. Verrà visualizzata una notifica nel menu superiore. Clicca su Inizia.
Passo 2: Successivamente, all'interno dello strumento Scansione e OCR, clicca su 'In questo file' e preparati per avviare l'OCR.
Passo 3: Avrai quindi l'opzione di impostare la lingua del testo per il PDF scannerizzato e scegliere le pagine specifiche su cui eseguire l'OCR. Clicca su Riconosci testo per eseguire l'OCR.
Passo 4: Dopo che il PDF scannerizzato è stato convertito in un documento modificabile, clicca su Modifica PDF e gli elementi di testo e immagine diventeranno modificabili.
Vantaggi:
- Interfaccia efficiente e moderna
- Il servizio cloud documentale è disponibile
- Instradamento e firma PDF integrati
Svantaggi:
- Non c'è un'opzione per annullare l'OCR una volta eseguito
- Il modello di abbonamento è complicato e confusionario
- Il costo è molto elevato
Parte 4. Modifica di un PDF Scannerizzato Online
Mentre trovi diversi strumenti PDF offline per gestire il tuo portfolio PDF, certe piattaforme online offrono strumenti estesi, come la funzione OCR. HiPDF ti offre una soluzione online per modificare documenti scannerizzati, che avviene tramite la funzione OCR. Gli utenti alla ricerca di una soluzione online per modificare PDF scannerizzati dovrebbero considerare i seguenti passaggi utilizzando HiPDF.
Passo 1: Accedi al sito web ufficiale di HiPDF e apri lo strumento 'OCR Online'. Tocca su "Scegli file" per aggiungere il file da scannerizzare.
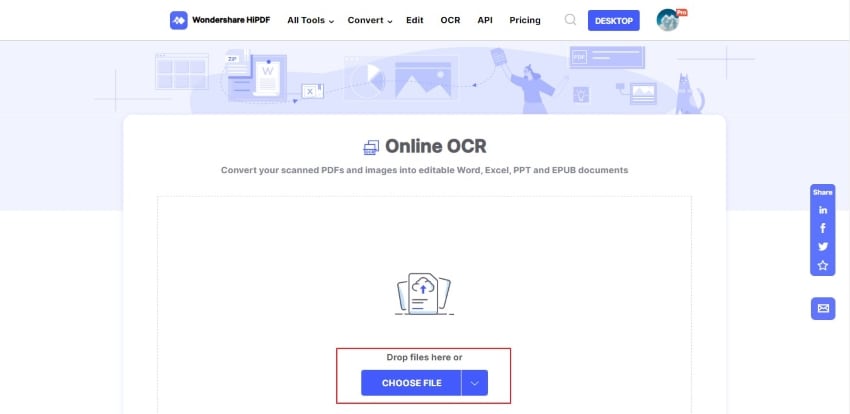
Passo 2: Verifica se le impostazioni dell'OCR sono configurate correttamente. Imposta la lingua e il formato di output del documento scannerizzato. Tocca "Converti" per estrarre il PDF scannerizzato.
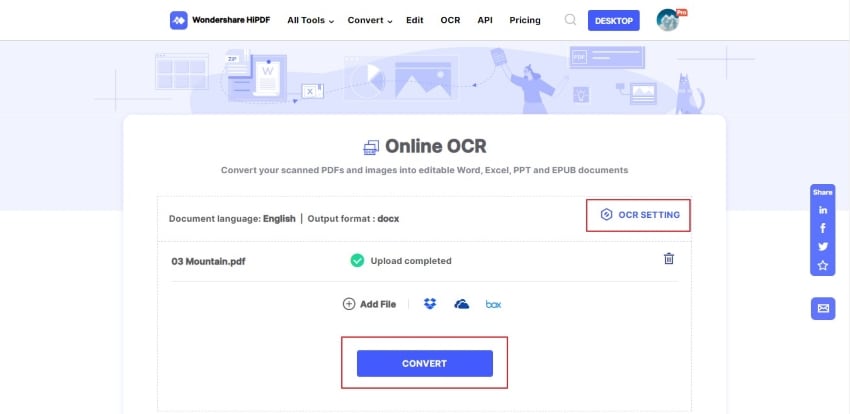
Passo 3: Una volta visualizzato il file PDF scannerizzato di output, puoi scaricare il file su tutti i tuoi dispositivi.
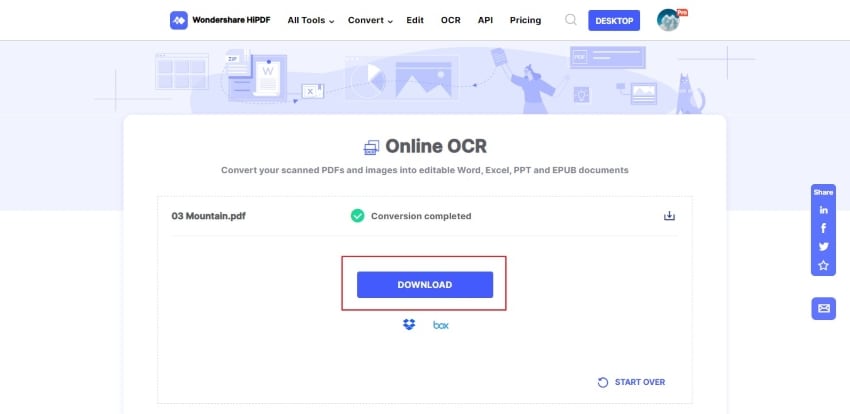
Ci sono certi vantaggi e svantaggi nell'utilizzare HiPDF per gestire i tuoi file PDF che sono forniti di seguito.
Vantaggi:
- È una soluzione online, quindi può essere accessibile da piattaforme multiple come Windows o Mac.
- Fornisce sicurezza di crittografia SSL a 256 bit ai suoi utenti.
- Gli utenti possono eseguire elaborazioni in batch all'interno di questo strumento online.
Svantaggi:
- Gli utenti sono introdotti a funzionalità limitate nella versione di prova.
- Ci sono molti annunci nella versione gratuita di HiPDF.
Parte 5. Modifica di un PDF Scannerizzato in Word
Il modo più veloce per modificare un documento scannerizzato è utilizzare Microsoft Word sul tuo computer. Microsoft Word può aprire un file PDF e una volta che il PDF è aperto in Word, viene convertito in un documento Word modificabile che puoi editare.
Tuttavia, è importante notare che Microsoft Word non supporta l'OCR. Pertanto, i PDF scannerizzati complessi con testo e immagini di bassa qualità potrebbero essere distorti o non visualizzati correttamente quando aperti in Word. Questo metodo è più efficace per semplici PDF scannerizzati con contenuti chiari e di alta qualità.

Passo 1: Avvia Microsoft Word e apri il tuo PDF scannerizzato da File > Apri.
Passo 2: Una volta aperto il PDF scannerizzato, comparirà un messaggio che ti avvisa che il file PDF verrà convertito in un documento Word pronto per la modifica. Clicca su OK.
Passo 3: Ora il documento PDF è convertito in Word, su cui puoi apportare modifiche al testo.
Vantaggi:
- Disponibile gratuitamente.
- Non è necessario scaricare software aggiuntivo.
Svantaggi:
- Incapace di riconoscere accuratamente il testo, a differenza di uno strumento OCR.
Parte 6. Modifica di un PDF Scannerizzato in Google Docs
Google Docs funziona in modo simile a Microsoft Word quando si tratta di convertire PDF scannerizzati in documenti modificabili. Offre un migliore supporto per i PDF scannerizzati ed è in grado di riconoscere il testo dai PDF scannerizzati in oltre 200 lingue diverse.
Tuttavia, la formattazione originale del documento scannerizzato potrebbe essere alterata quando viene aperta in Google Docs. Ciò è dovuto al fatto che Google Docs potrebbe non rilevare elementi come elenchi, tabelle, colonne, note a piè di pagina e note di chiusura.
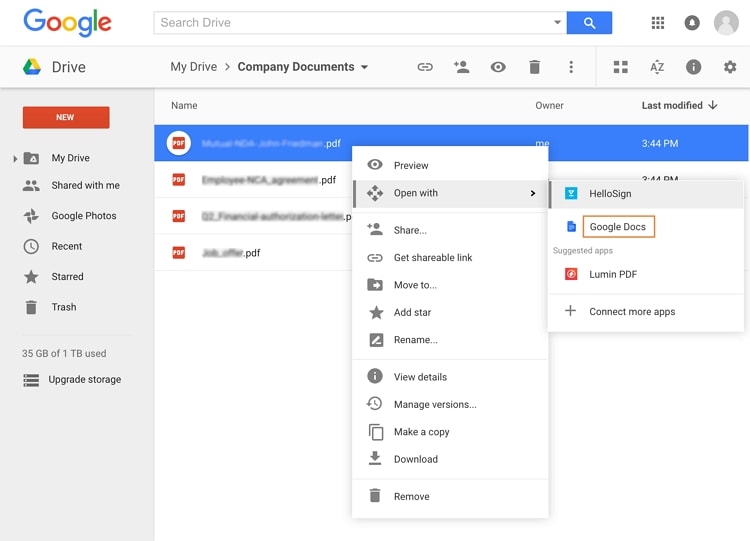
Passo 1: Vai su Google Drive e carica un PDF scannerizzato.
Passo 2: Seleziona il documento PDF e scegli di aprirlo con Google Docs.
Passo 3: Il PDF verrà convertito in una versione modificabile.
Vantaggi:
- Modifica PDF scannerizzati online gratuitamente.
- Non è necessario scaricare software aggiuntivo.
Svantaggi:
- Non supporta file più grandi di 2 MB.
- Il testo del PDF scannerizzato deve avere un'altezza minima di 10 pixel.
Domande frequenti sulla modifica dei PDF scansionati
1. Quale app può modificare i PDF scansionati?
In questo articolo abbiamo discusso della migliore app per modificare i PDF scansionati. Possono trasformare i PDF scansionati in un formato modificabile per apportare modifiche.
- PDFelement: offre ai suoi utenti un'esperienza fluida di scansione e modifica di file PDF con uno straordinario strumento OCR all'interno di un'interfaccia intuitiva. Invece di rallentare a causa di documenti di grandi dimensioni, PDFelement garantisce di coprire tutti i processi in tempo grazie alle sue eccezionali funzionalità. Inoltre, la compatibilità del sistema multiterminale dello strumento rende eccezionalmente semplice per gli utenti lavorare su qualsiasi dispositivo.
- Adobe Acrobat: è un editor PDF ampiamente utilizzato che consente di modificare testo, immagini e altri elementi nei PDF scansionati. Dispone di funzionalità OCR integrata per convertire i documenti scansionati in testo modificabile.
- HiPDF: è una piattaforma online che offre vari strumenti PDF, inclusa la funzionalità OCR per modificare i PDF scansionati.
- Google Docs: può funzionare gratuitamente per modificare online i PDF scansionati. ha funzionalità OCR e può convertire il testo scansionato in formato modificabile.
2. Perché non riesco a modificare un PDF scansionato?
Il motivo per cui un PDF scansionato non può essere modificato è che il PDF scansionato è in realtà un file immagine. Quando esegui la scansione di un documento, lo scanner lo acquisisce come immagine e il file risultante è un'immagine del testo anziché un testo modificabile vero e proprio.
Per rendere modificabile un PDF scansionato, devi utilizzare uno strumento OCR o un editor PDF con funzionalità OCR per convertire il file immagine in un formato di testo modificabile.
3. Posso convertire un PDF scansionato in Word per la modifica?
Sì. È possibile convertire un file scansionato in modificabile. In Word, apri il file PDF scansionato e verrà visualizzato un messaggio che informa che Word convertirà il file PDF in un documento Word modificabile. Inoltre, puoi utilizzare un convertitore PDF come Wondershare PDFelement, SmallPDF per portare a termine il lavoro.
 100% sicuro | Senza pubblicità |
100% sicuro | Senza pubblicità |


Salvatore Marin
staff Editor