Diversi problemi possono forzare la scansione di un'immagine. Forse vuoi inviarlo via e-mail e sarai costretto a scansionare il tuo file. Dopo aver scansionato il file, l'immagine, potresti considerare di averlo in formato PDF; quindi dovrai convertire l'immagine in un PDF scansionato. Come indicato in precedenza, questo articolo ti guida su come eseguire la scansione di immagini in PDF utilizzando PDFelement.
Come scansionare un'immagine in PDF
Quando desideri acquisire un'immagine in formato PDF, dovrai utilizzare PDFelement. PDFelement è un'utilità PDF che ti consente di creare file PDF da formati di file come Immagini, Word, Excel, HTML, PPT ed eBook. Con i file PDF scansionati, PDFelement può ottimizzarli utilizzando il plug-in OCR per renderli modificabili e ricercabili. Inoltre, questo software consente di modificare PDF, convertire PDF, stampare e annotare PDF facilmente.
Passaggio 1. scansiona l'immagine in pdf
Apri il PDFelement installato sul tuo computer e clicca sul pulsante "Indietro". Quindi tocca "File" in alto a sinistra e seleziona l'opzione "Crea" > "Da scanner".
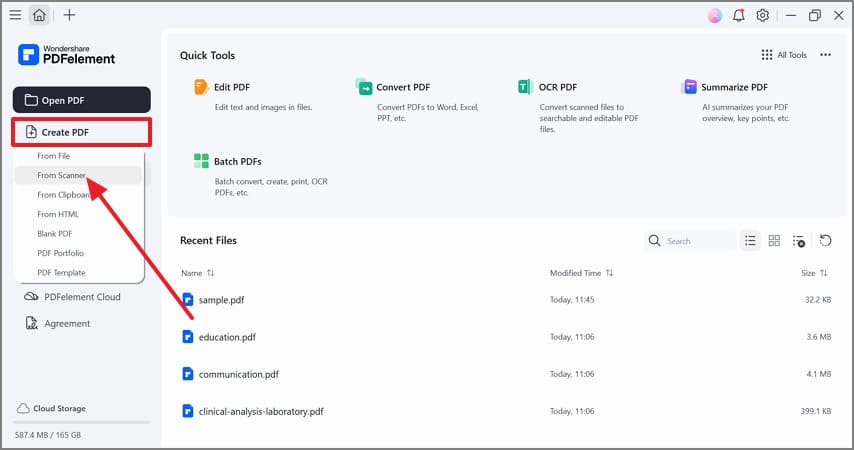
Passaggio 2. Selezionare Scanner
Dalle opzioni dello scanner, è necessario selezionare lo scanner e confermare le impostazioni di scansione predefinite e avviare la scansione dell'immagine. Quando PDFelement completa la scansione, vedrai una notifica sullo schermo. Clicca su "Scansione" e procedere al passaggio successivo.
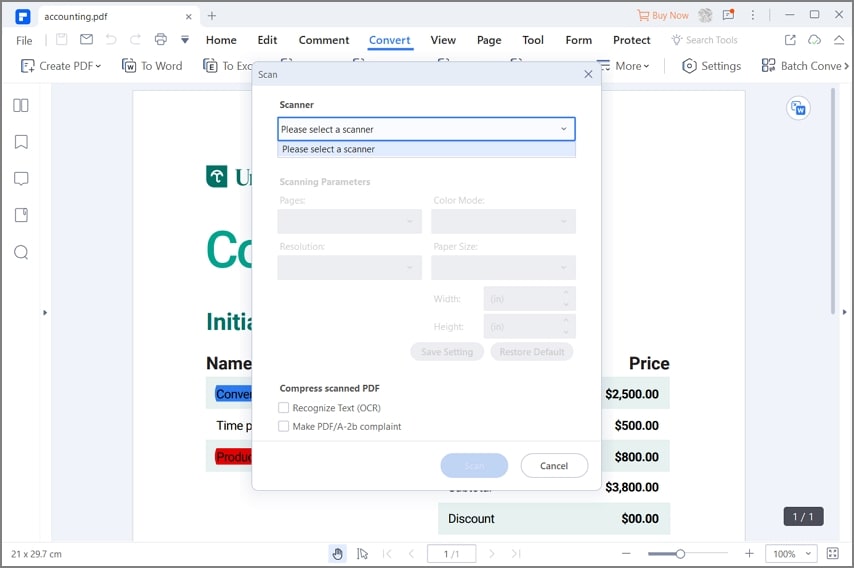
Passaggio 3. Modifica PDF (facoltativo)
Ora che hai scansionato l'immagine, apparirà sul programma. Da lì, puoi scegliere di modificarlo se desideri modificare testi, immagini, URL o caratteri. Clicca sul menu "Modifica" e abilitare il menu di modifica. In tal modo, posiziona il cursore sul campo di testo che desideri modificare, clicca su di esso e inizia ad apportare le modifiche.

Passaggio 4. Converti l'immagine scansionata in PD
Una volta terminata la modifica, è giunto il momento di salvare la conversione dell'immagine in PDF. Successivamente, clicca sul menu "File" e seleziona l'opzione "Salva con nome" dal menu a discesa. Quindi, clicca sulla cartella in cui desideri salvare il file. Successivamente, fornisci un nome file e scegli il tipo di file come PDF. Infine, clicca su "Salva" e PDFelement convertirà le immagini scansionate in formato PDF.

Suggerimenti per la scansione di immagini in PDF
Per ottenere immagini chiare e scansionate in PDF, ci sono alcuni suggerimenti e trucchi che devi considerare.
1. Controllare le impostazioni di scansione
Prima di iniziare la scansione del documento, assicurati sempre di controllare le impostazioni di scansione. Prestare attenzione a pagine, risoluzione, modalità colore e formato carta prima della scansione perché potrebbero essere stati modificati da una persona che li ha utilizzati prima di te.
2. Utilizzare la tecnologia OCR basata su software
Quando vuoi scansionare le immagini in formato PDF, prendi in considerazione l'utilizzo di PDFelement poiché può riconoscere i testi grazie al suo plug-in OCR. Inoltre, la sua qualità di output è elevata e ti consente di apportare modifiche al tuo PDF prima di salvarlo.
3. Considera il colore
Se desideri eseguire la scansione dell'immagine in bianco e nero, scegli la scala di grigi con DPI superiore a 600 DPI. Al contrario, se è colorato, dovrebbe essere scansionato a 600 DPI. Ricorda, maggiore è il DPI, più lento è il processo di scansione. Pertanto, non impostare il DPI di scansione molto alto.
 100% sicuro | Senza pubblicità |
100% sicuro | Senza pubblicità |


Salvatore Marin
staff Editor