La ricerca di una parola o di una frase in un documento PDF può essere un'operazione essenziale per trovare informazioni specifiche in un testo. Tuttavia, quando si tratta di PDF scansionati, il processo può diventare più complesso a causa della mancanza di testo digitalizzato. In questo articolo, esploreremo non solo come cercare una parola in un PDF convenzionale, ma anche come affrontare il problema di cercare in un PDF scansionato, offrendo soluzioni pratiche per entrambi i casi. E PDFelement ti aiuterà.
PDFelement - Editor PDF basato sull'AI
Modifica, unisci, converti, comprimi e firma PDF in modo semplice.
Come cercare una parola in un PDF
Quando si tratta di navigare attraverso un documento PDF alla ricerca di informazioni specifiche, non c'è niente di più utile della funzione di ricerca. Lettori PDF sul mercato come PDFelement offrono un'esperienza intuitiva e efficiente per individuare parole chiave all'interno di un PDF. In generale, con il semplice tocco del tasto "Ctrl+F" sulla tastiera (o "Cmd+F" su Mac), gli utenti possono attivare questa funzione e accedere a una barra di ricerca che appare sullo schermo. Qui utilizziamo PDFelement come esempio:

Da qui, è sufficiente digitare la parola o la frase desiderata e PDFelement si occuperà di scorrere istantaneamente il documento per trovare tutte le occorrenze corrispondenti. Questo metodo rapido e conveniente rende la ricerca di informazioni in un PDF un'attività senza sforzo, risparmiando tempo prezioso e migliorando l'efficienza nella gestione dei documenti digitali.
Come cercare le parole nei PDF scansionati
Molti utenti PDF non sanno come cercare le parole in un documento PDF scansionato, ed è comprensibile perché si tratta essenzialmente di file basati su immagini.Quindi, come si converte un documento scansionato in un PDF ricercabile? La risposta è il riconoscimento ottico dei caratteri o OCR in breve. È una tecnologia che aiuta a convertire il testo basato su immagini in un documento modificabile.
In verità, non molti moduli OCR sono così accurati, motivo per cui abbiamo evidenziato uno strumento che convertirà qualsiasi PDF scansionato e lo renderà completamente modificabile, ricercabile e indicizzabile anche dai motori di ricerca. PDFelement ti aiuterà e ecco il processo:
Passo 1: Apri PDF scansionato
Una volta installato PDFelement sul tuo PC o Mac, puoi semplicemente trascinare un documento PDF scansionato, quindi rilasciarlo nel collegamento sul desktop o sull'icona dell'app per aprirlo. Se il programma è già aperto, basta premere Apri file sul lato sinistro della finestra principale del software, come mostrato nella schermata qui sotto.

Passo 2: Utilizza l'OCR per trasformare il PDF acquisito in testo modificabile
Una volta aperto il file, PDFelement rileverà automaticamente che il tuo documento è una scansione e ti chiederà se utilizzare la funzione OCR per riconoscere il testo. Oppure puoi trovare facilmente il pulsante di OCR nella scheda Home. Quando viene visualizzata la barra di notifica, clicca sul pulsante Esegui OCR.

Nella nuova finestra che si apre puoi cambiare le impostazioni OCR, modificando parametri come la lingua e se lo desideri l'output come testo ricercabile o modificabile dopo la conversione. Vedrai anche un'opzione Personalizza pagine, per farti scegliere quali pagine o rispettivi gruppi vuoi convertire. Questo ovviamente ti consente di risparmiare tempo, perché non sarà necessario acquisire e convertire l'intero documento. Infine, clicca su OK dopo aver scelto i parametri e attendi il completamento dell'OCR.
Passo 3: Come cercare parole in un PDF scansionato
Una volta completata la conversione, basta utilizzare la funzione Ctrl+F o Cmd+F, rispettivamente in Windows e Mac per abilitare la funzione di ricerca. In alternativa, puoi anche utilizzare l'opzione Cerca (icona lente di ingrandimento) sulla barra degli strumenti a sinistra, per trovare parole e frasi specifiche, con opzioni per abbinare l'intera parola e/o abbinare il maiuscolo/minuscolo. Il pannello di ricerca del testo evidenzierà le istanze trovate, col pannello principale che ti mostrerà le loro posizioni nel documento.
Introduzione dettagliata per PDFelement
L'esecuzione di PDFelement OCR per la ricerca di parole e frasi nei PDF scansionati è solo una delle numerose funzioni con cui PDFelement può aiutarti. Essendo un solido editor, creatore e convertitore di PDF, offre molti strumenti utili per gestire i flussi di lavoro coi tuoi file PDF, e per essere più efficiente e produttivo sul lavoro. Alcune delle sue funzioni principali sono descritte di seguito:
PDFelement - Editor PDF basato sull'AI
Modifica, unisci, converti, comprimi e firma PDF in modo semplice.
- Creare: Ti consente di creare documenti PDF da quasi tutti i documenti di origine, indipendentemente dal formato di origine. È inoltre possibile utilizzare l'integrazione con la funzione Stampa sul PC, nonché creare direttamente un PDF dall'output di uno scanner.
- Modifica: Cambiare i PDF è semplice, intuitivo ed efficiente. Qualsiasi elemento di contenuto può essere modificato, sostituito, riposizionato, ecc. Ognuno ha un set unico di strumenti che appariranno come una comoda barra laterale quando si fa clic su quel particolare elemento.
- Converti: Sono disponibili numerose opzioni di conversione, tra cui la conversione di un documento scansionato nel suo equivalente modificabile o ricercabile, e la conversione di lotti di PDF.
- Rivedi e commenta: Creare annotazioni ed eseguire markup è facile come selezionare uno strumento di annotazione e applicarlo dove vuoi sulle pagine del documento. Hai una vasta gamma di forme, frecce, caselle di testo, punti salienti e altri strumenti di markup tra cui scegliere per consolidare pensieri, opinioni e suggerimenti per il documento in questione.
- Forme: Crea facilmente i moduli da zero, o converti un modulo non modificabile in uno interattivo. Altre caratteristiche includono estrazione dei dati, compilazione dei moduli, proprietà dei moduli, allineamento, importazione/esportazione dei dati, ecc. Puoi anche sfruttare diverse opzioni di modello, per aiutarti a creare moduli personalizzati.
- Firma e proteggi: Le firme digitali possono essere aggiunte (firma elettronica) a qualsiasi documento. È inoltre possibile proteggere il PDF aggiungendo la crittografia della password di livello aziendale sia per l'apertura che per la modifica/copia/stampa del PDF.
Come cercare una parola in PDF scansionato in Adobe Acrobat
Adobe Acrobat dispone di una tecnologia OCR avanzata che consente di trovare contenuti specifici nei documenti PDF scansionati. A questo scopo, ti consentirà di selezionare pagine singole o multiple per convertire solo le pagine pertinenti per un'operazione rapida. Durante l'esecuzione della conversione OCR, gli utenti possono anche scegliere tra diverse lingue del documento per un processo più personalizzato.
Inoltre, questo convertitore OCR di PDF consente anche di scegliere il tipo di file di output tra le opzioni, tra cui "Immagine ricercabile" e "Testo e immagini modificabili". Se vuoi anche sapere come cercare in un PDF scansionato, segui questi semplici passaggi:
Passo 1. Dopo aver avviato Adobe Acrobat sul dispositivo, importa il PDF scansionato per convertirlo tramite la funzione OCR. Dopo aver importato il documento, seleziona l'opzione "Scansiona & esegui OCR" sulla barra degli strumenti presente sul lato destro dello schermo.
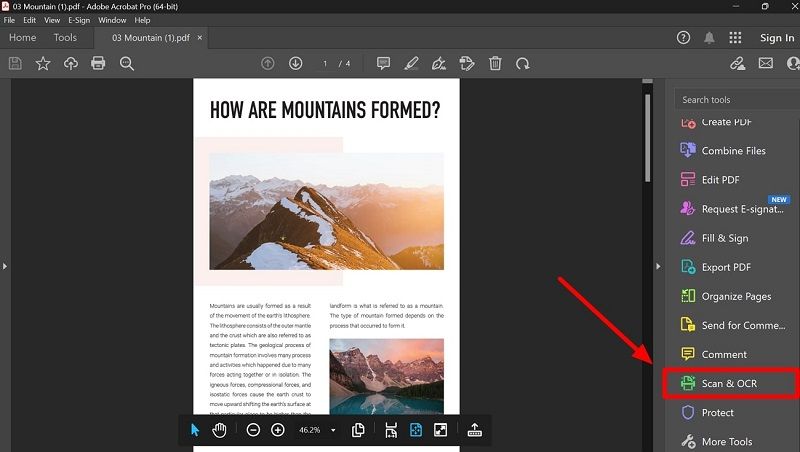
Passo 2. Una volta cliccato questo pulsante, accederai a una nuova barra degli strumenti nella parte superiore dello schermo. Da qui, premi il menu a discesa "Riconosci testo" e quindi premi l'opzione "In questo file" per procedere con la ricerca del file.
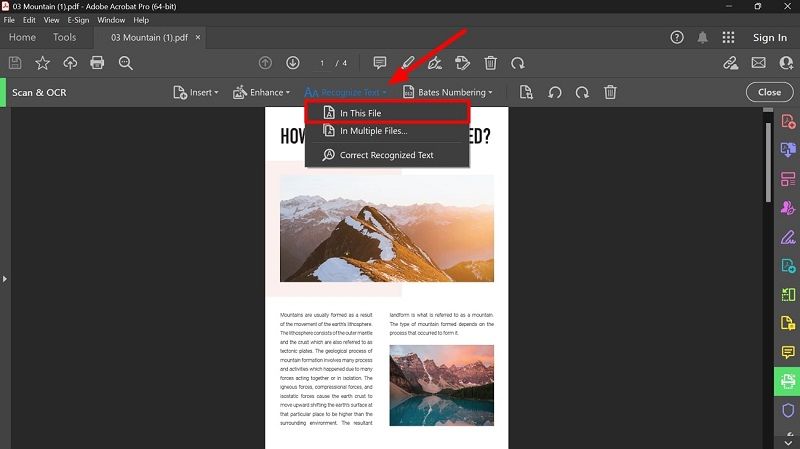
Passo 3. Apparirà un nuovo set di opzioni da cui cliccare l'icona "Impostazioni" per accedere a una finestra pop-up. Nella finestra delle impostazioni "Riconosci testo", scegli l'intervallo di pagine e altre impostazioni del documento per procedere con il processo. Dopo aver scelto lo stile di output "Immagini ricercabili", premo il pulsante "OK" per salvare le impostazioni OCR.
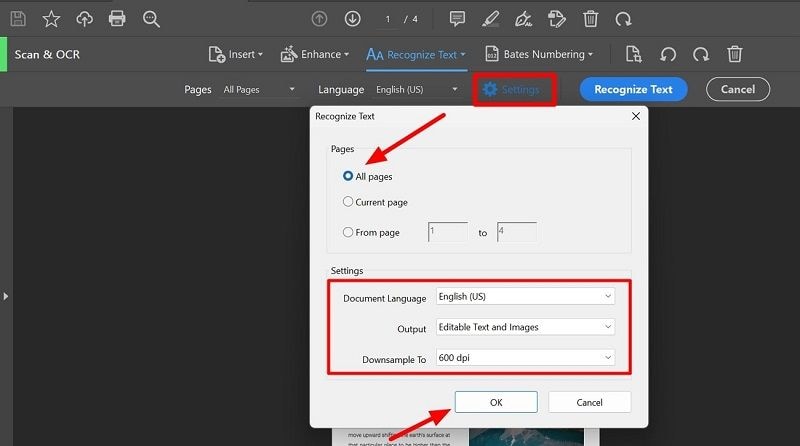
Passo 4. Al termine di tutte queste impostazioni, premi il pulsante "Riconosci testo" per eseguire l'operazione OCR. Una volta completato il processo, il PDF scansionato sarà pronto per qualsiasi ricerca di contenuto.
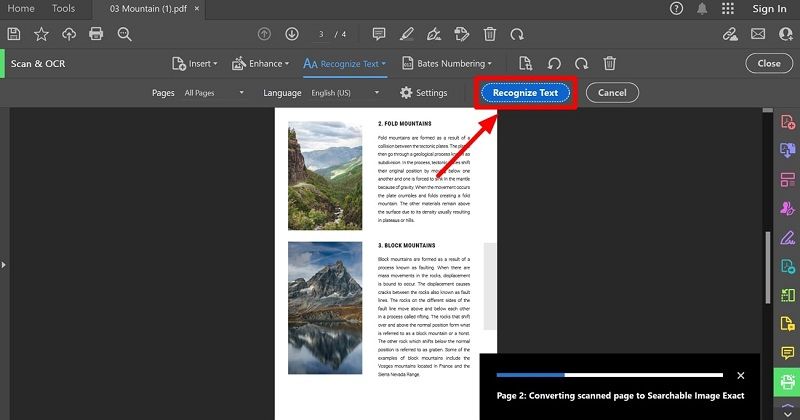
Passo 5. Infine, premi i tasti "Ctrl + F" o clicca l'icona "Cerca" nella barra dei menu in alto per accedere alla finestra di dialogo di ricerca. Quindi, digita qualsiasi cosa nella casella di testo per trovare le parole nel documento PDF scansionato.
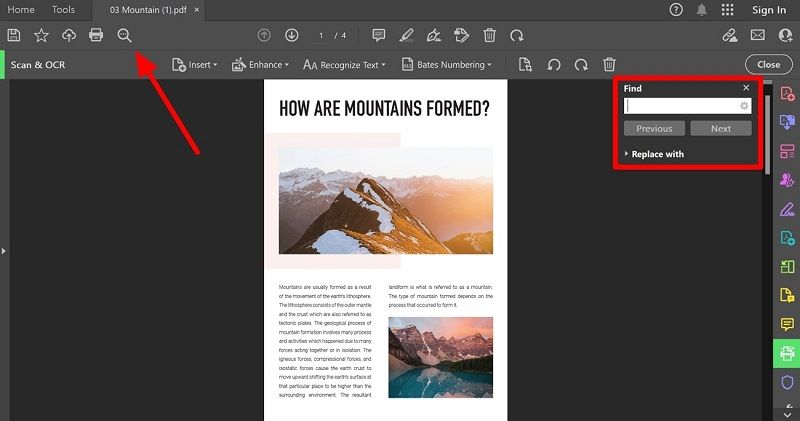
Come cercare parole in PDF scansionato online gratuitamente
Quando sei lontano dall'area di lavoro, puoi anche utilizzare strumenti online per convertire i PDF scansionati in documenti ricercabili. pdfFiller è uno di questi strumenti che può aiutarti.
Passo 1. Carica il PDF in cui desideri cercare parole. Puoi anche farlo trascinando il file nella piattaforma o utilizzando l'opzione di caricamento. Dopo aver caricato il documento, aprilo per iniziare a modificarlo o visualizzarlo.

Passo 2. Cerca l'icona della lente di ingrandimento o l'opzione di ricerca nell'angolo in alto a destra della barra degli strumenti. Fai clic su di esso per aprire la barra di ricerca.

Passo 3 (Opzione). Se il tuo file è scansionato, puoi eseguire OCR prima della ricerca. In seguito, è possibile aprire questo file in qualsiasi editor PDF per trovare le parole nel PDF scansionato.
Domande frequenti sulla ricerca di un PDF scansionato
1. Come si fa a cercare una parlora in un testo?
Per la maggior parte del software di editing testuale, la scorciatoia da tastiera Ctrl+F su Windows oppure Cmd+F su Mac possono attivare la casella di ricerca. Per Microsoft Office versione Italiana, uasiamo di solito Ctrl+MAIUSC+T.
2. Come cercare una parola in un PDF Apple?
PDFelement ti aiuta a rendere i documenti scansionati ricercabili con la sua tecnologia OCR. Segui i passaggi seguenti se vuoi sapere come cercare un PDF scansionato.
Conclusione:
Quando apri il file PDF su MacOS con Anteprima, cerca la parola con Cmd+F. Se sei un utenti iOS, puoi trovare un'icona di lente d'ingrandimento, clicca su di esso e così puoi cercare la parola desiderata.
 100% sicuro | Senza pubblicità |
100% sicuro | Senza pubblicità |


Salvatore Marin
staff Editor