È spesso essenziale essere in grado di convertire i PDF in Word su un dispositivo Mac, specialmente quando hai bisogno di modificare i tuoi PDF. Anche se i documenti PDF sono spesso il formato predefinito per condividere i file online tranne se hai la giusta conoscenza o il giusto software, modificare un PDF può essere una sfida. Il miglior corso d'azione è solitamente di cambiare i PDF in Word su mac. Questo articolo ti offre una guida completa su come esportare i PDF in Word su Mac (incluso macOS 11 Big Sur) con PDFelement per Mac.
PDFelement è considerato l'opzione migliore e più consigliata per la conversione PDF a Word su Mac. Questo perché l'applicazione è stata finemente realizzata per aiutarti a risolvere tutte le tue necessità di editing file PDF con facilità, convenienza, e flessibilità. I benefici di PDFelement includono:
- Le superiori funzionalità OCR semplificano il processo di trasferimento di qualsiasi file PDF immagine o scansionato in formati di testo facilmente modificabili e ricercabili.
- Numerose funzioni di editing dei documenti word come modifica di testo e immagine, controllo ortografia, modalità riga, modalità paragrafo.
- Permette la creazione e la conversione dei file PDF in qualsiasi altro formato documento come Word.
- Aumenta le caratteristiche di sicurezza dei dati sotto forma di permessi, password, firme digitali, oscuramento del testo, e così via.
- Rende facile lasciare commenti, note, ed evidenziare il testo nei file PDF.
- Ha un'interfaccia utente affascinante e semplice.
- Supporta Mac OS 10.15 a 15 Sequoia.
Come Cambiare i PDF in Word su Mac
Passo 1: Apri il PDF
Trascina e rilascia il tuo file PDF nella finestra principale di PDFelement per aprire il file. O clicca sul tasto "Apri File" o sul tasto "Apri" per selezionare e aprire il PDF.

Passo 2: Converti PDF in Word Mac
Dopo che il file è stato aperto su PDFelement, clicca sul tasto "File" per abilitare la funzione "Esporta Verso". Puoi poi cliccare il tasto "A Word" per scegliere Microsoft Word come formato di output. Puoi rinominare il file e selezionare la cartella di output nella finestra a comaprsa. Dopo che sei felice con tutti i cambiamenti, clicca su "Salva" e il tuo documento verrà convertito in pochi secondi.

Passo 3: Converti i PDF Scansionati in Word su Mac (Opzionale)
Per convertire un file PDF scansionato, hai bisogno prima di cliccare sul tasto "Strumento" > "Riconoscimento Testo OCR" nel menu in cima. Dopo che riconosce il file PDF scansionato,clicca su "File" > "Esporta In" > e seleziona "A Word" nella barra dei menu. Poi clicca su "Salva" per avviare la conversione.

Convertire i PDF in Word su Mac Gratuitamente con Google Docs
Un'altra opzione è il programma molto usato, Google Docs. Puoi anche aiutarti a convertire i PDF in Word Mac gratuitamente online. Ecco i passi da seguire:
- 1. Accedi al tuo account Google sul sito web di Google Docs.
- 2. carica il documento PDF che vuoi convertire in Word.
- 3. Naviga sul pannello "File". Seleziona "Scarica come" > "Microsoft Word (.docx)" per esportare il tuo PDF in un documento Word.
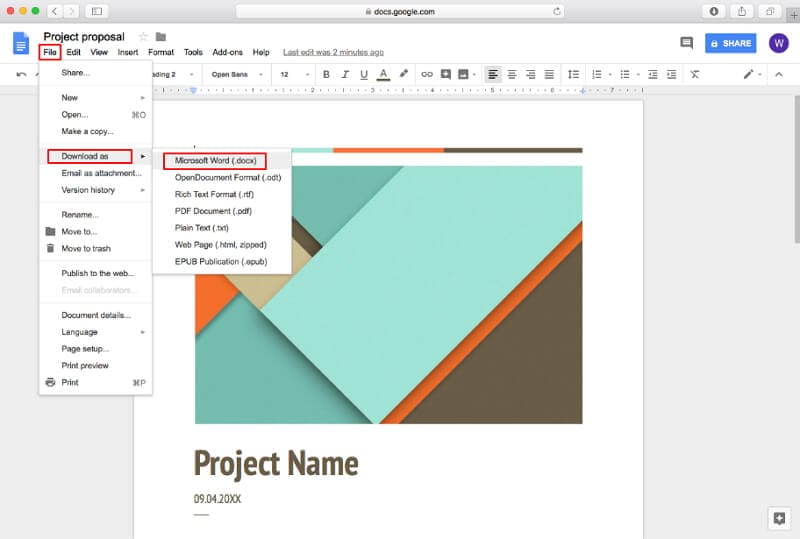
Come Esportare i PDF in Word su Mac con Automator
È disponibile anche un altro metodo gratuito per convertire i PDF in Word per gli utenti Mac. È l'app Automator integrata su Mac. Può aiutarti a convertire un file PDF in formato di testo normale o rich text.
- 1. Cerca "Automator" nelle tue Applicazioni e aprilo.
- 2. Cerca "Estrai il TEsto PDF", poi seleziona "Rich Text" (RTF) o "Testo normale" (TXT) sul lato destro per salvarae il tuo PDF. Puoi anche impostare le opzioni come necessario.
- 3. Clicca il tasto "Esegui", e scegli un file PDF da convertire direttamente in documento di testo.
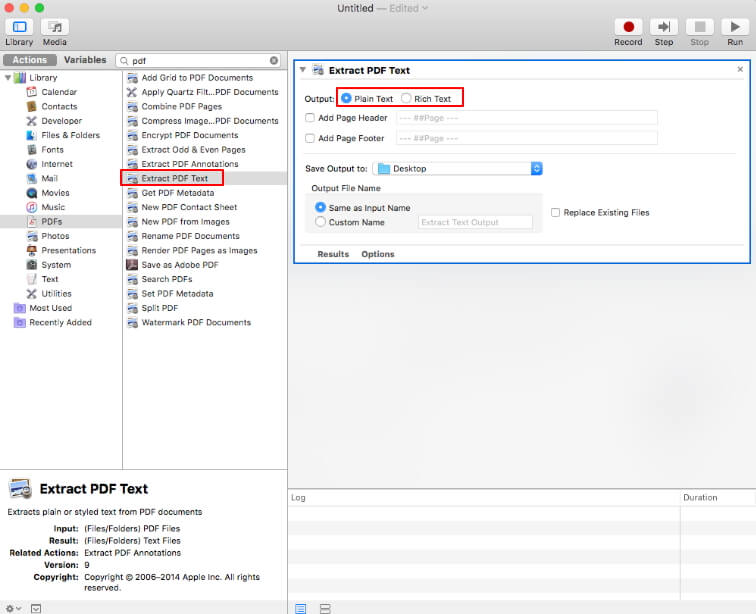
Anteprima Non Riesce a Convertire un PDF in Word su mac
Se sei più interessato ad usare un editor PDF gratuito, puoi provare ad usare Anteprima. Tuttavia, nonostante il fatto che è un editor PDF Mac integrato, tende ad avere mancanze quando si parla di funzionalità e caratteristiche. Di seguito ci sono alcune delle sue migliori caratteristiche. Permette agli utenti di modificare, annotare, aggiungere immagini, ed evidenziare le sezioni del testo in un file PDF, ma è un po' limitato in termini di funzionalità. Permette agli utenti di combinare i file, ed è gratuito. Tuttavia, non può convertire i PDF in Word su macOS, e supporta solo la conversione dei PDF in JPEG, PNG, e TIFF.
Pro
- È un'app integrata nei dispositivi Mac.
- Permette agli utenti di combinare i file.
- È gratuita.
- Fornisce funzioni di editing basilari.
Contro
- Al programma mancano alcune funzioni.
- Il programma non ha una funzione OCR.
- La funzione di conversione documenti è difficile da usare.
PDF Expert non è in grado di Convertire i PDF in Word su Mac
PDF Expert non è in grado di Convertire i PDF in Word su Mac. Tuttavia, è comunque un'app PDF utile per Mac. Anche se gli mancano funzioni rispetto a PDFelement, è semplice ed economico. Funziona ad un alta velocità e include molte funzioni di annotazione, strumenti di firma documenti, un'incredibile funzione di condivisione, e possibilità di compilazione moduli. È anche compatibile con la maggior parte dei dispositivi Apple (Mac, iPad, e iPhone). Tuttavia, non supporta la conversione dei documenti PDF in formato Word per Mac. Scopri più dettagli su PDF Expert.
Pro
- Può essere usato su un numero di dispositivi Apple.
- Ha funzionalità di schermo diviso.
- Offre anche facili opzioni di trasferimento file.
Contro
- È limitato in funzioni e funzionalità rispetto a PDFelement.
- Ha funzionalità OCR limitate.
- Ha strumenti di editing immagini limitati.
- Non è semplice per la conversione dei documenti
Parte 4. Come Converto un PDF in Word su Mac Gratuitamente Online?
È molto facile convertire i PDF in Word su Mac usando i metodi online. La seguente sezione spiega tre modi diversi per fare ciò usando il tuo browser. Pertanto, non è richiesta l'installazione di software e puoi finire in solo pochi minuti. Diamo un'occhiata a come funziona il procedimento di "conversione PDF in Word Mac online".
Metodo 1: Usando lo Strumento Gratuito di Conversione Online PDF in Word Wondershare HiPDF
Il primo metodo comporta l'utilizzo di Wondershare HiPDF, una completa suite di strumenti online per gestire i file PDF e i flussi di lavoro degli altri documenti. È semplice da usare, rapido, ed efficiente, e la precisione di conversione in termini di mantenimento del contenuto orinale è la migliore nella categoria. Quindi, come funziona? Diamo un'occhiata più da vicino:
1. Vai sulla pagina web dello strumento di conversione PDF in Word gratuito HiPDF e clicca Scegli File per caricare il documento PDF di origine - puoi anche rilasciare un file nella finestra o importarne uno da un servizio cloud come Google Drive o Dropbox.
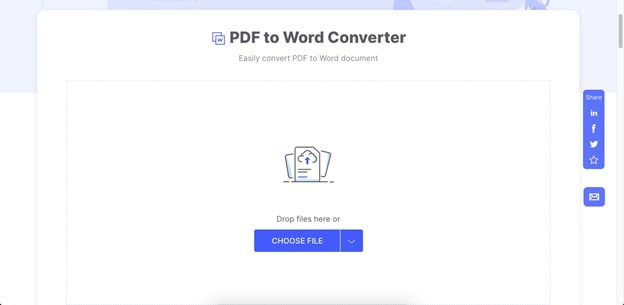
2. Dopo che il file è stato caricato, clicca su Converti e verrà istantaneamente modificato in un documento Word.
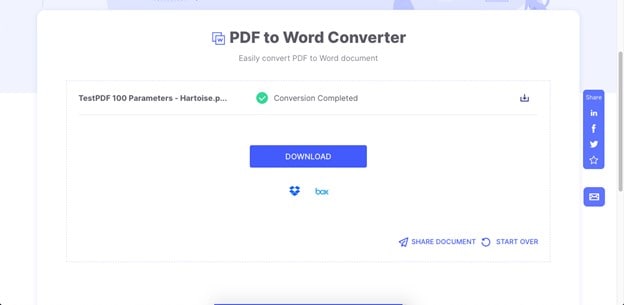
3. Infine, clicca il tasto Download o usa l'opzione di condivisione per generare e inviare un link agli altri.
Metodo 2: Usando il Servizio di Conversione File Online di Adobe
Adobe ha un servizio di conversione file ugualmente efficiente che è gratuito per le conversioni di file singoli da PDF a Word. L'interfaccia è semplice e la precisione di conversione è eccellente. Ecco il processo spiegato per te.
1. Trascina e rilascia un file nell'URL di conversione online Adobe PDF a Word o usa l'opzione Seleziona un File per importarlo.

2. Quando il PDF è stato caricato, verrà elaborato automaticamente e vedrai una nuova finestra per scaricare il file Word ed effettuare altre azioni

3. Clicca Scarica e salva il file in una cartella locale del Finder del Mac
L'unico problema con questo metodo è quello che ti servirà un account Adobe e l'accesso ad esso per condividere il documento con gli altri come link, archiviarlo online, o mettere un altro file nella coda di conversione. Tuttavia, se hai solo un file da convertire, questa è un'ottima opzione da considerare.
Metodo 3: Usando PDF.online (precedentemente conosciuto come Xodo PDF)
Xodo PDF era uno strumento PDF online ben conosciuto che ha attraversato un rebranding. Ora è conosciuto semplicemente come PDF.online ma fa comunque parte del marchio PDFTron assieme alle versioni desktop e mobile dell'app. Ecco come usare il servizio per convertire il PDF in Word gratuitamente online.
1. Vai sull'URL di conversione PDF a Word e clicca una delle opzioni di caricamento file - puoi anche trascinare e rilasciare un file, come per i due metodi precedenti.
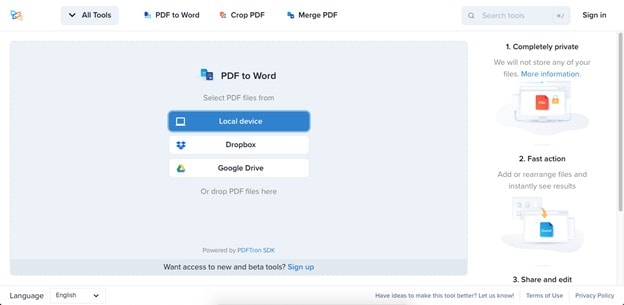
2. Nella prossima pagina, puoi semplicemente cliccare il tasto Converti o aggiungere più file.

3. Salva i file convertiti in una cartella locale dopo che la conversione è stata completata e vedrai l'opzione di download sul tuo schermo.
Tutti questi metodi sono ugualmente efficaci, ma consigliamo HiPDF per il fatto che offre una gamma intera di altri strumenti PDF oltre che un robusto editor PDF desktop chiamato PDFelement. Inoltre, anche se decidi di fare l'aggiornamento a un abbonamento o licenza a pagamento, troverai che è molto più economico della maggior parte delle soluzioni equivalenti, specialmente quelle da Adobe.
 100% sicuro garantito | senza pubblicità | prova gratuitia delle funzioni AI
100% sicuro garantito | senza pubblicità | prova gratuitia delle funzioni AI

Salvatore Marin
staff Editor
Comment(s)