Esistono infinite ragioni per cui si possa voler apporre firme digitali ai documenti PDF. Come prima cosa, il formato PDF è il più usato per gestire e condividere contratti, ricevute e fatture. Già questa è una ragione più che valida per voler firmare i documenti prima di inviarli. In secondo luogo, sempre più persone stanno abbandonando l'utilizzo di file cartacei, sostituendoli con documenti digitali che, per lo più, non si ha tempo di stampare per poi firmare manualmente. Insomma, sappiamo tutti quanto sia importante firmare i documenti nel mondo del lavoro, e i PDF digitali non possono fare eccezione. Continua a leggere per scoprire come aggiungere firme digitali ai tuoi PDF usando PDFelement.
PDFelement - Editor PDF basato sull'AI
Modifica, unisci, converti, comprimi e firma PDF in modo semplice.
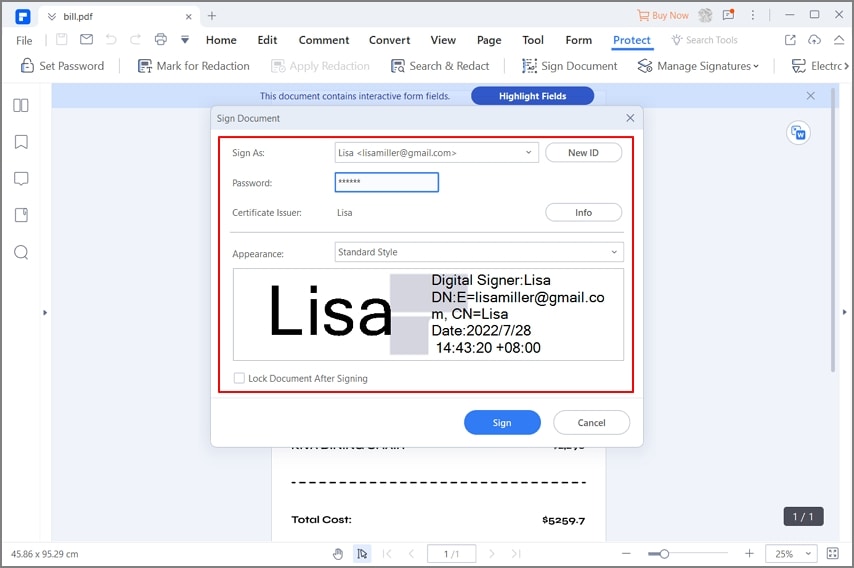
PDFelement è un programma completo per PDF, che consente di apporre firma digitale o scritta a mano sui documenti PDF, in modo rapido e pratico. In aggiunta, permette di avvalersi di timbri personalizzati per specificare lo stato dei PDF.
Oltre a consentire l'apposizione di firme, PDFelement semplifica le procedure di editing dei PDF, riducendo le difficoltà relative alla gestione dei PDF, soprattutto grazie alla sua interfaccia intuitiva e che ricorda i programmi Microsoft. PDFelement permette di modificare testi e immagini dei PDF, aggiungere annotazioni e convertire i PDF in dozzine di formati di file.
Come Apporre Firme Digitali Scritte a Mano sui Documenti PDF
Primo Passaggio. Importa il Documento PDF
Avvia PDFelement sul tuo computer, quindi clicca su Apri dalla schermata Home per aprire il documento PDF che vuoi firmare.
Se sei un utente Mac, clicca sul pulsante Apri File dalla schermata Home per aprire il documento PDF su cui vuoi apporre la firma.

Secondo Passaggio. Crea una Firma Scritta a Mano
Ci sono 2 semplicissimi modi per creare firme scritte a mano.
- Il primo consiste nell'uso della lavagnetta grafica per scrivere il proprio nome e salvarlo in formato immagine.
- Il secondo consiste nello scrivere il proprio nome su un pezzo di carta, scannerizzarlo e farvi una foto per poi salvarla in formato PNG o JPG.
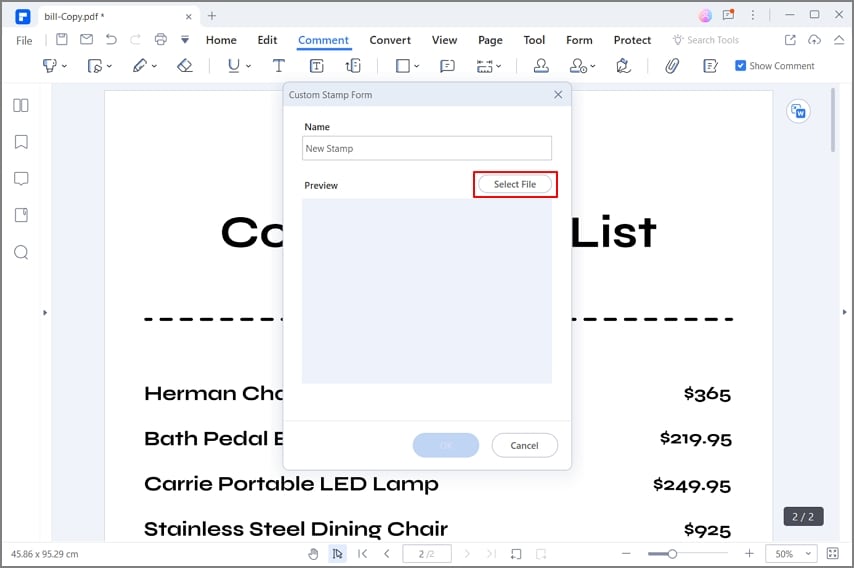
Terzo Passaggio. Applica la Firma Scritta a Mano usando PDFelement
Clicca sul menu Commenti e poi sulla voce Crea Timbro per visualizzare il menu a discesa Crea Timbro. Clicca sull'opzione Crea Timbro per far apparire una nuova schermata, tramite la quale potrai sfogliare le cartelle del computer per trovare l'immagine contenente la tua firma scritta a mano.
Trova l'immagine con la firma creata poc'anzi, aprirla e clicca su Avanti. Nella prossima schermata avrai la possibilità di collocare il timbro personalizzato in una categoria esistente, o crearne una nuova. Personalmente, sono solita inserire le mie firme nella categoria Firma. Rinomina la firma e clicca su OK. Così facendo avrai importato la tua firma scritta a mano all'interno di PDFelement.
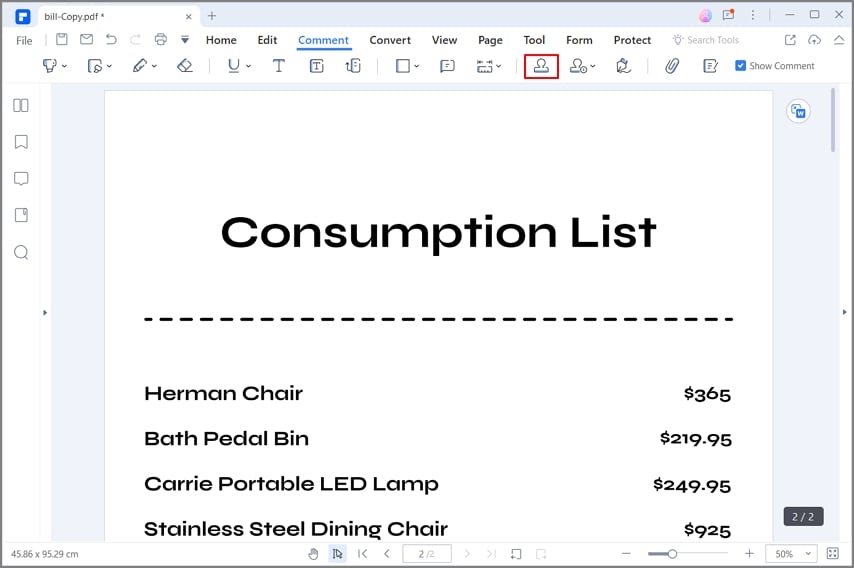
Quarto Passaggio. Apponi la Firma Scritta a Mano
Quando hai bisogno di apporre la tua firma su un PDF, accedi al menu Commenti, quindi seleziona la tua firma scritta a mano dal menu a discesa Timbri e applicala sul tuo documento. Una passeggiata, non trovi? Si tratta di un metodo semplicissimo che permette di firmare al volo anche un gran numero di documenti. Rapido, semplice e comodo!
E questo è tutto, per quanto riguarda l'apposizione di firme sui PDF. PDFelement permette di eseguire quest'operazione in modo celere e pratico. Scarica subito il programma, così da mettere alla prova anche le funzionalità per la gestione di pagine e moduli dei PDF. Divertiti con i tuoi documenti PDF e firmali qui e ora con la tua firma scritta a mano!

 100% sicuro | Senza pubblicità |
100% sicuro | Senza pubblicità |


Salvatore Marin
staff Editor