C'è un programma per convertire la scrittura a mano in testo con facilità e soddisfazione? Certo, puoi convertire la scrittura a mano in testo utilizzando uno strumento OCR. Questo articolo ti mostrerà 5 modi per convertire la scrittura a mano in testo su PC, telefono cellulare o online con una guida passo passo.
Parte 1. Converti scrittura a mano in testo con PDFelement
In realtà, il processo per convertire la scrittura a mano in testo deve effettuare lo strumento OCR (Riconoscimento Ottico dei caratteri) che può scansionare la scrittura a mano in testo modificabile. PDFelement permette di effettuare l'OCR per scansionare in testo o scansionare in testo ricercabile da un'immagine, e riconosce 20+ lingue. Inoltre, supporta i sistemi Windows, MacOS, iOS, e Android, puoi scegliere di usare qualsiasi tra le piattaforme.
Passo 1. Carica un PDF
Trascina e rilascia il tuo file PDF scritto a mano nell'interfaccia per assicurarti che il file sia aperto. È uno dei modi più facili per aprire il file. O puoi selezionare l'icona "+" per caricare il tuo file.

Passo 2. Abilita l'OCR
Generalmente, i documenti scritti a mano sono file scansionati. Quindi, dopo aver aperto il tuo file PDF scansionato, otterrai una notifica che ti chiederà di effettuare l'OCR. Puoi trovare facilmente la funzione OCR sulla scheda Home, fai clic per aprire la finestra di dialogo OCR. Se non hai ancora scaricato lo strumento OCR, ti preghiamo prima di scaricarlo.

Dopo aver avviato l'OCR, puoi selezionare l'opzione "Scansiona in testo modificabile" e scegliere la lingua del tuo contenuto scritto a mano sul quale effettuare l'OCR. Infine, tocca sul tasto "Applica".

Passo 3. Converti scrittura a mano in Testo
Dopo aver effettuato l'OCR, il file è già modificabile. Quindi puoi cliccare il tasto "Converti" per convertire la scrittura a mano direttamente in un file di altro formato che vuoi, come Word, TXT. Prima di convertire, puoi anche cliccare il tasto "Modifica"per modificare il contenuto come vuoi. Scopri di più su come modificare i PDF qui.
Nota: Per convertire la scrittura a mano in testo, hai bisogno di scriverla in font formale come parole stampate. Nemmeno Adobe Acrobat può convertire la calligrafia in testo. Se vuoi convertire la scrittura a mano informale, puoi provare il Software ICR - Intelligent Character Recognition.
Come effettuare l'OCR in gruppo su PDFelement per Windows
Ora che abbiamo visto come effettuare l'OCR su un file alla volta, possiamo guardare un modo più efficiente per attraversare i tuoi flussi di lavoro PDF. La funzione di Elaborazione di Gruppo di PDFelement per Windows ti permette di effettuare vari compiti in gruppo. Tutto ciò che devi fare è aggiungere i tuoi file a questa coda, impostare i parametri corrispondenti e cliccare un tasto per completare il lavoro accuratamente e rapidamente. Tra gli strumenti che troverai nel modulo dell'Elaborazione di Gruppo ci sono conversione file, creazione PDF da altri formati file, ottimizzazione PDF, estrazione dati, aggiunta di filigrane, e, ovviamente, OCR!
Una delle caratteristiche chiave dell'OCR in Gruppo è l'abilità di elaborare i file contenenti testo in varie lingue. Questo supporto multilingua significa che puoi aggiungere un mix di lingue alla coda e selezionare tutte le lingue inerenti nel pannello della barra laterale e PDFelement riconoscerà automaticamente ogni lingua e la convertirà nel file modificabile o ricercabile corrispondente. Inoltre, puoi anche scegliere un rapporto di sottocampionamento per rendere la conversione ancora più efficiente.
I passi per effettuare l'OCR in Gruppo sono molto semplici:
Passo 1: Avvia PDFelement e clicca il tasto Elaborazione di Gruppo nella barra degli strumenti.
Passo 2: Usa il tasto Aggiungi File per aggiungere svariati file o intere cartelle alla coda - un modo facile per aggiungere i file è semplicemente trascinarli dalle loro rispettive posizioni nelle cartelle e rilasciarli nella finestra dell'Elaborazione di Gruppo.

Passo 3: Dopo che i tuoi file sono stati caricati, seleziona la/le lingua/e OCR, il rapporto di sottocampionamento in Output, e il tipo di OCR (testo ricercabile vs testo modificabile) - avrai anche l'opzione di allegare i caratteri ai file in output o aggiungere la Timbratura/Numerazione di Bates.
Passo 4: Clicca su Applica e seleziona la cartella di destinazione per i tuoi file in output - clicca Salva; PDFelement elaborerà automaticamente i file e li salverà nella posizione scelta.
Le migliori app per convertire la scrittura a mano in testo su dispositivi mobili
- 1: Convertire testo scritto a mano in Word con PDFelement per mobile
- 2: Trasformare un testo scritto a mano con Adobe Scan
- 3: Convertire testo scritto a mano in Word con PenToPRINT
Convertire testo scritto a mano in Word con PDFelement per iOS
Il modo più conveniente per convertire la scrittura a mano in testo è utilizzare il telefono cellulare. PDFelement per iOS ti consente di scansionare e convertire documenti scritti a mano da immagini a testo disponibile per la modifica e la facile condivisione.
PDFelement per iOS viene fornito con uno scanner per scansionare appunti scritti a mano con la fotocamera del telefono in documenti PDF. Successivamente, puoi utilizzare il suo strumento OCR per convertire il documento scansionato in testo modificabile o ricercabile.
PDFelement offre anche funzionalità tra cui la modifica del testo e la conversione dei file in modo da poter modificare il documento cartaceo scansionato e salvarlo in Word, Excel o formati immagine.
Caratteristiche
● Estrai testo da PDF scansionati.
● Converti documenti cartacei scritti a mano in file PDF, Word, TXT, JPG o Excel.
● Supporta 22 lingue diverse.
● Leggi PDF con strumenti di markup e commenti.
● Aggiungi firma elettronica.
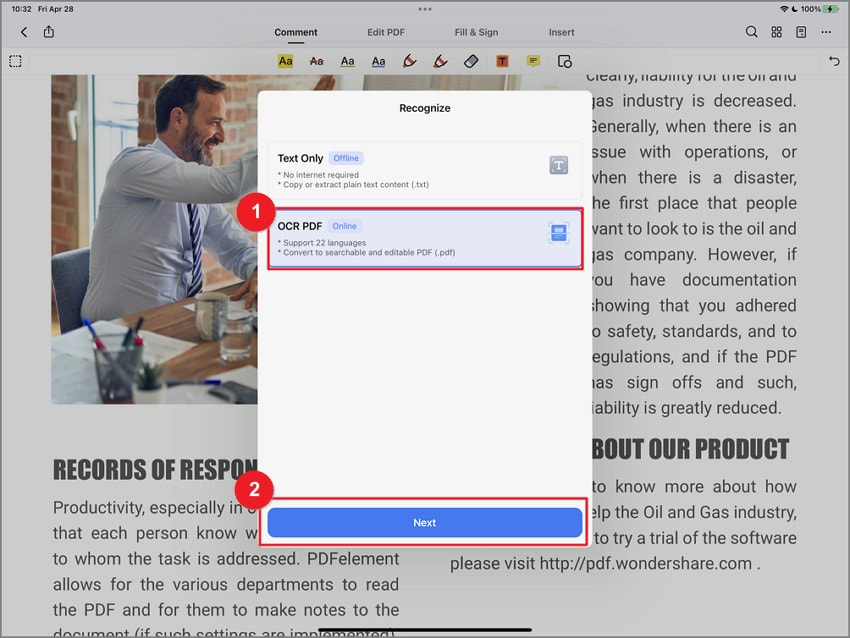
Trasformare un testo scritto a mano con Adobe Scan
Adobe Scan è un’applicazione mobile progettata per creare scansioni di alta qualità di documenti, ricevute, appunti e altri tipi di contenuti. Grazie alla tecnologia avanzata di Riconoscimento Ottico dei Caratteri (OCR), Adobe Scan può convertire le immagini scansionate in file di testo modificabili, diventando uno strumento prezioso per studenti, professionisti e chiunque lavori con note scritte a mano.
È ampiamente utilizzata per il suo OCR preciso e facile da usare: puoi scansionare appunti manoscritti e convertirli in testo con pochi tocchi. Ecco i passaggi dettagliati:
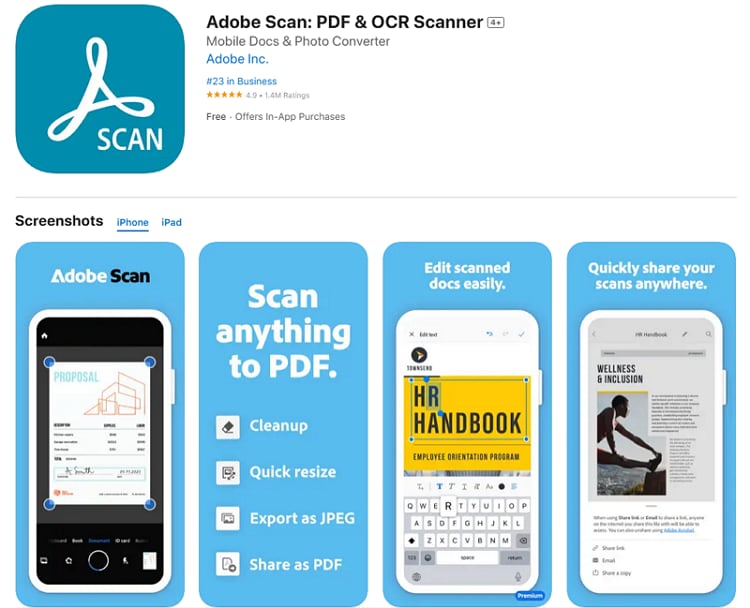
Come convertire la scrittura a mano in testo con Adobe Scan
Passo 1: Scarica, installa e apri l’app di scansione Adobe Scan.
Passo 2: Inquadra la tua scrittura all’interno della cornice della fotocamera. L’app rileverà automaticamente i bordi e preparerà la scansione. Premi il pulsante di scatto per salvare le scansioni della scrittura a mano.
Passo 3: Attiva la funzione OCR. L’app analizzerà il contenuto manoscritto e lo convertirà in formato testo. Dopo la conversione, controlla il testo per eventuali errori o imprecisioni. Se necessario, puoi modificare direttamente all’interno del PDF.
Convertire testo scritto a mano in Word con PenToPRINT
PenToPRINT è una delle app più efficienti per convertire senza sforzo gli appunti scritti a mano in testo modificabile. La sua interfaccia intuitiva permette di scansionare, riconoscere e salvare le note manoscritte come file di testo in pochi passaggi. Che tu abbia pagine di appunti di lezione o idee creative annotate su un quaderno, PenToPRINT ti aiuta a digitalizzarle senza intoppi. È compatibile con Android, iOS e offre anche uno strumento online.
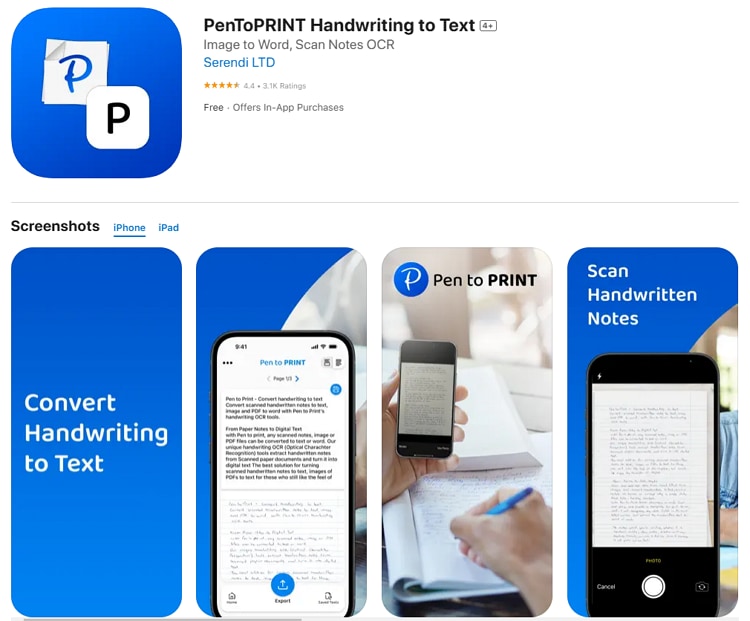
Come convertire le note scritte a mano in testo con PenToPRINT
Passo 1: Scarica e installa PenToPRINT. Al termine, avvia l’app sul tuo dispositivo.
Passo 2: Prepara i tuoi appunti e tocca “Scan” per aprire la fotocamera. Allinea le note all’interno dell’inquadratura e tocca il pulsante di scatto.
Passo 3: Evidenzia l’area che contiene la scrittura a mano che vuoi convertire. Dopo la selezione, PenToPRINT avvierà il processo di OCR.
Passo 4: Controlla con attenzione il testo convertito per eventuali imprecisioni o errori di riconoscimento. Se necessario, puoi modificare il testo direttamente nell’app.
Parte 3. Come convertire la scrittura a mano in testo Online
Se non hai il tuo computer normale sotto mano o stai usando un dispositivo diverso, puoi anche effettuare l'OCR su un numero di siti web diversi che forniscono questi servizi gratuitamente o come funzione a pagamento. Ecco tre dei migliori strumenti sul mercato per farlo.
#1: HiPDF
HiPDF è uno strumento di conversione OCR online gratuito con un sacco di altri moduli utili per convertire i file verso e da PDF, proteggere i file con password, ottimizzare la dimensione file, modificare i PDF, e molto altro. La funzione OCR qui funziona in modo simile a PDFelement quindi prenderai facilmente la mano con lo strumento. Usando questo potente strumento online, puoi convertire i tuoi PDF scansionati in un numero di altri formati, come DOCX, PPTX, XLSX, EPUB, TXT, e Pages. Inoltre, puoi anche convertire i file immagine che contengono gli elementi di testo in formati modificabili come file Word o di Testo. Per esempio, fai una foto di un documento, caricala su HiPDF, e convertila in formato con testo modificabile in pochi secondi.
Anche se HiPDF funziona sul tuo browser, molta dell'elaborazione viene in realtà fatta sui server cloud di Wondershare, che significa che puoi fare l'OCR anche dei file grandi con questo servizio. Ma la parte migliore è la precisione e la rapidità con il quale le conversioni OCR vengono fatte - e supporta anche oltre 20 lingue diverse!
Passi per convertire la scrittura a mano in testo online (o in file di Word) con HiPDF
Passo 1: Vai sulla pagina web HiPDF OCR nel browser.
Passo 2: Trascina e rilascia i tuoi file o usa il tasto Scegli File sull'interfaccia web di HiPDF.
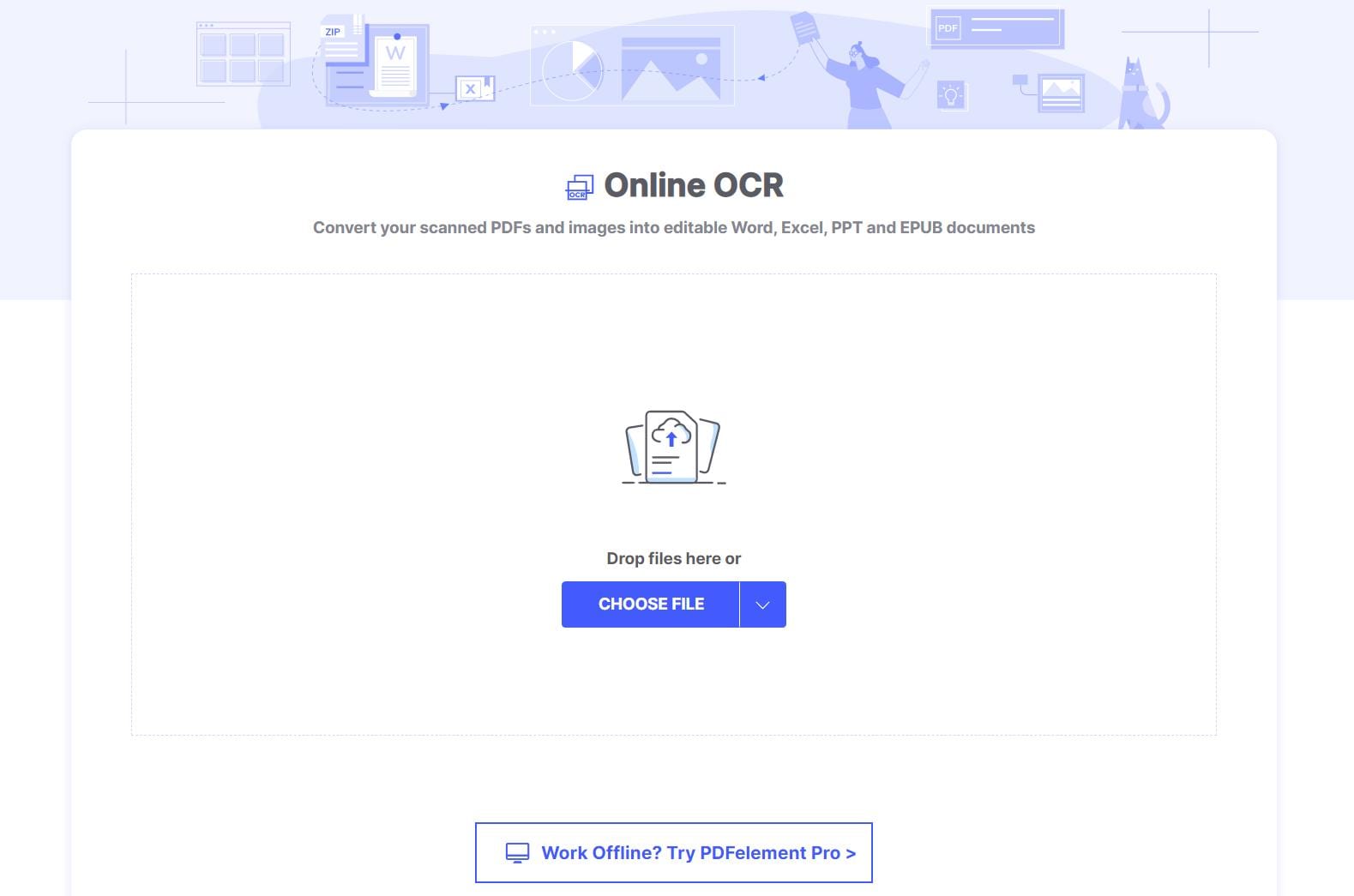
Passo 3: Clicca Impostazioni OCR, scegli la lingua e il tipo di file in output e premi Invia.
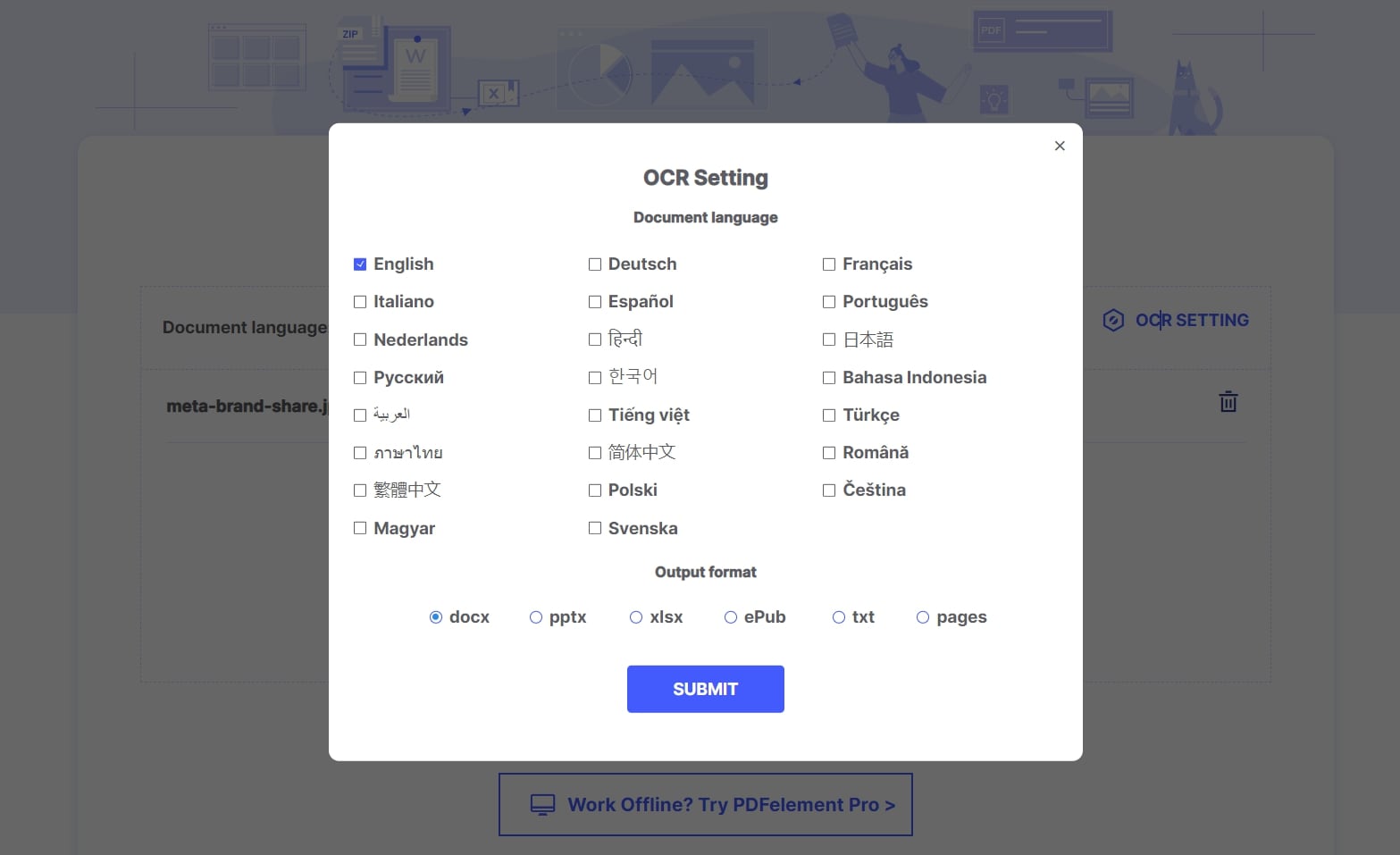
Passo 4: Infine, clicca il tasto Converti e attendi che il file venga elaborato.
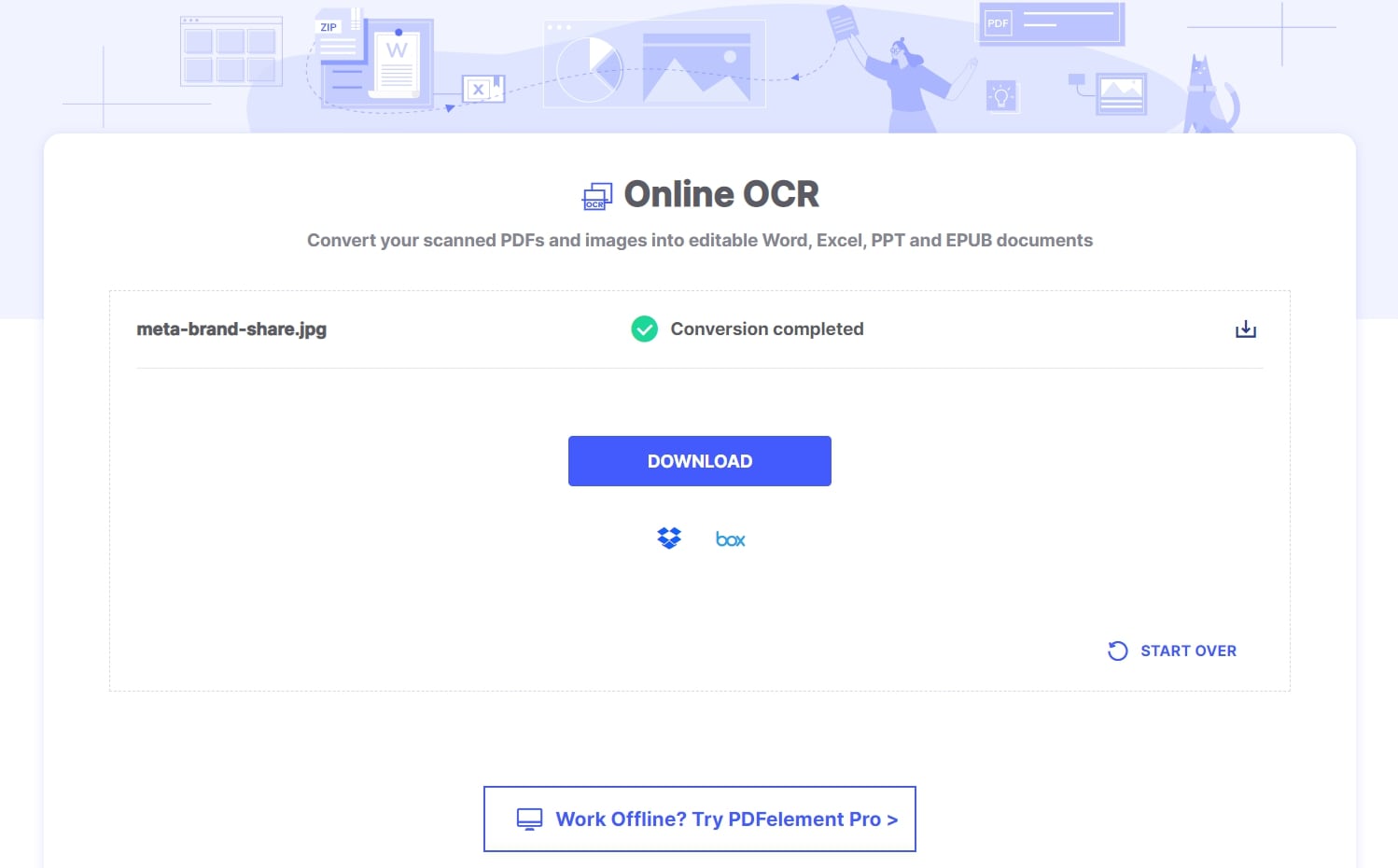
Passo 5: Puoi ora cliccare Scarica per scaricare il file in una cartella locale o clicca Ricomincia per elaborare un altro file - puoi anche salvare il file elaborato direttamente sul tuo account Dropbox o Box.
Nota: Il modulo OCR può essere usato gratuitamente per file singoli. Per usare l'OCR di gruppo devi avere un account Pro, che è molto economico e molto conveniente per gestire i flussi di lavoro PDF più pesanti.
Pro
Accesso conveniente su qualsiasi dispositivo - Mac, Windows, Linux, iOS, Android
Supporta tutti i browser principali - Edge, Chrome, Safari, Firefox, Opera, ecc.
Elaborazione OCR rapida e accurata - minima pulizia post-OCR richiesta
Molteplici opzioni di file in output - tutti i formati documento principali sono supportati
Ottieni i file da e salva i file sui servizi cloud come Dropbox e Box
Gratuito per l'elaborazione di file singoli fino a 10 pagine o 50MB
Accedi ad un sacco di altri utili strumenti PDF e immagine
Contro
L'OCR di gruppo richiede un abbonamento ma ci sono opzioni economiche
Nessuna opzione per scegliere il rapporto di ridimensionamento - solo impostazioni predefinite
Nessuna opzione per creare i PDF ricercabili - il predefinito è il risultato PDF modificabile
#2: Smallpdf
Smallpdf è un altro ottimo strumento per effettuare l'OCR sul tuo PDF e altri file. Lo strumento di conversione file PDF è in realtà integrato con l'OCR quindi non troverai un modulo separato per esso. Per alcuni utenti, questo potrebbe dare fastidio perché penseranno che non ci sono funzionalità OCR sulla piattaforma online Smallpdf. Tuttavia, dopo che inizi il processo di conversione "PDF a" file nella pagina web del Convertitore PDF, vedrai OCR come opzione.
Per esempio, puoi convertire un PDF scansionato in Word, e dopo che il file è stato caricato, vedrai un'opzione base per convertirlo in un file Word immagine e un'opzione Pro per usare l'OCR per convertirlo in un documento Word modificabile. Sfortunatamente, non puoi usare il servizio Pro gratuitamente visto che richiede un abbonamento. Il problema è che non è economico come le altre opzioni, ma la parte buona è che ottieni una prova gratuita di 7 giorni durante la quale puoi provare pienamente le funzioni per vedere se l'OCR è accurato e così via.
Passi per convertire la scrittura a mano in testo online (o in file di Word) con HiPDF
Ipotizzando che ti sei registrato alla piattaforma e sei nel tuo periodo di prova o hai scelto di aggiornare alla versione Pro, ecco i passi che devi seguire per convertire la scrittura a mano in testo online usando Smallpdf.
Passo 1: Vai sull'URL per la conversione PDF a Word sul sito web di Smallpdf.
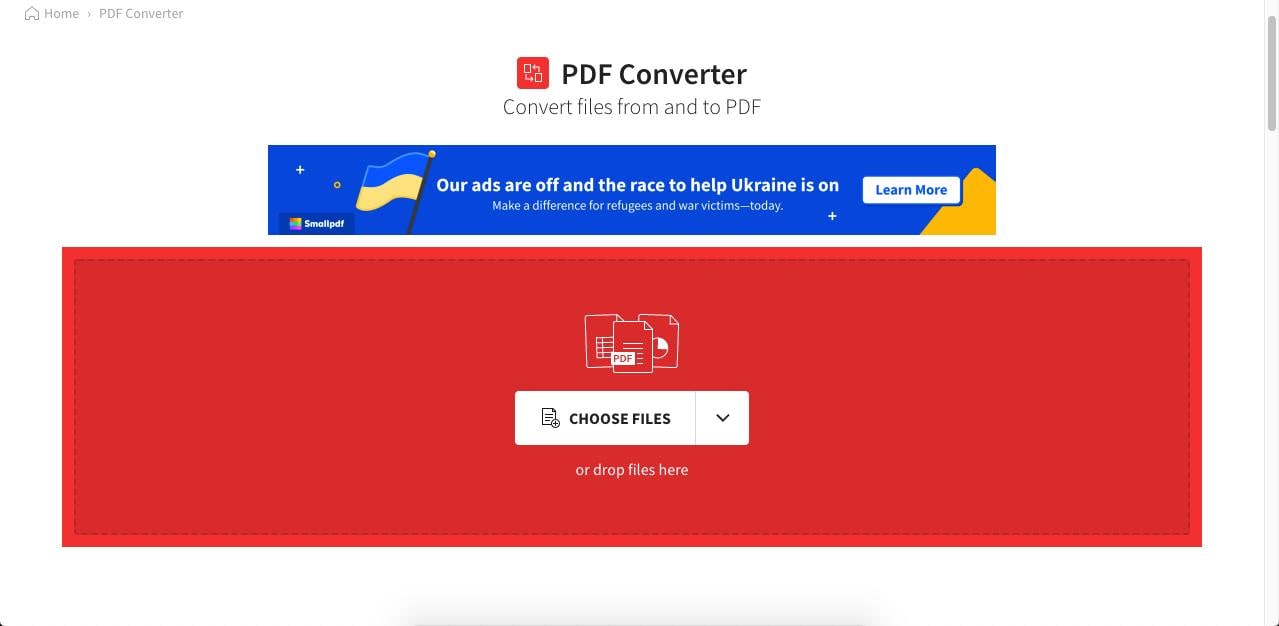
Passo 2: Trascina e rilascia il tuo file nell'Interfaccia web o clicca il tasto per caricarlo, poi clicca l'opzione che dice "A Word".
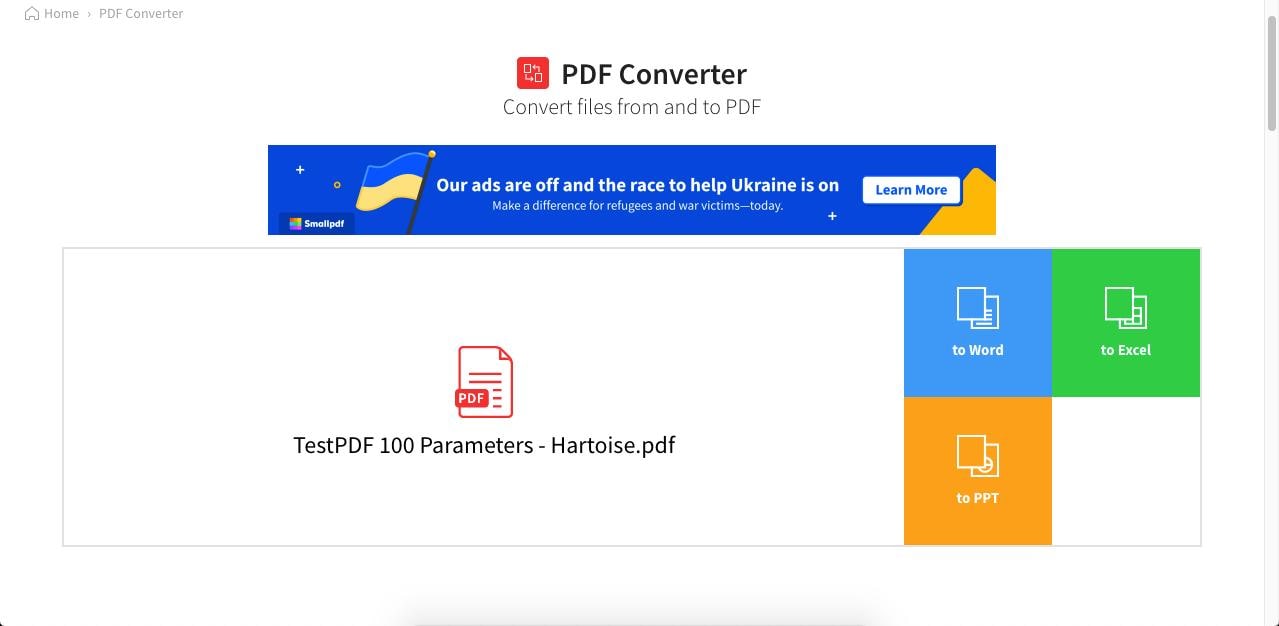
Passo 3: Dopo che è stato caricato, vedrai due opzioni - Converti a Word e Converti a Word Modificabile - scegli la seconda opzione.
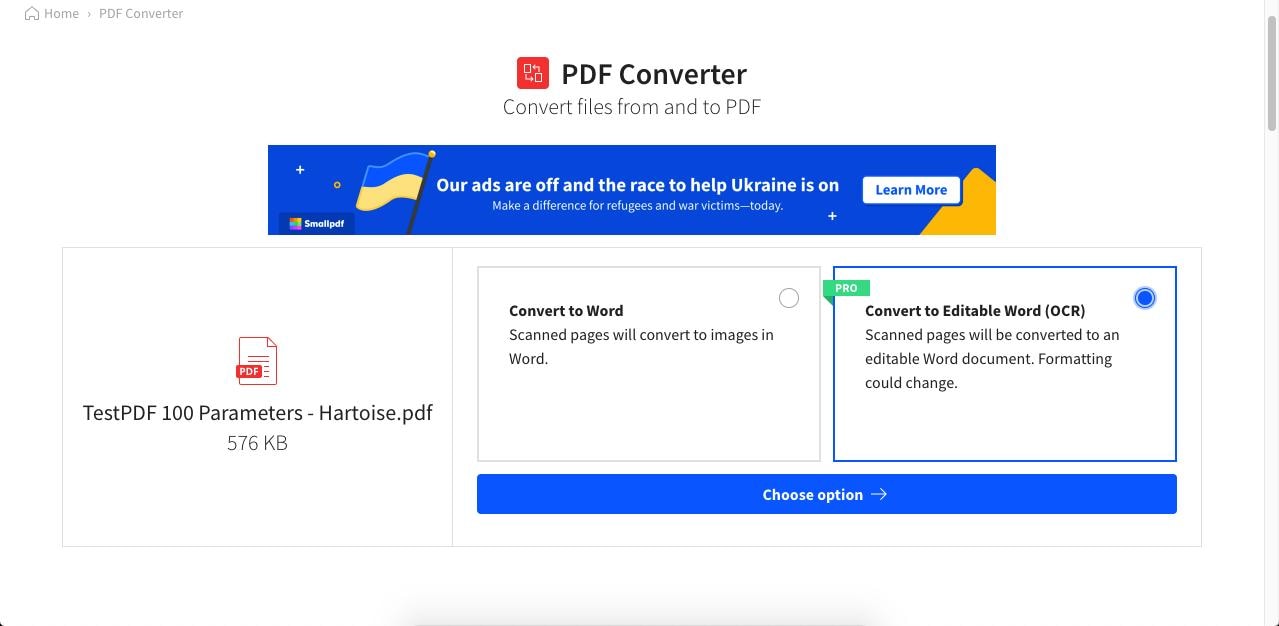
Passo 4: Seleziona la lingua che ti serve e clicca il tasto Scegli Lingua.
Passo 5: Il file convertito può essere scaricato sulla prossima pagina dopo che il processo è stato completato.
Pro
Interfaccia facile da usare con semplici controlli
Strumenti estesi per altri tipi di conversione e gestione PDF
Servizio online rapido per convertire la scrittura a mano in testo
Contro
Nessuna opzione OCR gratuita ma puoi usare il periodo di prova gratuito (carta di credito richiesta)
La qualità di conversione è nella media
#3: Adobe Acrobat Online
Adobe offre anche un kit strumenti PDF online oltre ai suoi prodotti desktop base Sfortunatamente, non troverai l'opzione OCR nel kit strumenti in se ma se scavi un po', vedrai che c'è un servizio online "Esporta PDF" da Adobe che usa l'OCR per convertire la scrittura a mano in testo online. Come puoi immaginare, può essere confusionario per molte persone perché non ti dice direttamente che l'OCR è disponibile nel modulo Esporta PDF. Inoltre, devi prima impostare un account Adobe per accedere a questa funzione. Puoi anche autorizzare il sito usando le tue credenziali Google, che lo rende un po' più conveniente se non vuoi impostare un login separato con Adobe.
Tuttavia, dopo che scopri come farlo, puoi salvare il documento convertito su PDFelement Cloud o anche modificarlo direttamente con Microsoft Word Online, che è integrato nel flusso del processo di Esportazione PDF di Adobe. Questo significa essenzialmente che puoi convertire un documento PDF scritto a mano e scansionato, in un file Word modificabile, per poi modificarlo nativamente con Word online. Per molti utenti, questo è un ottimo modo per completare l'intero processo online senza dover scaricare e installare nulla. Diamo un'occhiata a come funziona:
Passi per Convertire la Scrittura a Mano in Testo (Word) con Adobe Export PDF Online
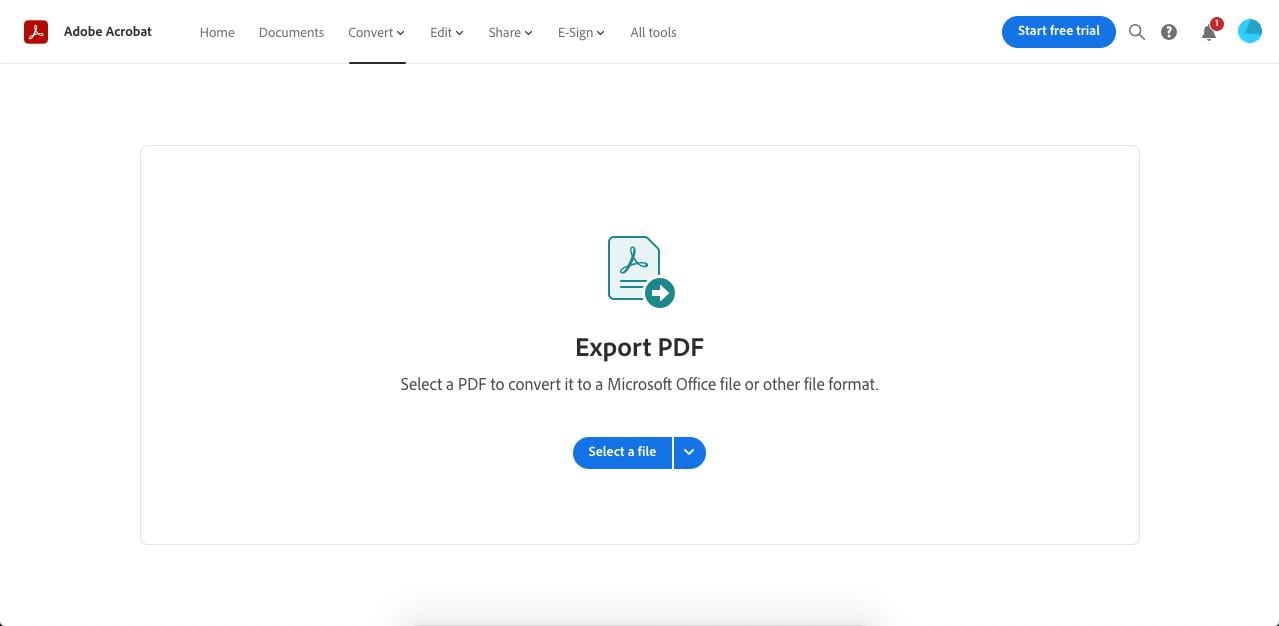
Passo 1: Vai sull'URL per la funzione di Esportazione PDF di Adobe e accedi - dovresti essere in grado di vedere un messaggio quando carichi un file.
Passo 2: Trascina un file nell'interfaccia web o clicca Seleziona un File.
Passo 3: Clicca per esportare il file in documento Word modificabile o uno degli altri formati supportati.
Passo 4: Puoi salvare il tuo file su una cartella locale o PDFelement Cloud, e puoi anche scegliere di modificarlo con Word Online.
Pro
Eccellente qualità OCR con minima revisione dopo l'elaborazione
Conveniente modifica online dei tuoi file convertiti
Varie altre opzioni come il salvataggio sul cloud o la riconversione in PDF
Contro
È richiesto l'accesso prima che puoi convertire la scrittura a mano in testo online
Limitato a un solo documento (prova) - è richiesto l'abbonamento per elaborare più file.
Il Miglior Software per Convertire la Scrittura a Mano in Testo
In questo articolo, abbiamo esaminato diversi approcci e applicazioni che possono agevolmente trasformare la scrittura manuale in testo digitale. Se desideri convertire regolarmente le tue annotazioni scritte a mano in testo digitalizzato, PDFelement è la soluzione ottimale, compatibile con MacOS, Android, iOS e Windows.
 100% sicuro | Senza pubblicità |
100% sicuro | Senza pubblicità |


Salvatore Marin
staff Editor