Hai mai chiesto: "Sai controllare l'ortografia di un PDF?" O vuoi sapere come controllare l'ortografia dei PDF? Se il tuo file PDF è stato originariamente creato in Word, PowerPoint o qualsiasi altro programma con controllo ortografico, il documento finale potrebbe avere errori di ortografia limitati perché hai già controllato con questi programmi. Tuttavia, un tale controllo ortografico potrebbe perdere uno o due errori, motivo per cui è sempre importante controllare ortografico file PDF come garanzia. Per fortuna, PDFelement ha la soluzione giusta, questo articolo elenca anche alcuni altri utili controlli ortografici.
PDFelement - Editor PDF basato sull'AI
Modifica, unisci, converti, comprimi e firma PDF in modo semplice.
Il Miglior Modo per Eseguire il Controllo Ortografico dei PDF
Primo Passaggio. Caricamento del PDF da Controllare
Per prima cosa, avviate PDFelement, quindi importate il documento PDF al suo interno. Se il documento è salvato sul computer, trascinatelo direttamente nell'interfaccia del software per aprirlo. In alternativa, cliccate su Apri File nella schermata di benvenuto, quindi sfogliate le cartelle, selezionate il PDF e cliccate su Apri.

Secondo Passaggio. Impostazione del Controllo Ortografico
Abilitazione del Controllo Ortografico: dopo aver caricato il documento, accedete alla scheda File, selezionate la voce Preferenze e poi Generali. A questo punto, assicuratevi di spuntare l'opzione Abilita il controllo ortografico.
Creazione dizionario personalizzato: cliccate su Dizionario Personalizzato per aggiungere manualmente parole al dizionario del programma.

Terzo Passaggio. Esecuzione del Controllo Ortografico
Una volta abilitato il controllo ortografico, fate ritorno al documento per eseguirlo. Cliccate sul pulsante Modifica per entrare in modalità di editing, quindi selezionate il testo su cui volete eseguire il controllo. Tutti gli eventuali errori verranno evidenziati con una sottolineatura di colore rosso. Cliccate con il tasto destro sugli errori per scegliere la parola corretta, che verrà sostituita automaticamente. Se preferite, potete ignorare le correzioni, oppure aggiungere parole speciali o di uso comune al dizionario.
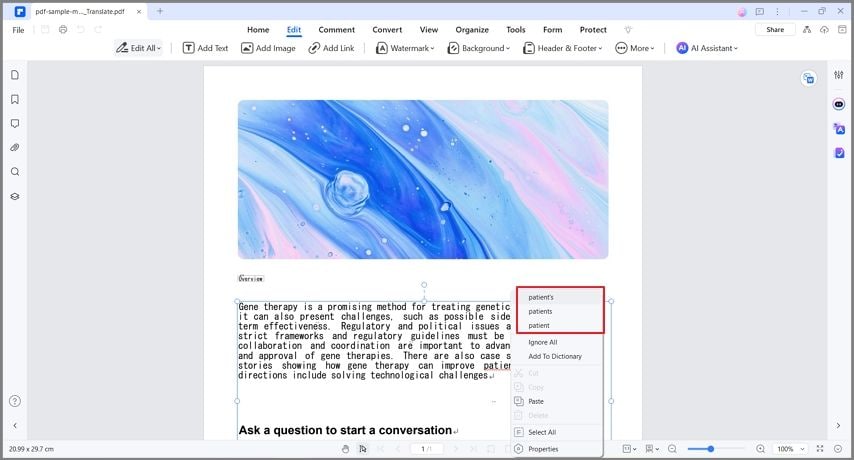
Quarto Passaggio. Modifica Aggiuntiva del PDF
Oltre a eseguire il controllo ortografico del vostro PDF, potrete anche apportare varie modifiche. Per esempio, avrete la possibilità di aggiungere, modificare, eliminare o sostituire il testo con estrema facilità, mentre la funzione di controllo continua ad agire. Quando siete soddisfatti, non dimenticate di salvare il documento per rendere permanenti le modifiche.
Al di là dell'editing, potrete avvalervi delle funzioni di PDFelement per eseguire un'ampia gamma di altre operazioni, tra cui inserimento, rimozione e spostamento delle immagini. Per saperne di più, consultate quest'articolo sulla modifica dei PDF. Se avete bisogno di operare su documenti PDF scannerizzati, vi invito ad acquistare la versione completa del programma, così da potervi avvalere della funzione OCR.

Video su come eseguire il controllo ortografico dei file PDF
Domande frequenti sul controllo ortografico dei file PDF
Q1.Come faccio a controllare l'ortografia di tutti i PDF?
Per controllare l'ortografia dell'intero PDF, utilizzare PDFelement con i seguenti semplici passaggi:
- Imposta le opzioni di controllo ortografico: dopo aver aperto PDF in PDFelement, vai alla scheda File, seleziona Preferenze > Generale e abilita l'opzione "Abilita controllo ortografico delle parole". Puoi anche aggiungere parole personalizzate al dizionario.
- Controllo ortografico del PDF: fai clic sul pulsante "Modifica" per accedere alla modalità di modifica. Seleziona qualsiasi blocco di testo nel PDF e l'errore di sintassi sarà evidenziato con una linea rossa.
- Correggi errori di ortografia: fai clic con il pulsante destro del mouse sulla parola errata e seleziona il suggerimento corretto.
Q2.Puoi eseguire il controllo ortografico su Adobe PDF?
Per eseguire il controllo ortografico su Adobe PDF, utilizzare PDFelement per procedere come segue:
- Carica il tuo PDF: apri PDFelement e importa il tuo file PDF.
- Imposta le opzioni di controllo ortografico: vai a "File", seleziona" Preferenze" > "Generale", quindi abilita" Abilita controllo ortografico delle parole".
- Controllo ortografico del PDF: fai clic sul pulsante "Modifica", seleziona un blocco di testo e l'errore grammaticale verrà evidenziato con una linea rossa.
- Correggi errori di ortografia: fai clic con il pulsante destro del mouse su una parola errata, seleziona il suggerimento corretto e verrà sostituito immediatamente.
Q3.Come rimuovere il controllo ortografico da PDF?
Per rimuovere il controllo ortografico da un PDF utilizzando PDFelement, seguire questi semplici passaggi:
- Apri PDFelement e importa il tuo file PDF.
- Disabilita le opzioni di controllo ortografico: vai a File, seleziona Preferenze, quindi seleziona Generale. Infine, deseleziona l'opzione Abilita controllo ortografico delle parole.
Seguendo questi passaggi, è possibile rimuovere facilmente la funzione di controllo ortografico da un documento PDF utilizzando PDFelement.
 100% sicuro | Senza pubblicità |
100% sicuro | Senza pubblicità |
Salvatore Marin
staff Editor