Esistono diversi modi credibili per trasferire PDF in JPG . Sì, puoi sfruttare gli strumenti online o desktop per trasferire i PDF in JPG senza sforzo. Tuttavia, la maggior parte dei software afferma di offrire soluzioni eccellenti, ma al contrario, ti danno un'esperienza indesiderata. Per mitigare tali problemi, abbiamo compilato per te il modo migliore per aiutarti a trasferire con successo PDF in JPG.
Metodo 1: come trasformare PDF in JPG
Se desideri trasferire il tuo PDF in JPG, non devi cercare oltre perché PDFelement è lo strumento giusto. Questo programma offre molti modi per trasferire PDF in JPG e tutti sono facili per qualsiasi utente. In questo metodo in particolare, ci concentreremo su come trasformare PDF in JPG utilizzando il collegamento "Apri file" nell'interfaccia principale, come illustrato di seguito.
Passaggio 1. Apri PDF
Tocca l'icona PDFelement sul tuo dispositivo per avviarlo. Nella finestra principale, fai clic sul pulsante "Apri file" situato in basso a sinistra. Dovresti essere indirizzato alla finestra della directory dei file. Ora sfoglia il file PDF che desideri trasferire in JPG. Seleziona il file PDF e premi il pulsante "Apri" per aprire il file nella finestra principale.

Passaggio 2. Fai clic su "In immagine"
Una volta caricato il PDF, fare clic sulla scheda "Converti" nella barra degli strumenti. Dal sottomenu Converti, seleziona l'opzione "In immagine".

Passaggio 3. Seleziona la cartella di output
Successivamente verrà visualizzata la finestra di output "Salva con nome". Seleziona una destinazione adatta per il salvataggio del tuo file JPG. Puoi scegliere di cambiare il nome del file o lasciarlo così. Ora fai clic sul pulsante "Salva come tipo" e seleziona JPG dall'elenco a discesa all'interno della categoria dei formati di immagine. Per personalizzare le impostazioni di output, fare clic sul pulsante "Impostazioni" e scegliere le impostazioni preferite. Conferma le impostazioni e fai clic sul pulsante "Salva".

Passaggio 4: trasferimento da PDF a JPG
Facendo clic sul pulsante "Salva", il programma avvia immediatamente il trasferimento del PDF in JPG. Controlla lo stato di avanzamento in background. Al termine del processo, fai clic sul link della cartella di output per accedere al tuo file JPG.
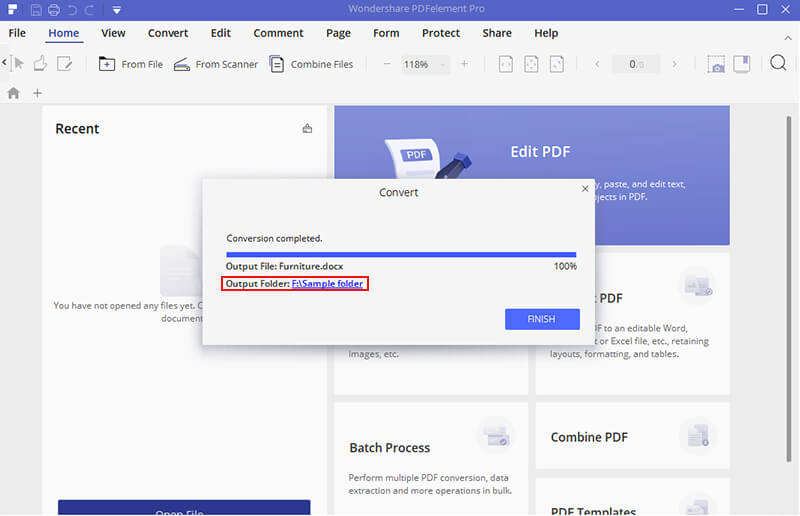
Metodo 2: come trasferire PDF in JPG
Come già detto, PDFelement non è a corto di opzioni. In questa sezione, esploreremo un altro metodo plausibile di PDFelement su come trasferire PDF in JPG utilizzando la scheda "Elaborazione batch". I passaggi sono i seguenti.
Passaggio 1. Fai clic su "Elaborazione batch"
Avvia il programma e seleziona la scheda "Processo batch" nell'interfaccia principale.

Passaggio 2. Aggiungi file PDF
La finestra "Processo batch" verrà visualizzata nella finestra successiva. Nel riquadro sinistro della finestra, fai clic sulla scheda "Converti". Ora individua e fai clic sul pulsante "+ Aggiungi..." per consentirti di caricare il PDF che desideri trasferire in JPG. Vai alla destinazione del file, selezionalo e fai clic su "Apri". Dovresti vedere il file PDF in questa finestra.
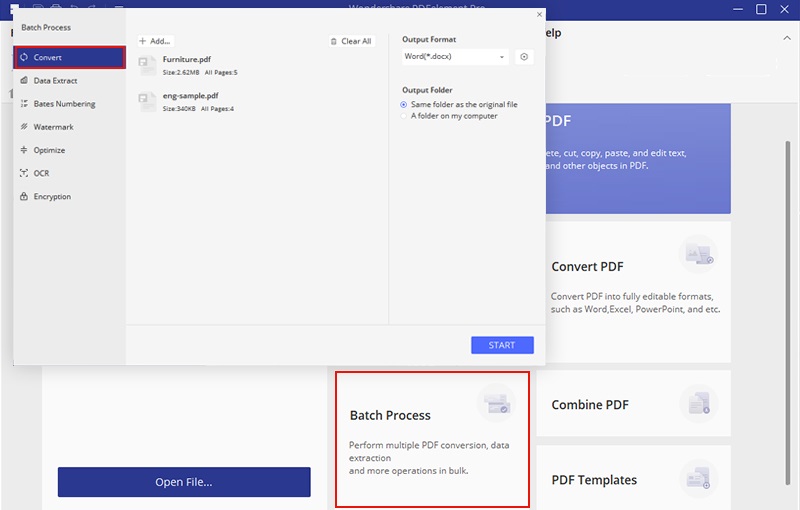
Passaggio 3: trasferisci PDF in JPG
Quando il PDF di destinazione è stato caricato con successo, vai in alto a destra della stessa finestra "Elaborazione batch" e fai clic sulla freccia a discesa "Formato output". Dall'elenco dei formati di output fornito, seleziona JPG come formato di output di destinazione. Fai clic su "Avvia" per iniziare a trasferire PDF in JPG.
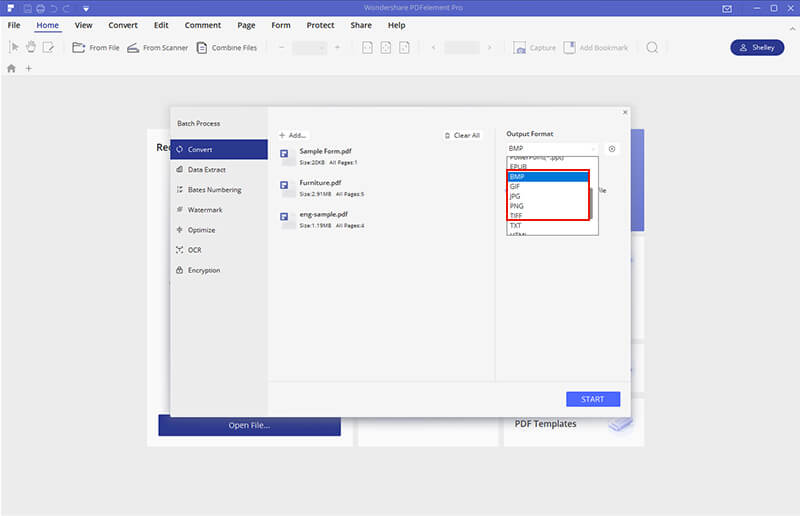
Dalla guida sopra, nessuno ha bisogno di ricordarti quanto sia fantastico lavorare con PDFelement. Nessun software batte PDFelement quando si tratta di trasferire PDF in JPG. Sì, l'interfaccia elegante e i passaggi semplici assicurano una navigazione incredibilmente facile che ogni utente desidera utilizzare. Consente agli utenti di trasferire PDF in qualsiasi formato di file, inclusi formati di immagine come JPG, PNG, TIF e GIFF. Poiché questo software supporta il processo batch, è possibile convertire più PDF contemporaneamente. Qualunque dispositivo tu abbia, non devi preoccuparti perché supporta quasi tutti i dispositivi e i sistemi operativi. è uno strumento all-in-one. Grazie alle numerose caratteristiche funzionali che ospita. Alcune di queste funzionalità includono:
- Crea PDF da qualsiasi file con un clic.
- Apri più finestre per più PDF per una migliore visualizzazione o confronto.
- Aggiungi allegati al PDF come commenti.
- Combina diversi file PDF per formare un unico file PDF di grandi dimensioni.
- Ritaglia le pagine del PDF, aggiungi filigrane, appiattisci i PDF e aggiungi la numerazione Bates.
- Modifica link, oggetti e testi PDF.
- Utilizza vari moduli e modelli PDF adatti a diversi settori e utilizzi.
- Estrai, importa ed esporta i dati del modulo.
- Proteggi il tuo documento utilizzando password e autorizzazioni.
- Utilizza le firme digitali per autenticare l'identità dell'utente e approvare le opere digitalmente.
- Condividi PDF utilizzando allegati di posta elettronica, Dropbox, Evernote e Google Drive.
 100% sicuro | Senza pubblicità |
100% sicuro | Senza pubblicità |


Salvatore Marin
staff Editor