Sto per avere un sacco di Contratti/Accordi in moduli pdf che presto avranno bisogno di modifica. Suggerimenti per un buon convertitore da PDF a Doc - sarei più che felice di pagare per uno buono?
Se ti trovi in un problema simile cercando come trasformare i PDF a Word, allora stai leggendo l'articolo giusto. Quando trasformi i PDF a Word, avrai un sacco di opzioni per modificare i suoi testi, disposizione, e formato, a differenza di quando è in formato PDF. Quindi, in questa guida ti porteremo attraverso tre metodi di trasformazione di PDF a Word usando il software PDFelement e un metodo online.
Metodo 1: Come Trasformare PDF a Word
Il primo metodo per trasformare i PDF al formato Doc è usare il software PDFelement. Dopo averlo installato, segui questa guida.
Passo 1. Importa il File PDF
Quando apri il software PDFelement, clicca sul tasto "Apri File". Qui puoi ora selezionare il PDF da trasformare in formato Doc. Quando scegli il file PDF, clicca su "Apri" e il documento verrà importato al programma.

Passo 2. Trasforma il PDF a Word
Il file PDF dovrebbe ora comparire sulla finestra principale. Da qui, clicca sul tasto "Converti", e dal menu che compare, scegli il formato "A Word".

Passo 3. Seleziona la Cartella di Destinazione
Dopo ciò, il programma ti permetterà di scegliere le impostazioni di output. Dalla finestra a comparsa, clicca su "Nome File" e rinomina il tuo file se vuoi. Poi, clicca su "Salva Come" e seleziona il formato .docx. Infine, clicca su "Salva" e il tuo documento verrà trasformato da PDF al formato Word.

Metodo 2: Come Trasformare i PDF a Word
Il software PDFelement ha anche un metodo alternativo con cui puoi trasformare i PDF in Word sul programma usando il menu "Converti PDF".
Passo 1. Apri il pannello "Converti PDF"
Clicca sull'opzione "Converti PDF" sul menu iniziale così puoi trasformare i file in gruppo.

Passo 2. Seleziona i PDF
Dopo che clicchi su "Converti PDF", apparirà una nuova finestra sullo schermo che ti permetterà di scegliere i file PDF da convertire a Word. Puoi ora scegliere il tuo file PDF e cliccare sul tasto "Apri" per caricarlo.

Passo 3. Trasforma i PDF a Word
Ora devi scegliere il formato di output del tuo file. Clicca su "Salva Come Tipo" sulla finestra a comparsa e clicca sull'opzione "File Word (*.docx)". Su "Nome file" scegli il nome di output del tuo file, o puoi mantenere l'attuale. Infine, clicca su "Salva" e PDFelement trasformerà il tuo PDF nel formato Word.

Per i due metodi che ti abbiamo mostrato per trasformare i PDF a Word, ti abbiamo guidato usando il software PDFelement. Ma cos'è esattamente PDFelement? È uno strumento PDF di Wondershare Technologies che ti permette di trasformare i tuoi file PDF, modificarli e ottimizzarli in vari modi. Riguardo la trasformazione dei file PDF, puoi convertirli a formati come Word, Excel, Testo Semplice, HTML, eBook, PowerPoint, e vari tipi di immagini. La bellezza di questo programma è che fa uscire file di alta qualità mantenendo la disposizione e il formato delle tabelle. Inoltre, puoi semplificare le conversioni caricando un gruppo di file PDF e convertirli tutti in una volta. Le altre funzioni principali di questo software sono evidenziate di seguito.
Funzioni Principali:
- Ti permette di creare i PDF da formati file come Excel, Testo Semplice, PowerPoint, Word, e Immagini.
- Ha un editor integrato che rende possibile la modifica di testo, immagini, e oggetti sul file PDF.
- Ti permette anche di evidenziare e commentare sui PDF usando caselle di testo, note, caselle di richiamo, barrato, sottolineato, creare forme, e altro ancora.
- Ti permette di organizzare le tue pagine PDF eliminando pagine, aggiungendo pagine, echitettando, sostituendo ed estraendo pagine.
- Questo strumento ti permette di proteggere i file PDF con firme, rimozione firme, censura del testo e l'aggiunta di filigrane personalizzate.
- Può combinare i file PDF e unirli in un singolo documento.
- Ha una libreria di modelli da cui puoi scegliere per progettare i tuoi file PDF.
- Con l'opzione Moduli, puoi modificare moduli, riempirli, renderli modificabili ed estrarre dati da essi.
- Questo software ti permette anche di condividere i file convertiti o modificati tramite email, Evernote, Google Drive, e Dropbox.
Metodo 3: Come Trasformare i PDF a Word Online
Se vuoi trasformare i PDF a Word online, allora vai su HiPDF e converti il tuo file PDF. Questo è un convertitore online PDF a Word gratuito che supporta la conversione in gruppo e fa uscire file di qualità. Dopo che sei sul sito di HiPDF, segui questi passi.
- Passo 1. Dalle soluzioni PDF tutte in uno elencate, clicca sull'opzione "PDF a Word".
- Passo 2. Poi, devi caricare il file PDF. Clicca su "Scegli File" e carica il file PDF che vuoi trasformare al formato Word. Il convertitore HiPDF PDF a Word dovrebbe caricare il file immediatamente.
- Passo 3. Dopo che hai importato il file, clicca sul tasto "Converti" per iniziare a trasformare il tuo file PDF in formato Word. Sarai in grado di vedere l'avanzamento della conversione sullo schermo. Se hai caricato il file sbagliato, puoi cliccare sul tasto "Elimina" per rimuovere il file caricato.
- Passo 4. Quando il processo di trasformazione è completato, vedrai un tasto di download cliccabile sullo schermo. Clicca sul tasto "Scarica" e il file PDF trasformato verrà salvato sul tuo computer.
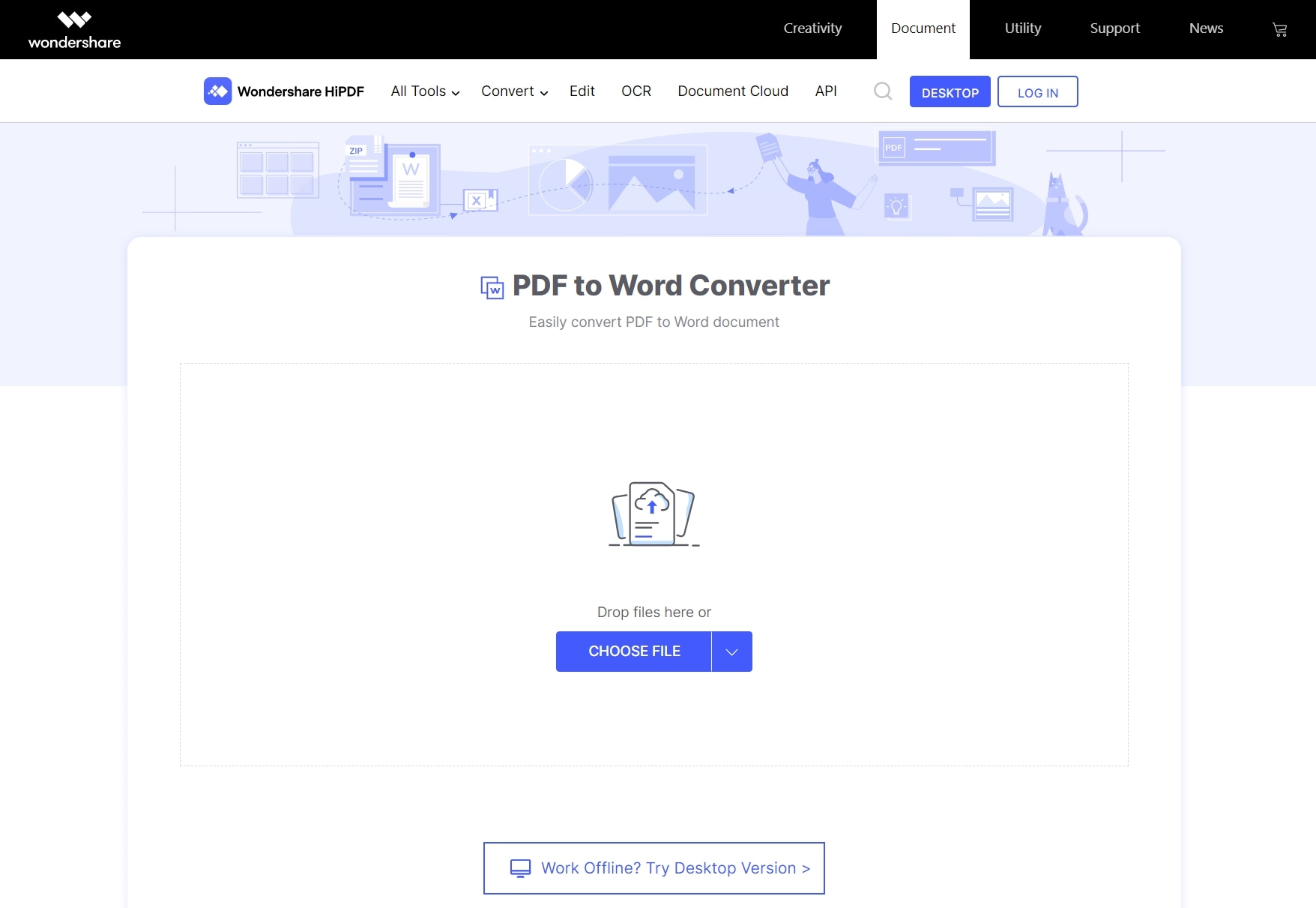
Incredibile! Questo è come trasformare i PDF in Word Gratuitamente.
 100% sicuro | Senza pubblicità |
100% sicuro | Senza pubblicità |


Salvatore Marin
staff Editor