Chrome è il detentore dello scettro nel reame dei browser web grazie all’interfaccia intuitiva, alle operazioni celeri e senza intoppi e all’estensibilità eccezionale. Tuttavia, a causa di una pletora di ragioni, compresi l’utilizzo del Mac ed estensioni in conflitto tra loro, è facile che Chrome continui a crashare, arrestarsi o non riuscire a caricare le pagine. Se vi state scervellando da mesi e pensate di rivolgervi a Google o Apple per capire come risolvere i problemi di Chrome su 10.14, sappiate che questo articolo fa al caso vostro. Leggetelo per scoprire modalità semplicissime per risolvere i problemi di funzionalità di Chrome sul Mac.
Come Risolvere i Problemi di Chrome su macOS 10.14
1. Chrome è Lento
Se Chrome risulta lento, potrebbe dipendere dall’utilizzo dell’energia e dello spazio della CPU causata dalle schede e dalle estensioni aperte. L’elevata efficienza e le eccezionali funzioni di Chrome sono rese possibili proprio dall’utilizzo di CPU. Ne consegue che il sovraccarico della CPU impedisce l’operatività ideale. Per risolvere il problema, scoprite quali sono le schede e le estensioni che stanno occupando le parti maggiori di CPU. Per farlo, cliccate sull’icona delle Impostazioni (tre puntini orizzontali) e selezionate prima Altri Strumenti e poi Task Manager. Nella schermata del task manager, cliccate sulla colonna della memoria per monitorare le attività di Chrome. Potrete a questo punto scegliere di limitare il tempo di apertura di schede ed estensioni troppo gravose. Potrete inoltre ridurre il numero di schede aperte ed estensioni, per far spazio solamente per quelle necessarie.
Un altro modo per recuperare spazio consiste nella pulizia della cache. Cliccate sull’icona delle Impostazioni, selezionate Altri Strumenti, e poi Cancella Dati di Navigazione. Spuntate le tipologie di dati che volete cancellare, quindi cliccate su Cancella Dati di Navigazione per provare a risolvere i problemi di Google Chrome su macOS 10.14.
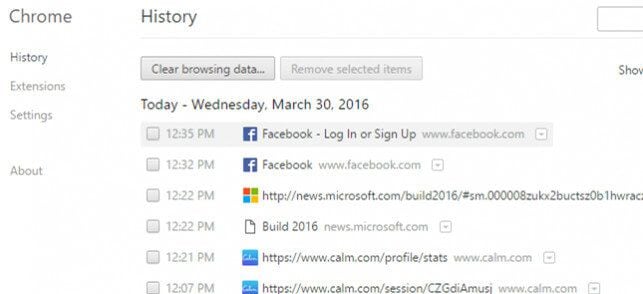
2. Chrome si Blocca di Continuo
Si tratta di una conseguenza del problema di sovraccarico di cui abbiamo già parlato. Oltre a finire in stallo e rallentare tremendamente, è possibile trovarsi la sfera di Chrome che continua a ruotare sullo schermo fino alla nausea.
Per ovvie ragioni, la soluzione offerta per il primo problema può aiutare a risolvere anche questo secondo impiccio relativo all’uso di Chrome su macOS 10.14. Tuttavia, se l’applicazione continua a bloccarsi al punto tale da rendere impossibile accedere al menu delle impostazioni, potete forzarne l’arresto da Gestione Attività, riavviarlo e poi procedere con la soluzione proposta per l’attività lenta del browser.
3. Chrome si Arresta di Continuo
Il fatto che Chrome crashi implica che i problemi di rallentamento e arresto hanno preso la peggior piega possibile. In questi casi, Google Chrome rifiuta di riavviarsi oppure, se lo fa, si chiude automaticamente e senza preavviso. Questo problema può verificarsi quando una delle estensioni in uso è contaminata da un bug che ha corrotto l’app.
Per risolvere il problema di Chrome che crasha su macOS 10.14, disabilitate tutte le estensioni, una per volta, così da individuare quella problematica. Aprite il menu delle impostazioni e selezionate Estensioni, quindi disattivatene una, chiudete e riavviate l’app fin quando non trovate la colpevole.
Cliccate sull’icona del Cestino posta accanto all’estensione corrotta e procedete con la rimozione. A questo punto, assicuratevi che Chrome sia aggiornato all’ultima versione. Dovreste aver risolto il problema del crash di Google Chrome macOS 10.14.
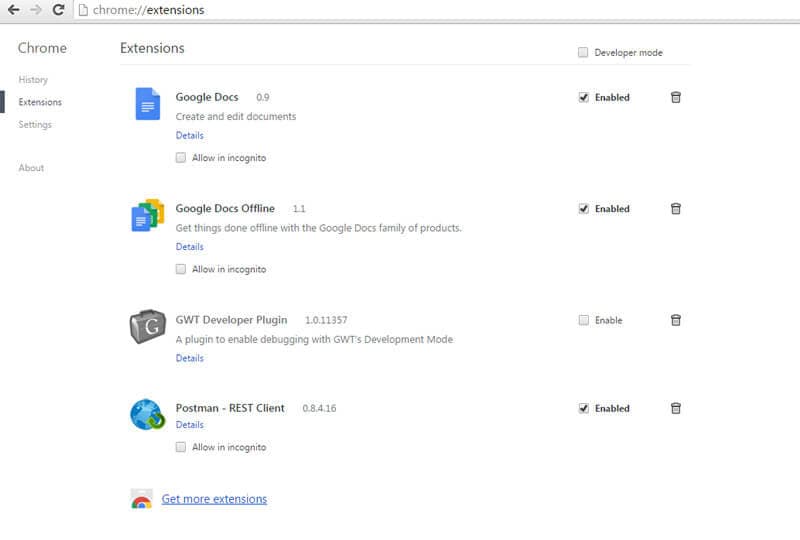
4. Chrome Non Carica le Pagine
Altre volte, gli utenti possono trovarsi spaesati alla vista del messaggio di errore “Uffa!” che spunta fuori quando Chrome non riesce a caricare le pagine. Questo problema può essere causato da moltissime cose. Tuttavia, esistono delle misure che possono aiutare a risolvere il problema definitivamente e in modo olistico: verificate la connessione a internet; riavviate il Mac; disabilitate le estensioni; installate gli aggiornamenti di Chrome. Se nessuna di queste misure risolve il problema, l’ultima spiaggia è la reinstallazione di Chrome.
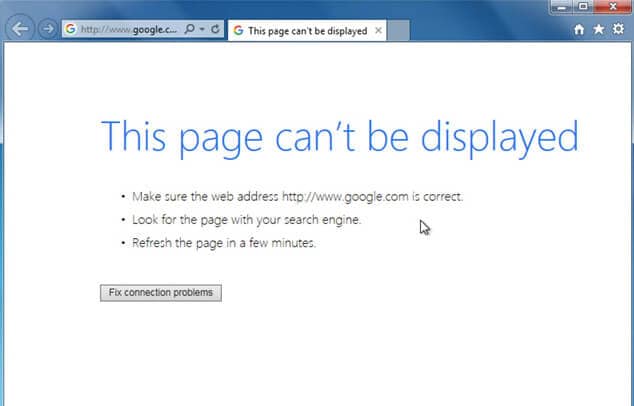
5. Problemi di Stabilità di Chrome
I problemi di stabilità di Chrome possono manifestarsi sotto forma di una combinazione di tutte le problematiche sopra esposte. L’app potrebbe arrestarsi in un primo momento, poi potrebbe fallire nel caricamento delle pagine, poi ancora potrebbe bloccarsi, potrebbe chiudersi in modo anomalo e infine potrebbe persino rifiutarsi di chiudersi. Anche questa problematica è connessa con le estensioni. Quasi sicuramente ne è presente una corrotta, o ancora ce ne sono un paio in conflitto che interferiscono con le reciproche attività.
Per risolvere questo cruccio, usate la tecnica suggerita per risolvere il problema numero 3 (Chrome si Arresta di Continuo).
6. Impossibile Aggiornare Chrome
Altri utenti potrebbero notare che Chrome non riesce ad aggiornarsi, anche se tutte le altre applicazioni vi riescono senza problemi.
Se il problema non è dovuto alla connessione a Internet, allora è possibile che sia necessario resettare o reinstallare Chrome manualmente. Per resettare Chrome, aprite il menu delle Impostazioni e selezionate Impostazioni Avanzate, quindi cliccate su Reimpostazione e Pulizia, quindi su Ripristina le impostazioni predefinite e infine su Ripristina. Fatto ciò, riavviate l’app e provate nuovamente ad aggiornarla. Se Chrome continua a non ricevere l’aggiornamento, reinstallate l’applicazione scaricando l’ultima versione dei file di installazione.
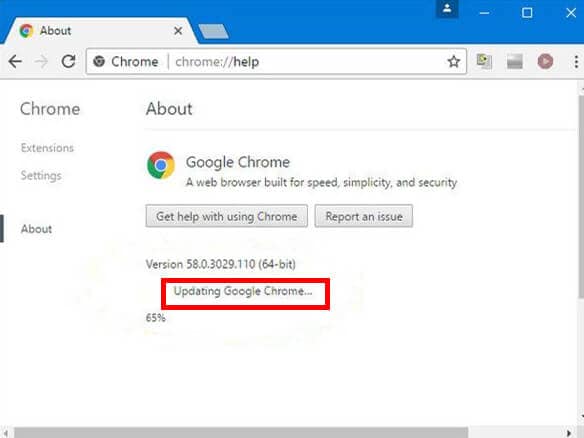
 100% sicuro garantito | senza pubblicità | prova gratuitia delle funzioni AI
100% sicuro garantito | senza pubblicità | prova gratuitia delle funzioni AI

Salvatore Marin
staff Editor
Comment(s)