I portachiavi sono un sistema di credenziali come password, chiavi di crittografia, certificati di sicurezza e così via, per gestire l'accesso a vari programmi protetti da password.
Le operazioni del portachiavi devono svolgersi sempre senza problemi, ma ogni tanto possono essere interrotte. Di conseguenza, "How can I repair a keychain in Catalina" è una domanda che assilla molti utenti del nuovo sistema operativo.
Ecco 10 modi per risolvere i problemi del portachiavi di macos 10.15.
10 problemi comuni del portachiavi su macOS 10.15 e come risolverli
Problema #1: Mac OS chiede ripetutamente la password del portachiavi
Il portachiavi potrebbe disconnettersi a vostra insaputa, costringendovi a inserire ripetutamente la password. Questo accade spesso quando si cambia account utente (o l'account utente cambia automaticamente con l'aggiornamento del sistema operativo) e il login automatico al portachiavi fallisce sempre perché funziona ancora con la vecchia password, richiedendo l'inserimento manuale della nuova password per qualsiasi funzione che richieda il login al portachiavi.
Soluzione :
Modificare la password del portachiavi in modo che corrisponda a quella del nuovo account utente. A tal fine, è necessario fornire la vecchia password, che si trova in Libreria / Chiave di accesso. Armati della vostra vecchia password,
1. Andare in Applicazioni / Utility e lanciare l'applicazione Keychain Access. In alternativa, potete lanciarlo con Spotlight.
2. Fare clic su "Login" sotto l'etichetta "Keychain".
3. Quindi, aprire la finestra di dialogo per la modifica delle password selezionando “Edit > Change Password for Keychain Login.”
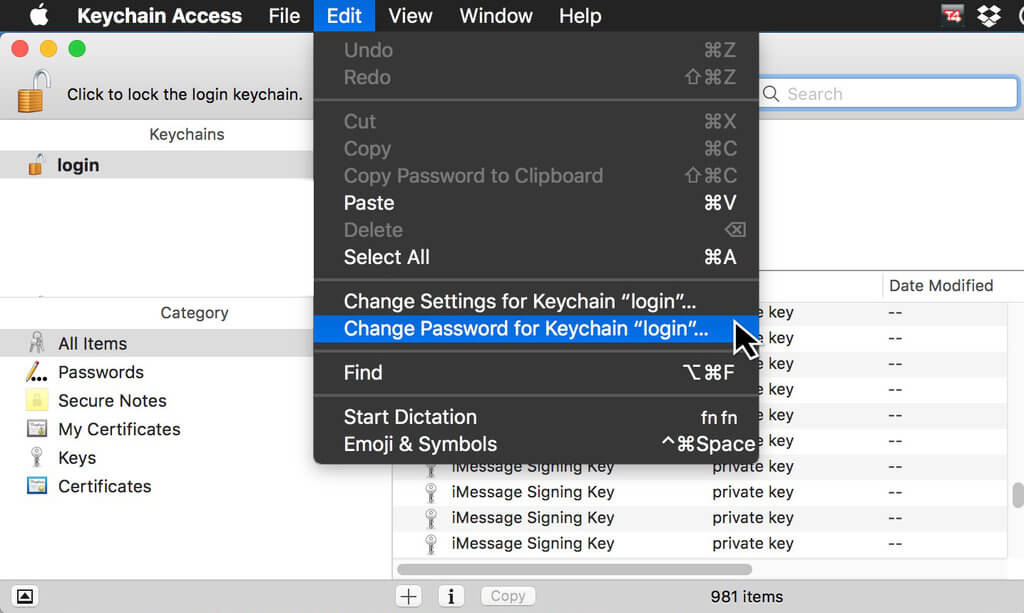
Problema #2 : Mail continua a chiedere la password dell'account e-mail e mostra "Unable to Verify Password".
Un problema nel database del portachiavi potrebbe costringervi a inserire più volte la password del vostro account nell'app Mail. Ciò potrebbe verificarsi se il Portachiavi ha più voci di ingresso / uscita per Mac Mail e quindi utilizza quelle sbagliate.
Soluzione :
È necessario modificare o eliminare gli elementi di Mac Mail non validi nel database del portachiavi.
1. Andate su "Application > "Utilities" > "Keychain Access".
2. Aprite il menu Portachiavi e controllate le password sotto le voci di posta elettronica, quindi modificatele o eliminatele per ricominciare da zero.
Problema #3 : si è dimenticata la password del portachiavi
Non c'è modo di recuperare la password del portachiavi persa. E se vi chiedete "how do I restore keychain on macos 10.15", purtroppo la risposta non include l'accesso alla raccolta di credenziali del portachiavi. Ma la speranza non è persa. È possibile creare un nuovo portachiavi che ricomincia ad assemblare le credenziali man mano che si utilizzano i sistemi. Dovrete inserire manualmente le credenziali di accesso per qualche tempo, mentre il vostro nuovo portachiavi si aggiorna.
Soluzione :
Per creare un nuovo portachiavi,
1. Avviare l'applicazione Portachiavi e selezionare "File > New Keychain".
2. Seguire le indicazioni che appaiono. È possibile utilizzare la password precedente per ricordarla più facilmente.
Problema #4 : si è dimenticata la password di un'applicazione o di un servizio Wi-Fi
Il portachiavi salva tutte le password e le credenziali utente, in modo da non doverle ricordare per accedere ai programmi sul Mac. Tuttavia, potrebbe essere necessario ricordare le password se si desidera accedere da un dispositivo diverso. È possibile visualizzare qualsiasi password salvata nel database del portachiavi. A tal fine è sufficiente la password dell'account utente Mac.
Soluzione :
1. Avviare l'applicazione Accesso Portachiavi, quindi individuare l'elemento di cui si sta cercando la password. Fare doppio clic su di essa.
2. Si aprirà quindi una finestra di dialogo che mostrerà la scheda Attributi. Selezionare la casella "Show password" e inserire la password del portachiavi quando richiesto. Nel campo "Show password" viene visualizzata la password che si sta cercando.
Problema #5 : errori di sincronizzazione del portachiavi
I trasferimenti di sincronizzazione .Mac e altre operazioni simili possono fallire a causa di problemi con Keychain. Ciò potrebbe impedire ad alcune applicazioni di accedere a materiale protetto da password.
Soluzione :
1. Avviare Preferenze di sistema e navigare nel riquadro .Mac
2. Selezionare la scheda "Sync", quindi deselezionare la casella "Synchronize with .Mac".
3. Uscire da Preferenze di Sistema e ripetere i punti 1 e 2.
4. Quindi, selezionare nuovamente la casella "Synchronize with .Mac". Questo dovrebbe riattivare la sincronizzazione. In caso contrario, potrebbe essere necessario disattivare la sincronizzazione del Portachiavi nella scheda "Sync" del pannello Preferenze di sistema del Mac.
Problema n. 6: il Mac richiede continuamente di sbloccare il portachiavi "Local Items".
È possibile che venga richiesto di sbloccare gli "Local Items" del Mac durante l'esecuzione di alcune funzioni. I seguenti passaggi possono aiutare a risolvere il problema.
Soluzione :
1. Accedere al Finder e fare clic su "Go > Go to folder".
2. Nella finestra successiva, inserite "~/Library/Keychains/", quindi fate clic su Ok.
3. Individuate una cartella con un nome simile a questo : "C3F6H4H3-G8B3-3983-D4BG-A34NA443D6F2".
4. Mettere questa cartella nel Cestino e poi svuotare il Cestino.
5. Subito dopo, riavviate il Mac facendo clic su "Apple Menu () > Restart".
6. Dopo il riavvio, nella cartella Portachiavi verrà creata una nuova cartella con un nome simile a "C3F6H4H3-G8B3-3983-D4BG-A34NA443D6F2". Questo risolverà il problema.
Problema #7 : si è perso il codice di sicurezza del portachiavi iCloud
Il portachiavi iCloud è l'equivalente online della normale app portachiavi. Come per la password del Portachiavi, non è possibile recuperare una password del Portachiavi iCloud persa; è necessario crearne una nuova.
Soluzione :
Per creare un nuovo codice iCloud per il Mac,
1. Accedere a "System Preference > iCloud" e toccare il pulsante "Options" accanto al Portachiavi.
Nota : se non vedete il pulsante "Options", dovete disattivare l'autenticazione a due fattori (2FA) per il vostro ID Apple aprendo appleid.apple.com, disattivando la 2FA, reimpostando la password e riattivando la 2FA.
2. Nella finestra successiva, selezionare il pulsante "Change Security Code" e inserire il nuovo codice. Successivamente, è possibile utilizzare il nuovo codice per attivare il Portachiavi iCloud sui dispositivi Apple.
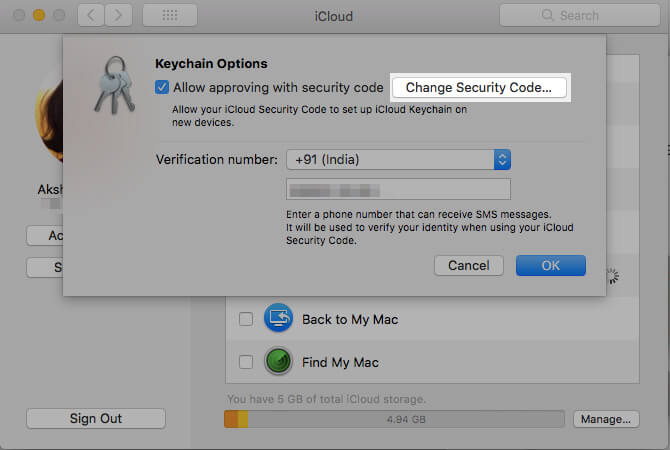
Se il dispositivo non è in grado di creare nuovi codici iCloud, è necessario ripristinare il portachiavi iCloud. Per farlo,
1. Andate in “System Preference > iCloud”, fate clic sulla casella di controllo Portachiavi e inserite la password del vostro ID Apple.
2. Quindi, toccate il pulsante "Use Code" nella finestra di dialogo che si apre e fate clic sull'opzione "Forgot Code?" Verrà quindi visualizzato un pulsante di ripristino. Fare clic su di esso. Il portachiavi iCloud verrà ripristinato all'istante.
Problema #8. Un'applicazione Portachiavi Mac ingombra
Più servizi e programmi si utilizzano, più il database del Portachiavi viene caricato di dati. Sebbene non ci sia alcun problema con una pila di codici che si accumulano nel database del portachiavi, il fatto di mettere insieme password vecchie e nuove può causare problemi di autenticazione. In questo caso, potrebbe essere necessario eliminare la password non utilizzata, ma è necessario fare molta attenzione e controllare la data di modifica di ogni elemento per assicurarsi di avere quello giusto.
Soluzione :
1. Andate su "Application > "Utilities" > "Keychain Access".
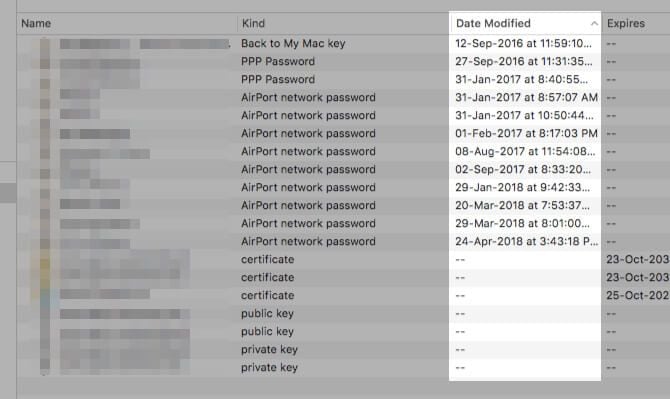
2. Scorrete fino agli elementi desiderati e poi eliminateli aprendo il menu contestuale "Delete". Controllare sempre la colonna della data dell'ultima modifica per confermare quella giusta.
Se preferite fare tabula rasa per eliminare tutto, fate clic sull'opzione "Reset My Default Keychains" dopo aver seguito il punto 1. e poi su "Preferences".
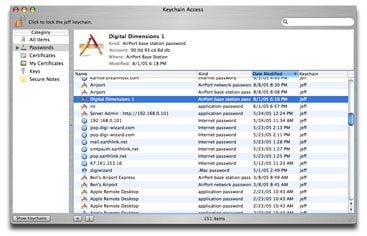
Problema #9 : nessuna password funziona per System.Keychain quando si riavvia dopo uno spegnimento automatico
È possibile che dopo uno spegnimento automatico causato da un aggiornamento del sistema operativo o dall'installazione di un programma, al riavvio nessuna password funzioni per l'accesso a System.keychain, incluso root.
Soluzione :
Per risolvere il problema è sufficiente reinstallare il nuovo sistema operativo Mac. Ma se questo non funziona, l'unica soluzione possibile è quella tecnica. Il problema deriva da un file intitolato /var/db/SystemKey, nascosto in profondità nel sistema operativo. Questo file stabilisce come il sistema operativo può sbloccare il portachiavi di sistema. Poiché funziona solo con il portachiavi System.keychain del Mac, non funzionerà con un altro portachiavi System.keychain importato dal nuovo sistema operativo o da un nuovo programma. Per aggiornare questo file dopo l'installazione del nuovo sistema operativo o del nuovo programma, sono necessari due sistemi: uno buono e uno difettoso.
1. Copiare la Var/db/systemKey dal sistema funzionante (tramite un account utente root) al sistema difettoso. Fare attenzione a non perdere il permesso (0400).
2. Inoltre, copiare il System.Keychain del sistema corretto in /Library/Keychains del sistema problematico. Se il sistema in uso non ha un portachiavi system.Keychain o non è possibile trovarlo, è possibile crearlo eseguendo il seguente comando nel Terminale (è necessario essere connessi come Root): "/usr/sbin/systemkeychain -C -f".
3. Quindi, riavviare il sistema e inserire la password salvata nell'elenco delle reti preferite quando viene visualizzata la finestra di dialogo.
Problema #10 : Ripristino del portachiavi
Se nessuna di queste soluzioni funziona, è possibile che dobbiate risolvere gli errori del portachiavi di MacOS 10.15 resettando il portachiavi.
Soluzione :
1. Avviare Accesso portachiavi dalla cartella "Application > Utilities".
2. Fare clic su "Preferences" dal menu Accesso portachiavi.
3. Selezionate "General" dalla finestra Preferenze e fate clic sul pulsante "Reset My Default Keychain".
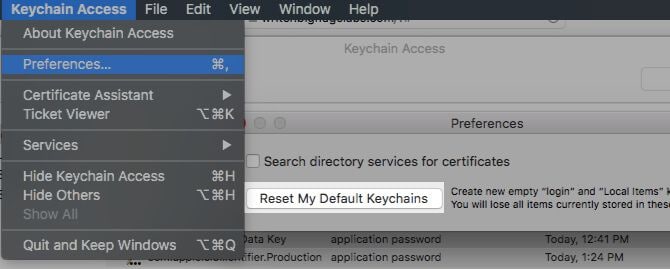
4. Quando viene richiesto, inserire la password di accesso all'account e continuare.
5. Uscire dall'applicazione Accesso Portachiavi e riavviare il computer.

Ulteriori informazioni su PDFelement per Mac >>
 100% sicuro garantito | senza pubblicità | prova gratuitia delle funzioni AI
100% sicuro garantito | senza pubblicità | prova gratuitia delle funzioni AI

Salvatore Marin
staff Editor
Comment(s)