La tastiera dei Mac presenta alcune differenze significative rispetto a quella dei PC Windows, specialmente quando si digitano simboli, accenti e caratteri speciali. Questi layout variano anche in base al paese di origine. Per esempio, chi usa la tastiera italiana (QWERTY) troverà alcune posizioni dei simboli diverse rispetto a chi utilizza tastiere internazionali.
Questo articolo ti guiderà su come digitare facilmente simboli e caratteri speciali con una tastiera Mac configurata per l'italiano.
Come Digitare Æ, €, #, @, ©
Questi sono alcuni dei caratteri speciali che usiamo giornalmente quando digitiamo ma non sono sul layout della tastiera del Mac. La seguente è una panoramica di alcuni dei tasti nascosti che possono essere digitati usando il tasto ALT.

1. Æ
Æ è stato popolarizzato da Grimes e Elon Musk il quale figlio è stato chiamato Æ A-12.
Quando vuoi Æ premi e lascia premuta la lettera A. C'è una casella che comparirà sullo schermo con una varietà di opzioni. Premi Æ o premi 5 che offre lo stesso risultato.
2. € (Euro)
Il simbolo dell'euro, essenziale per chi utilizza la valuta europea, occupa una posizione dedicata sulla tastiera italiana.
- Premi il tasto E insieme ad ALT/OPTION per ottenere il simbolo €.
3. #
Il cancelletto è un simbolo frequentemente utilizzato nei social media e nel codice di programmazione.
- Premi ALT/OPTION + à per digitare #.
4. @ (Chiocciola)
La chiocciola, utilizzata soprattutto negli indirizzi e-mail, si trova in una posizione diversa rispetto ai PC.
- Sulla tastiera italiana premi ALT/OPTION insieme ad ò per digitare @.
5. © (Simbolo Copyright)
© è un simbolo del Copyright comune che è molto comune in vari tipi di lavoro. Fortunatamente, la tastiera del Mac ha un modo molto semplice per digitarlo.
Il simbolo © è comunemente usato per indicare diritti di proprietà intellettuale.
- Premi ALT/OPTION + G per digitare ©.
6. Accenti sulle Vocali
Quando devi scrivere lettere accentate come è, à, ò, puoi usare i tasti dedicati sulla tastiera italiana. Per esempio:
- Premi semplicemente è per è, à per à, e così via.
Questo è uno dei vantaggi della tastiera italiana, che integra già gli accenti più utilizzati nella lingua corrente.
- Su macOS, gli utenti possono digitare lettere accentate con una tastiera US o UK semplicemente tenendo premuto il tasto della lettera desiderata. Questo farà apparire un menu a schermo con vari accenti tra cui scegliere, utilizzando il mouse o i numeri corrispondenti. Le lettere che supportano gli accenti includono vocali come a, e, i, o, u, y e consonanti come c, n, s, l, z. Questo metodo è rapido ed efficace per scrivere correttamente in italiano senza cambiare il layout della tastiera.

Come Digitare le Emoji su macOS
Potresti essere dell'opinione che le emoji sono limitate solo a iPad e iPhone, ma non è così. È ora possibile digitare le emoji su una tastiera Mac. Apri le preferenze di sistema e clicca sulla tastiera. Scegli il visualizzatore emoji sulla barra dei menu. Sulla tua Barra dei Menu clicca la bandiera che mostra una tastiera e apri la tastiera emoji e simboli. Una lista delle Emoji disponibili apparirà sul menu assieme agli altri simboli di lingua, punteggiatura e matematica oltre ad altri.

Come Digitare Simboli Diversi su macOS
Il visualizzatore caratteri che è stato espanso per mostrare la varietà dei caratteri per l'aggiunta dei testi è comodo quando digiti caratteri special usando macOS11. Le Emoji hanno preso il controllo del visualizzatore caratteri ma esista ancora e può essere usato per rispondere alla tua domanda su come fare i caratteri speciali su macOS.
Come abbiamo discusso prima premi il tasto Control, il tasto Command, e la barra Spaziatrice per visualizzare la casella delle Emoji. Clicchi l'icona in alto a destra dei simboli emoji e comparirà il visualizzatore caratteri. Oltre alle emoji, troverai simboli matematici, simboli di valuta, frecce, caratteri delle lingue, e molti altri come mostrato di seguito.
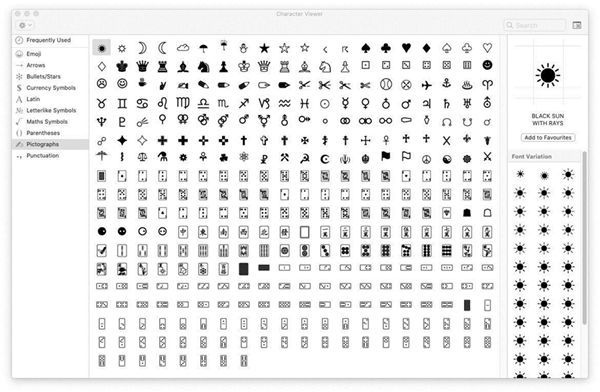
Come Vedere i Caratteri Speciali sulla Tua Tastiera su macOS
Se guardi il layout da tastiera di un Mac ti sorprenderà vedere che ci sono numerosi caratteri che non si trovano. Questo fa chiedere come ottengo i caratteri speciali sulla tastiera di macOS che sono nascosti dietro ai tasti normali? La risposta è proprio sotto le tue dita- visualizzatore tastiera.
Per far mostrare il visualizzatore tastiera sul tuo schermo, vai su Preferenze di Sistema, clicca su Tastiera, poi scegli la barra dei menu che mostra Tastiera e il visualizzatore Emoji. Cliccare sull'icona command sulla barra dei menu ti da l'opzione di mostrare i simboli e le Emoji oltre che al Visualizzatore Tasteira. Clicca sul visualizatore tastiera. Premere option e maiuscolo ti offrirà una varietà di opzioni dalle quali scegliere i caratteri. Per digitare il carattere ceh vuoi, clicca semplicemente sul carattere con il puntatore sul tuo schermo. Un vantaggio è che quando usi il visualizzatore tastiera sullo schermo ottieni numerosi suggerimenti dell'autocompletamento parole che potrebbe servirti digitare come mostrato di seguito.

La tastiera italiana su macOS offre diverse opzioni per digitare simboli e caratteri speciali in modo semplice e veloce. Grazie al Visualizzatore Tastiera e alle combinazioni di tasti, puoi affrontare qualsiasi necessità di digitazione con facilità, sia che si tratti di simboli di uso quotidiano come l'€, sia che tu abbia bisogno di accedere a caratteri più complessi. Una configurazione pratica per semplificare il tuo lavoro quotidiano!
Miglior Editor PDF per macOS – PDFelement per Mac
Dopo aver installato macOS sul tuo Mac ti servirà un editor PDF che offre prestazioni ottimali. Il migliore disponibile nel mercato è PDFelement per Mac. La produttività di questo software è impareggiabile ed è stata direttamente collegata a una produttività aumentata nelle aziende. La alta sicurezza garantita rende questo strumento PDF il migliore per documenti confidenziali e privati.
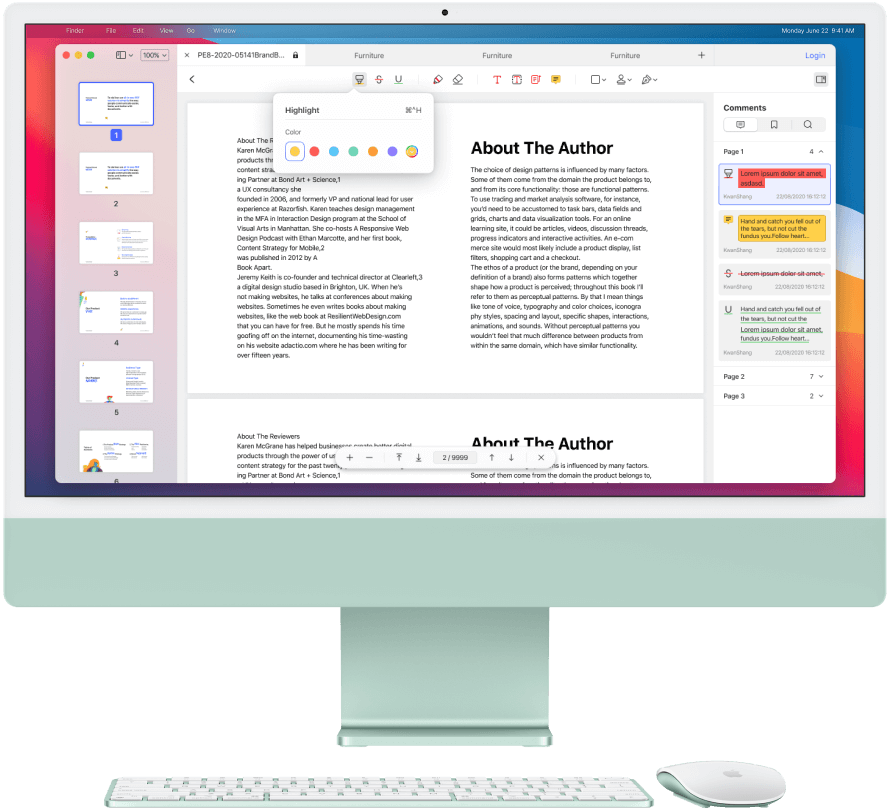
Quando stai gestendo documenti privati che sono a te cari allora PDFelement per Mac è la migliore scelta visto che ha più funzioni di aggiunta commenti in aree di interesse, unione di pagine, divisione di pagine, e aggiunta della firma quando richiesto. Questo editor PDF ha reso le firme digitali una relatà e non ti verrà più richiesto di stampare i documenti per aggiungere una firma. Numerose pagine PDF possono essere unite o divise a seconda della necessità. Il PDF può essere convertito in Excel quando i documenti hanno troppe figure numeriche.
PDFelement per Mac offre la miglior sicurezza per i documenti con l'introduzione di una password quando accedi ad esso. Ciò significa che quando usi PDFelement per Mark sei l'unica persona autorizzata nei documenti PDF e può essere visualizzato dagli altri solo quando glieli invii. L'unica cosa da ricordare è il tuo codice password e di non condividerlo con parti non autorizzate.
 100% sicuro | Senza pubblicità |
100% sicuro | Senza pubblicità |
Salvatore Marin
staff Editor