Il browser Google Chrome funziona abbastanza bene nei sistemi operativi Mac. Sfortunatamente potresti riscontrare dei problemi dopo aver scaricato Chrome per macOS 12, come rallentamento, blocco e arresto anomalo. Con questo articolo, puoi facilmente risolvere i problemi comuni di Chrome su macOS 12 e continuare a godere a lungo dei suoi servizi.
Come Risolvere i Problemi Comuni di Chrome su macOS 12
1. Chrome È Lento
L'esecuzione lenta di Google Chrome per macOS 12 potrebbe essere causata dall'esaurimento della memoria del computer. Ciò potrebbe essere dovuto all'esecuzione di più app nel computer, ad estensioni che rallentano Chrome e a download di file o altre schede.
Per risolvere questo problema comune di Chrome su macOS 12, considera la possibilità di cancellare i dati di navigazione nelle impostazioni. Questo aiuta a liberare memoria e quindi ad accelerare Chrome. Nel caso ci siano estensioni che non sono in uso, puoi anche disinstallarle.
Se questa soluzione non funziona, puoi riavviare Chrome o il computer per aumentare la velocità.
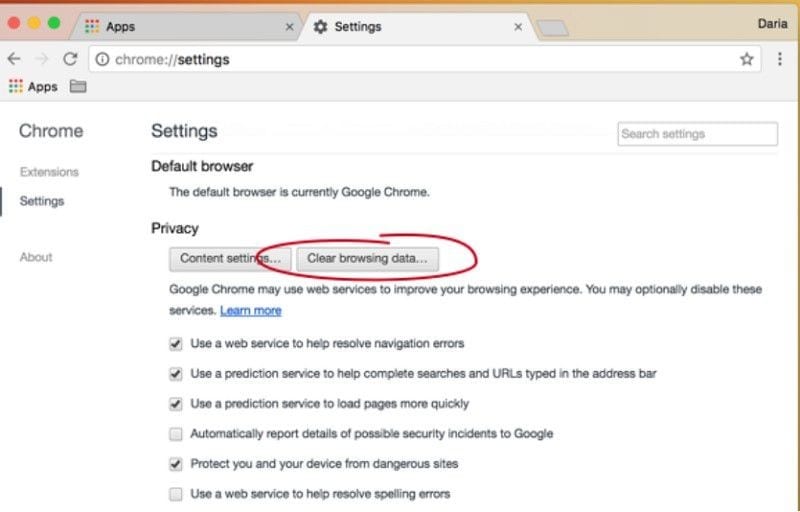
2. Chrome si Blocca Senza Sosta
Google Chrome per macOS 12 potrebbe anche bloccarsi senza sosta e per lo più inaspettatamente. Quando Chrome si blocca non puoi fare nulla sul tuo browser o Mac, inclusa l'apertura di nuove schede o altre app. In questo caso devi stare attento, perché se gestisci la situazione in modo errato potresti perdere importanti informazioni non salvate.
Per risolvere questo problema comune di Chrome su macOS 12, considera le seguenti soluzioni:
- Puoi scegliere di Forzare l'Uscita da Chrome se l'applicazione non risponde del tutto. Per farlo: premi contemporaneamente i tasti Command + Opzione + Esc. Quindi seleziona l'applicazione che non risponde per chiuderla.
- Se la prima opzione non funziona, considera di riavviare il tuo Computer Mac. Puoi farlo premendo di continuo il pulsante di Accensione per alcuni secondi.
- La soluzione finale da considerare se tutte le altre falliscono è scollegare l'alimentazione. Dopo aver spento correttamente il computer, sarà necessario riavviarlo in modalità provvisoria per evitare di perdere dati. L'avvio in modalità sicura aiuta a risolvere tutti i problemi per riportare il computer Mac allo stato normale.
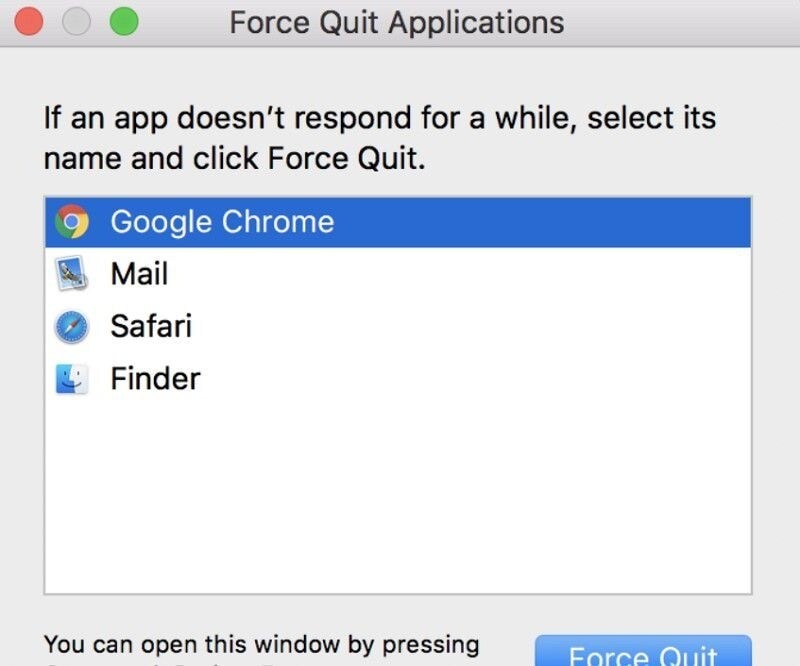
3. Chrome Continua a Bloccarsi
Se noti che il tuo Google Chrome per macOS 12 si blocca spesso, sappi che i problemi di bassa velocità e blocco sono peggiorati. Ogni volta che Google Chrome si arresta in modo anomalo, non si apre affatto su Mac e, anche se lo fa, si spegne senza alcun preavviso. Questo problema di solito si verifica quando una delle estensioni introduce un bug che danneggia l'app.
Per correggere gli arresti anomali di Google Chrome su macOS 12, disabilita a turno ciascuna estensione per identificare quella danneggiata. Per fare ciò:
- Apri il menu Impostazioni, seleziona Estensioni, quindi disabilita ognuna a turno.
- Ogni volta che ne disabiliti una, chiudi e riavvia l'app fino a identificare la causa.
- Una volta identificata, clicca sull'icona Cestino accanto all'estensione identificata per rimuoverla. Dovresti anche assicurarti di eseguire regolari aggiornamenti di Chrome su macOS 12.
Questa soluzione dovrebbe sicuramente risolvere gli arresti anomali di Google Chrome su macOS 12.
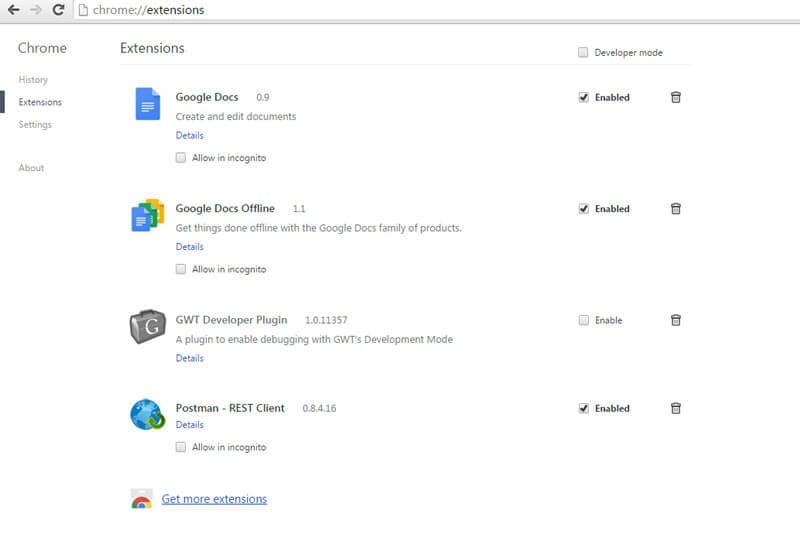
4. Chrome Non Riesce a Caricare le Pagine Web
Quando Google Chrome per macOS 12 non è in grado di caricare le pagine, ricevi un messaggio di errore che ti farà sicuramente impazzire. Questo problema deriva da molti eventi scatenanti. Tuttavia, ci sono alcuni provvedimenti che risolvono questi problemi comuni di Chrome su macOS 12, e, una volta messi in atto, possono affrontare questo problema in modo olistico. Considera le seguenti soluzioni:
- Controlla la tua connessione Internet poiché potrebbe essere la causa
- Riavvia il tuo Mac
- Disabilita le estensioni
- Installa eventuali aggiornamenti di Chrome per macOS 12.
- Cancella i cookie
cliccando su Chrome nell'angolo in alto a sinistra della barra dei menu.
Nell'elenco drop down, scegli Cancella Dati di Navigazione
Nella finestra dei dati di navigazione che si apre, modifica il menu drop down da Intervallo di Tempo a in Tutto il Tempo
clicca sul pulsante “Cancella dati di navigazione”
esci da Chrome e poi riavvialo
- Se nessuno di questi provvedimenti risolve il problema, l'ultima risorsa potrebbe essere la disinstallazione di Chrome su macOS 12 e la successiva reinstallazione.
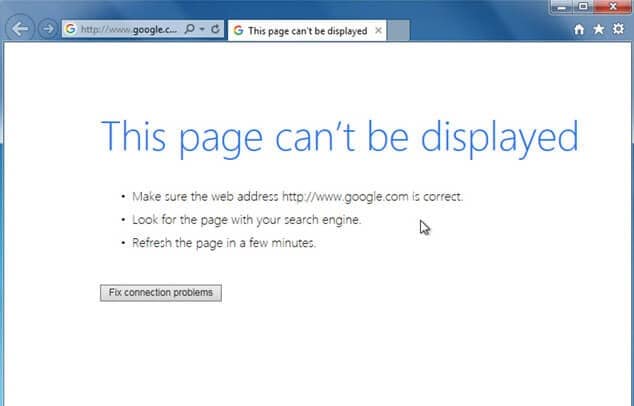
5. Problemi di Stabilità di Chrome
Se il tuo Google Chrome per macOS 12 presenta problemi di stabilità, potrebbe comportarsi in modo anomalo e diventare inaffidabile. Questo problema è causato da un grave bug causato dalle estensioni installate nell'applicazione Chrome. A seguito degli aggiornamenti sulla sicurezza di Google Chrome, limita il corretto funzionamento di alcune estensioni.
Se hai installato l'estensione 1 Password, potrebbe essere la causa dei problemi.
Per risolvere questo problema comune di Chrome su macOS 12, disabilita e abilita tutte le estensioni installate per individuare quella difettosa.
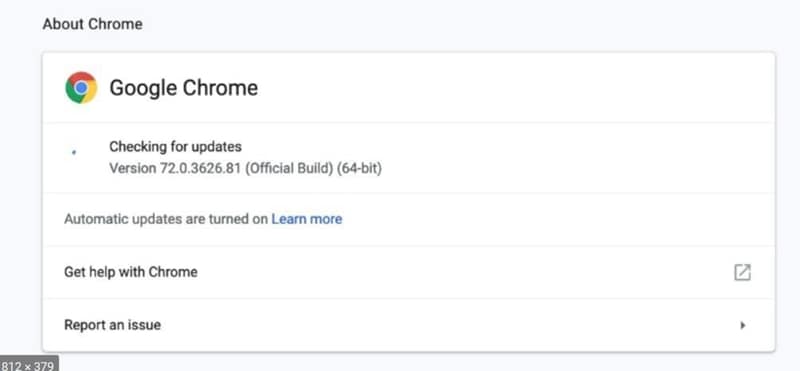
6. L'Aggiornamento di Chrome Non Riesce
Il fallimento degli aggiornamenti di Chrome su macOS 12 potrebbe essere scoraggiante perché ti impedisce di godere di una migliore esperienza di Chrome. Nel caso in cui riscontrassi un errore di aggiornamento di Google Chrome su macOS 12, ecco le soluzioni per risolverlo.
- Inizia controllando la velocità della connessione Internet e assicurati che sia a posto.
- Assicurati che i requisiti di sistema e le autorizzazioni per eseguire l'aggiornamento siano corretti.
- Apri Chrome e vai su Impostazioni. Nella finestra aperta, apri Impostazioni Avanzate e seleziona Ripristina Impostazioni. Procedi selezionando Ripristina per riportare l'applicazione al suo stato originale.
- Se questo non aiuta, disinstalla Chrome su macOS 12 e installa la sua ultima versione aggiornata, sarà la soluzione migliore.
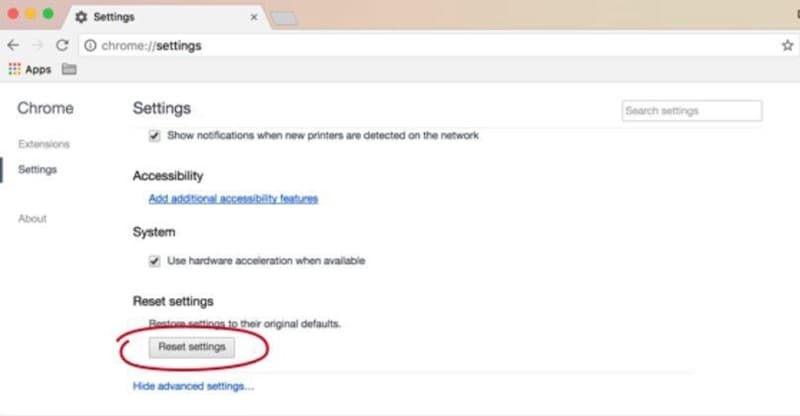
7. Problemi di Download di Chrome
Se riscontri problemi durante il download di Chrome per macOS 12, riceverai un messaggio di errore durante il processo di download e installazione. Potrebbero esserci numerose cause per questo problema. Per risolverlo:
- Assicurati che la tua connessione Internet funzioni normalmente. Se la tua connessione Internet è instabile, scopri la causa e, una volta risolta, torna a scaricare Chrome per macOS 12.
- Controlla se il tuo dispositivo soddisfa i requisiti di sistema.
- Scarica nuovamente il file di installazione da google.com/chrome, quindi utilizza il nuovo file per installare nuovamente Chrome.
8. Google Chrome non si apre o non si carica
Anche la mancata apertura o caricamento di Google Chrome è un problema significativo perché ti impedisce di accedere e utilizzare l'applicazione. Varie questioni causano questo problema, quindi per risolvere questo problema comune di Chrome su macOS 12, segui i passaggi indicati di seguito per far funzionare nuovamente Chrome.
- Apri Terminale sul tuo Mac tramite la cartella Applicazioni.
- Esegui il comando
sudo rm-rf~/Library/Application/Support/Google/Chrome
- e premi Invio per cancellare i Dati Utente.
- Riavvia Google Chrome per macOS 12 e accedi con il tuo account Google per completare la configurazione.
Il Miglior Editor PDF per Gestire file PDF su macOS 12 – PDFelement per Mac
Una volta risolti i problemi comuni di Chrome su macOS 12, ti renderai conto che non è lo strumento giusto per aprire, modificare e gestire i tuoi file PDF. Questo potrebbe essere deludente, ma non deve esserlo quando puoi fare affidamento sulla soluzione PDF più consigliata, PDFelement per Mac.

Con PDFelement per Mac nel tuo computer, puoi fare l'inimmaginabile con i documenti PDF. Lo strumento è così facile da utilizzare, ma contiene strumenti PDF avanzati che mancano alla maggior parte degli strumenti PDF. Di conseguenza, viene utilizzato da principianti e professionisti. Alcune delle cose più interessanti che potresti realizzare con PDFelement per Mac includono l'aggiunta, la rimozione e l'alterazione di testi PDF, collegamenti, immagini e filigrane.
Puoi anche aggiungere note e commenti, evidenziando e sottolineando le informazioni significative. Inoltre, questo strumento può inserire nuove pagine nei tuoi file PDF, estrarre le vecchie e riorganizzare tutto per una buona visualizzazione delle informazioni.
Caratteristiche
- Modifica i PDF soprattutto se sono moduli compilabili
- Crea PDF fornendo modelli per nuovi file o manipolando i vecchi PDF tramite estrazione, inserimento, eliminazione e aggiunta di pagine.
- Fornisce password e un'adeguata protezione dalla redazione per prevenire accessi indesiderati
- Aggiunge filigrane, sfondi e firme digitali
- Evidenzia, sottolinea, barra e aggiunge commenti
 100% sicuro | Senza pubblicità |
100% sicuro | Senza pubblicità |
Salvatore Marin
staff Editor