In questo articolo, ti informeremo su come convertire le foto in Word. Questo processo di conversione viene eseguito con OCR. Acronimo di Optical Character Recognition, OCR è una tecnica utilizzata per consentire la traduzione di immagini o testo stampato in testo che può essere letto dal computer. Inconfutabilmente, PDFelement è l'applicazione di conversione da Foto a Word più versatile disponibile.
Metodo 1: Convertire foto in Word con PDFelement
Grazie al suo strumento OCR dal design unico ed estremamente veloce, rimane il principale convertitore da foto a parola del settore. PDFelement offre una soluzione completa, caratteristiche robuste e capacità per massimizzare la vostra produttività. I suoi strumenti per l'annotazione, per l'editing, per la creazione di moduli PDF non sono secondi a nessuno. PDFelement è una gestione professionale di file PDF che facilita il vostro modo di lavorare con i file PDF, permettendovi di creare documenti e moduli PDF di prima qualità istantaneamente e in modo sicuro. Per trasformare i vostri file di foto in file di Microsoft Word, è necessario seguire i passaggi spiegati di seguito:
Passo 1. Aprire una foto
Il primo passo è avviare PDFelement sul tuo computer. Puoi trascinare e rilasciare il tuo file di foto direttamente in PDFelement per aprirlo.

Passaggio 2. Esegui l'OCR
Una volta che PDFelement ha rilevato che il file aperto è un'immagine o un file scansionato, verrà visualizzato un avviso per suggerire di utilizzare l'OCR. Quindi puoi fare clic sull'opzione "Esegui OCR" nell'avviso o fare clic sul pulsante "Modifica">"OCR" nella barra multifunzione per eseguire l'OCR.

Passaggio 3. Converti foto in Word
In quest'ultimo passaggio, dovresti procedere alla scheda "Home". Quindi, fai clic sul pulsante "In Word", mostrato nella finestra popup e fai clic sul pulsante "OK" in modo da poter iniziare a convertire la foto in Word.

Oltre a questo, ti consente anche di modificare testo, immagini e pagine contenute in un file PDF. Il suo strumento di annotazione è utile per annotare il contenuto con note adesive, per evidenziare e colpire nel contesto. Questo software funziona come compilatore di moduli, consentendoti di creare, modificare, compilare e firmare moduli in formato PDF (Portable Document Format).
- è un convertitore da foto a Word conveniente ed estremamente veloce.
- Aiuta a sbloccare il testo all'interno delle immagini con l'aiuto del riconoscimento ottico dei caratteri.
- Ti consente di eseguire l'OCR parziale su campi specifici definiti dall'utente all'interno di file PDF che sono stati scansionati.
- Ti aiuta ad aprire, salvare e stampare file PDF.
- Viene utilizzato per contrassegnare i PDF e per aggiungere, rimuovere, spostare, ridimensionare e ruotare gli elementi grafici che si trovano in un documento PDF.
- Ha solide funzionalità di conversione dei file, che ti consentono di trasformare i PDF in formati come Word, TXT, HTML e file immagine.
- Offre una solida sicurezza ai tuoi documenti PDF con protezione tramite password.
Metodo 2: converti foto in Word con Google Drive
Google Drive è un altro strumento utile che può aiutarti a convertire le foto in parole a scopo di modifica.
Passaggio 1. Carica una foto
Vai su Google Drive per caricare una foto di cui hai bisogno.

Passaggio 2. Abilita l'OCR in Google Drive
Trova la foto e fai clic con il pulsante destro del mouse per aprirla con Google Documenti.

Passaggio 3. Converti foto in Word
Fai clic sul pulsante "File" per scaricarlo in un file word in formato .docx di cui hai bisogno.
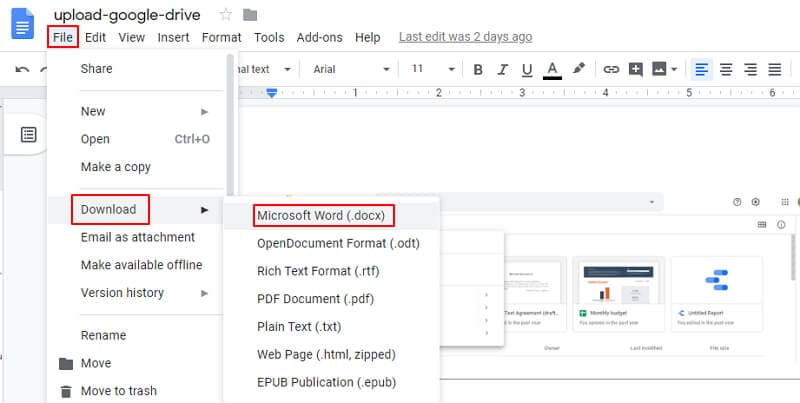
Metodo 3: converti foto in Word con PDF Converter Pro
Wondershare PDF Converter Pro è un'alternativa ideale. è straordinariamente utile per le persone che cercano di convertire le foto in Word e viceversa. Il software utilizza la tecnologia OCR per trasformare PDF scansionati o immagini in file ricercabili e modificabili in formato Microsoft Word. Ecco come utilizzare questo convertitore di qualità da foto a Word.
Passaggio 1. Importa una foto
Vai alla scheda "Crea PDF" e importa un file di foto. Fai clic su "Crea PDF" per convertire prima questa foto in PDF.
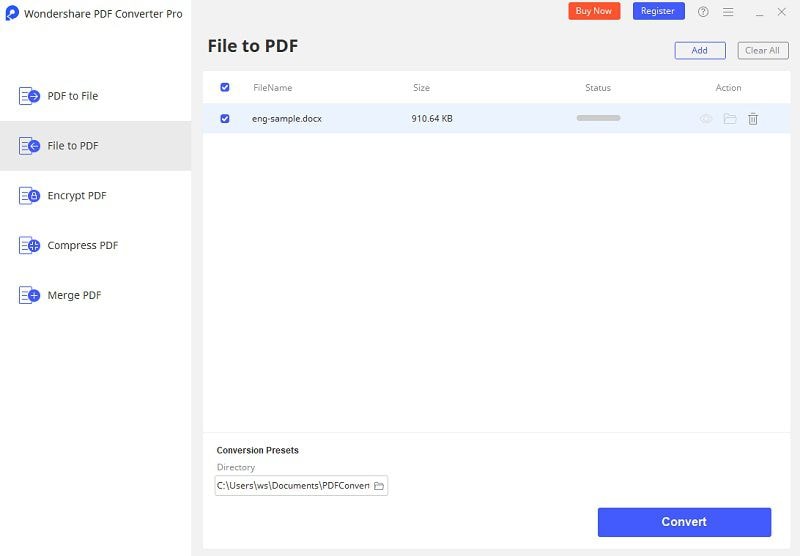
Passaggio 2. Abilita l'OCR
Vai alla scheda "Converti PDF" e importa il PDF convertito. Il programma rileverà automaticamente il PDF basato su immagini e verrà visualizzata una finestra per ricordarti di abilitare l'OCR. Seleziona la lingua corretta del testo della tua foto nell'elenco delle lingue OCR e fai clic su "Abilita OCR".

Passaggio 3. Converti da foto a Word
Ora dovresti scegliere "Microsoft Word" poiché questo sarà il tuo formato di output. Infine, scegli l'opzione "Converti" per avviare il processo di conversione.

 100% sicuro | Senza pubblicità |
100% sicuro | Senza pubblicità |


Salvatore Marin
staff Editor