I documenti stampati sul tuo ufficio ti danno fastidio? Bisogna fare una cernita tra le pile per trovare quella che serve. La digitalizzazione di questi file può contribuire a risolvere i problemi. È molto più semplice e veloce cercare un file utilizzando il suo nome. Bisogna scannerizzarli per poterlo fare. E, a differenza di prima, lo si può fare senza dover usare gli scanner. Servono solo il telefono e uno degli scanner PDF online.
Si tratta di applicazioni che consentono di utilizzare la fotocamera del telefono per trasformare i file stampati in copie digitali. La cosa migliore è che offrono altre funzionalità oltre a questa. Anche il loro utilizzo è semplice. I 5 migliori scanner PDF attualmente disponibili verranno presentati in questo articolo.

Riportiamo di seguito i 5 migliori scanner PDF online da tenere d'occhio.
In questo articolo
1.InstaScan
InstaScan è uno strumento del tutto gratuito disponibile per gli iPhone. Offre la possibilità di acquisire una scansione di alta qualità del documento senza dover ricorrere a uno scanner vero e proprio. InstaScan consente inoltre di trasferire il file scansionato al computer tramite e-mail. Si può dire addio alla necessità di prendere un cavo e collegare il telefono al computer. Convenienza, appunto!

Vantaggi
La qualità delle scansioni può essere migliorata utilizzando dei filtri.
Identifica e perfeziona automaticamente i bordi.
InstaScan offre anche la possibilità di commentare e firmare i documenti scansionati.
Si possono inviare con facilità i file di scansione al computer.
InstaScan è uno strumento del tutto gratuito.
Svantaggi
InstaScan è disponibile esclusivamente su iPhone.
Come utilizzare InstaScan per la scansione di documenti
Passo 1Installare e avviare InstaScan e autorizzarlo ad accedere alla fotocamera dell'iPhone.
Passo 2Il processo di scansione può essere avviato toccando il pulsante verde Scansione.

Passo 3Nella parte superiore centrale dello schermo è possibile scegliere tra le modalità di cattura Manuale e Automatica.
Passo 4Se lo si desidera, si possono attivare toccando i pulsanti in alto a destra della Finestra. I pulsanti servono per le funzioni:
- Rilevamento Automatico dei Fotogrammi - è in grado di rilevare automaticamente i bordi del documento.
- Griglia - visualizza una griglia sul mirino. La griglia può essere utilizzata come aiuto per l'allineamento.
- Torcia - apre la torcia. Garantisce una migliore visibilità durante la scansione.
Passo 5Un'altra modalità di scansione può eventualmente essere selezionata nel menu inferiore.
- Modalità singola: scansione di un'immagine alla volta
- Modalità doppia: cattura due immagini contemporaneamente, quindi le divide in due pagine separate.
- Modalità multipla: cattura continuamente più immagini.
Passo 6La fotocamera deve essere rivolta verso il documento stampato. Verrà automaticamente rilevato e catturato da InstaScan.
Passo 7Ogni immagine verrà analizzata da InstaScan per determinare se soddisfa i criteri per un PDF.
Passo 8Le miniature di ogni immagine sono presenti in basso a sinistra sullo schermo. È sufficiente trascinare le miniature per riorganizzarle, consentendo di cambiare l'ordine delle pagine.
Passo 9Si può anche toccare l'icona della croce su una miniatura per eliminare un'immagine.
Passo 10Si può passare alla fase Regola Pagina premendo l'icona verde Avanti.

Come regolare le Pagine Scansionate su InstaScan
Le immagini possono essere modificate dopo la scansione.
Ritagliare
- Selezionare Ritaglia.
- L'area di ritaglio può essere modificata trascinando gli 8 punti verdi per racchiudere la parte desiderata della pagina scansionata.
- Si possono utilizzare anche le tre opzioni in fondo alla schermata InstaScan. Le opzioni sono Espandi, Rotazione Sinistra e Rotazione Destra.
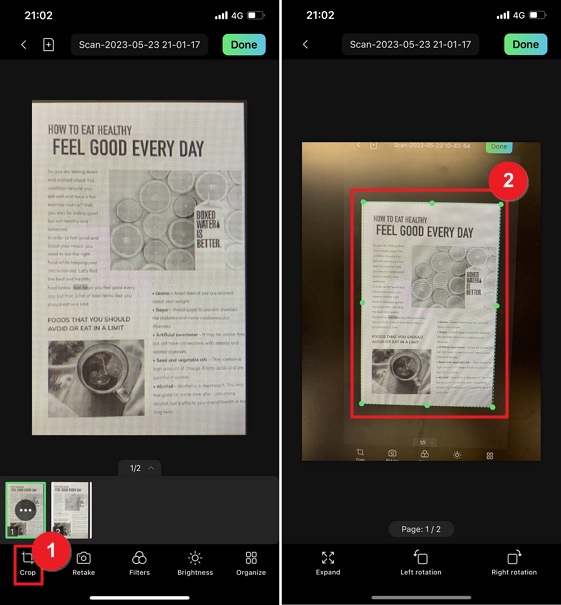
Filtro
- Toccare Filtri.
- Selezionare il filtro che si desidera utilizzare. Il filtro può essere applicato a pagine specifiche o a tutte le pagine. Tra i filtri disponibili vi sono Schiarisci, Nitidezza, B&N, Originale e Scala di grigi.
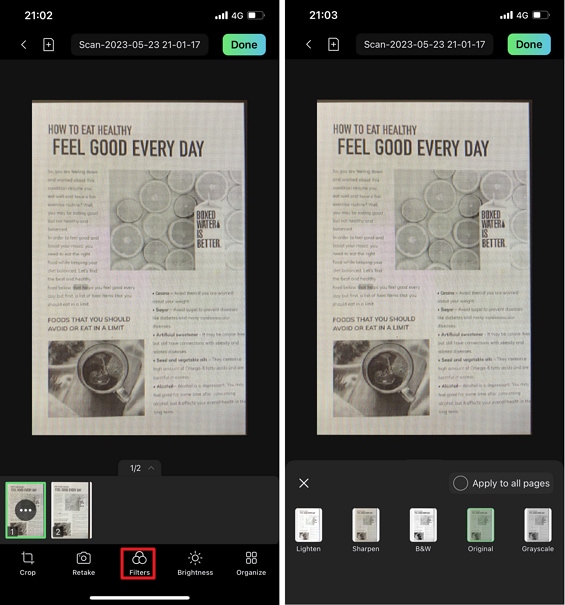
Regolare la Luminosità
- Toccare Luminosità
- Trascinare le barre di Luminosità e Contrasto in modo da regolare gli attributi.
- Così come i filtri, queste regolazioni possono essere applicate a pagine specifiche o a tutte le pagine toccando Applica a tutte le pagine.
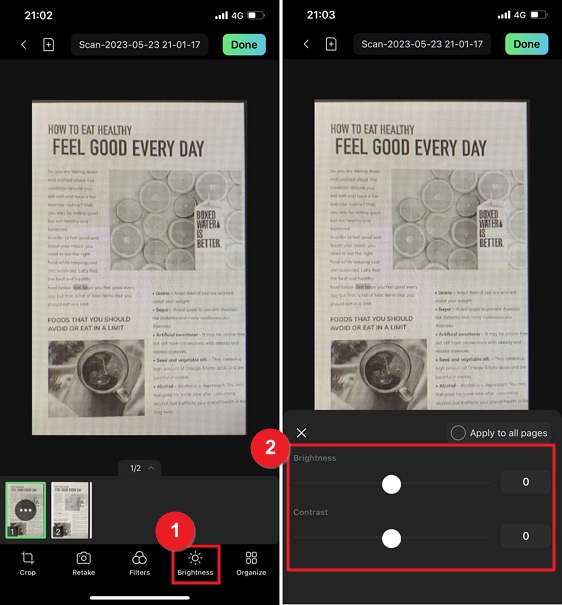
Organizzare le Pagine
- Le pagine possono anche essere organizzate prima di salvare il file.
Aggiungere Pagine
- Toccare Organizza > l'icona Aggiungi.
- Acquisire un'altra immagine.
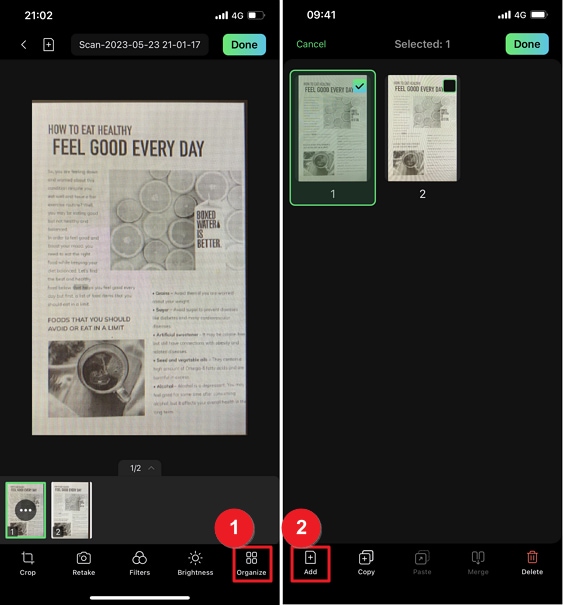
Copiare Incollare
- Toccare Organizza.
- Selezionare una o più pagine nella finestra Organizza.
- Toccare Copia.
- Toccare la pagina dopo la quale si vuole far apparire la pagina copiata. Selezionare Incolla.
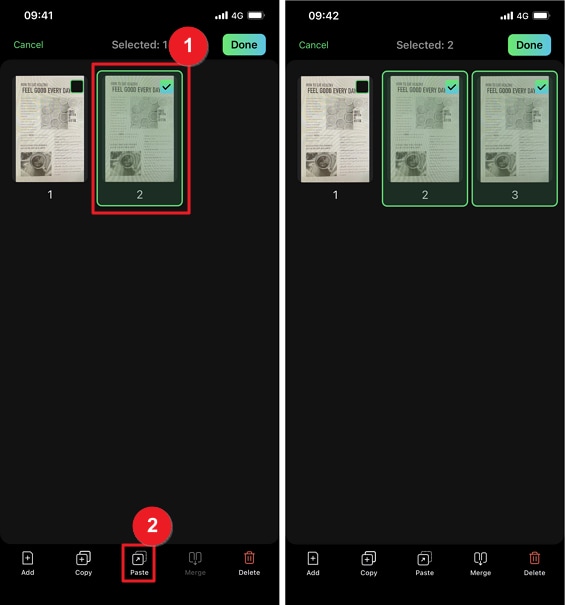
Eliminare le pagine
- Toccare Organizza.
- Selezionare la pagina che si vuole eliminare.
- Toccare Elimina.
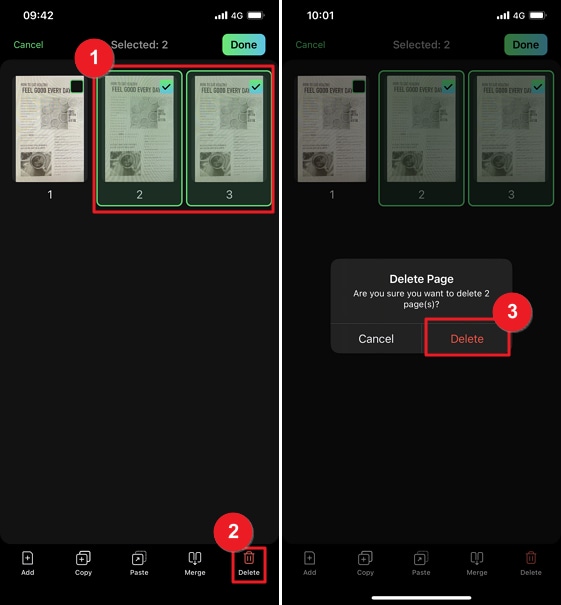
Unire le pagine
- Toccare Organizza.
- Selezionare le due pagine da unire.
- Toccare Unisci. Selezionare il modello di unione che si desidera utilizzare.
- Visualizzare l'anteprima delle pagine unite e confermare.
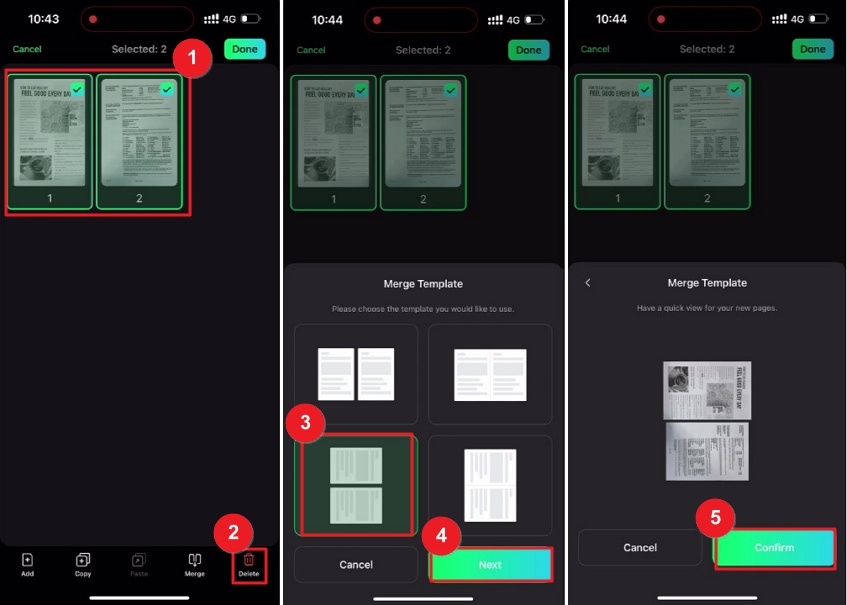
2.Wondershare PDFelement per iOS
Sapevi che la sempre affidabile soluzione PDF desktop di Wondershare PDFelement è disponibile anche su mobile? Ed è altrettanto ottimo. Uno scanner da provare assolutamente è Wondershare PDFelement per iOS. La cosa ancora più interessante è che PDFelement offre anche una serie di funzioni per la modifica, l'annotazione e la condivisione dei documenti.
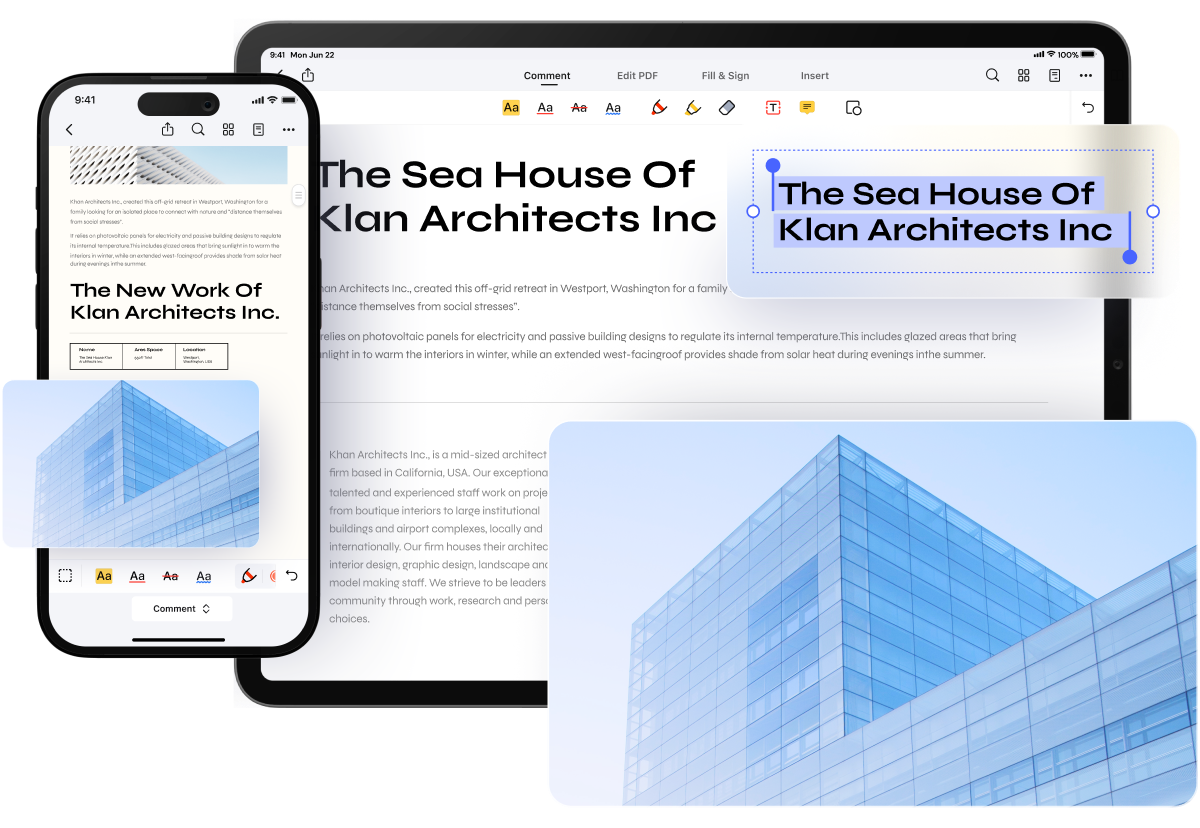
Vantaggi
In un editor di PDF viene integrato lo scanner.
È semplicissimo da usare.
Wondershare PDFelement per iOS propone anche una funzione OCR.
Svantaggi
Non tutte le funzioni sono disponibili gratuitamente.
La funzione scanner non è disponibile su PDFelement per Android.
Come utilizzare Wondershare PDFelement per iOS per effettuare scansioni
Passo 1Installare, avviare e configurare Wondershare PDFelement per iOS.
Passo 2Toccare l'icona Più in basso a destra della schermata PDFelement.
Passo 3Selezionare Scansione.

Passo 4La fotocamera del telefono si aprirà. Scattare una foto del file stampato per scansionarlo.
3.OnlinePhotoScanner
OnlinePhotoScanner non si tratta di un'applicazione installabile, ma di un'applicazione web. L'uso della fotocamera per la scansione diretta non è neanche consentito. La prima cosa da fare è scattare la foto con la fotocamera. L'immagine deve poi essere caricata nell'applicazione web per essere modificata e convertita in PDF.
È vero che OnlinePhotoScanner non è altrettanto facile da usare come le applicazioni installabili. È comunque gratuito al 100%. Vale quindi la pena di informarsi su questo scanner PDF online.

Vantaggi
OnlinePhotoScanner è uno strumento gratuito.
Mette a disposizione diversi filtri.
Essendo un'applicazione web, OnlinePhotoScanner è accessibile da qualsiasi dispositivo.
Svantaggi
L'immagine deve essere scattata con la fotocamera prima di utilizzare questo strumento.
Non sono previsti strumenti per la riorganizzazione delle pagine.
4.OnlineCamScanner
Un'altra applicazione web è OnlineCamScanner. Così come lo strumento precedente, questo scanner non permette di aprire la fotocamera. Anche in questo caso, bisogna prima scattare le foto dei file stampati. Il bello di questo software è che offre un'ampia gamma di opzioni di modifica. Si possono regolare la luminosità o il bilanciamento del colore e ruotare le pagine scansionate. La funzione OCR offerta da OnlineCamScanned consente anche di modificare il documento scansionato.

Vantaggi
OnlineCamScanner dispone di una funzione OCR.
Si tratta di uno strumento gratuito.
Essendo uno strumento online, è disponibile su qualsiasi dispositivo.
OnlineCamScanner mette a disposizione numerose funzioni di modifica.
Svantaggi
Questo strumento non consente di accedere alla fotocamera.
5.PDF Scanner App
PDF Scanner App è ciò che suggerisce il nome. Si tratta di un'applicazione disponibile gratuitamente su Android. Ciò che è meglio di questo scanner è che funziona anche offline. Può quindi essere utilizzato in qualsiasi momento e in qualsiasi luogo. PDF Scanner App è anche leggera. Non occuperà molto spazio di archiviazione, il che è una preoccupazione costante quando si tratta di applicazioni mobili.

Vantaggi
Non solo è veloce, ma è anche facilissimo da usare.
PDF Scanner App funziona anche in modalità offline.
Numerose funzioni di modifica e scansione vengono offerte.
Svantaggi
Numerose sono le funzioni bloccate dietro un paywall.
La versione gratuita contiene annunci pubblicitari.
Conclusione
Gli scanner PDF online rappresentano strumenti straordinari. Offrono la possibilità di convertire i documenti stampati in PDF. Si tratta di una buona cosa, in quanto sono numerosi i vantaggi derivanti dalla digitalizzazione di questi documenti. Consente, ad esempio, di trovare più facilmente i documenti.
Tra i migliori scanner PDF che si possono trovare al momento ci sono InstaScan o PDFelement per iOS. Queste applicazioni possono essere installate sull'iPhone. Questi scanner possono quindi essere portati con sé ovunque si vada. Ed è proprio quello che bisognerebbe desiderare, perché offrono tante funzioni interessanti e utili.
 100% sicuro | Senza pubblicità |
100% sicuro | Senza pubblicità |



