Al lavoro, potreste aver scansionato una tonnellata di documenti. Il problema è che c'è un solo scanner. Dovrete quindi fare una rotazione con i vostri colleghi. Forse vi state chiedendo se esiste un modo più pratico per farlo. Ad esempio, è possibile scansionare i documenti senza uno scanner? La risposta è sì, il che vi rende estremamente fortunati. Le applicazioni per scanner consentono di utilizzare la fotocamera del telefono per scansionare i documenti.
Quale applicazione utilizzare? E come si usa l'applicazione scanner? Non preoccupatevi. È molto semplice. In questo articolo vi mostreremo anche come digitalizzare i documenti senza scanner. Dite addio alle seccature, dite ciao all'efficienza.

In questo articolo
Il modo tradizionale di digitalizzare i documenti
Prima delle app per scanner, c'erano solo gli scanner. Questi dispositivi vengono utilizzati per digitalizzare i documenti cartacei in file digitali. Ci sono alcuni problemi al riguardo. Primo: è necessario acquistare uno scanner. Inoltre, la macchina ha bisogno di spazio a casa o nel luogo di lavoro. Inoltre, sorgerebbero problemi se ci fosse un solo scanner e molti utenti dovessero utilizzarlo. Cosa succede, inoltre, in caso di malfunzionamento della macchina o di interruzione di corrente?
Per questo motivo oggi si preferisce utilizzare scanner con telecamera per documenti. È possibile utilizzare queste app per digitalizzare i documenti, purché il telefono funzioni correttamente. Si tratta di un metodo più efficiente.
Come effettuare una scansione senza scanner
Come già accennato, oggi è possibile acquisire documenti senza scanner utilizzando alcune applicazioni. Queste applicazioni trasformano i documenti stampati in formato digitale utilizzando la fotocamera del telefono. Successivamente, il trasferimento del file dal telefono al laptop o al computer è semplice.
Qual è il miglior strumento da utilizzare? Dovete provare Wondershare InstaScan. È uno scanner di documenti gratis per iPhone. La parola "gratis" potrebbe aver spaventato alcuni. È nella natura umana credere che il software libero non sia abbastanza potente. Ma questo non è vero per Wondershare InstaScan. È un'applicazione gratuita con funzioni che si trovano in un'applicazione premium!

In questa sezione vi spiegheremo come utilizzare Wondershare InstaScan per scansionare i documenti.
Come scansionare un documento utilizzando Wondershare InstaScan
Passo 1 Installare Wondershare InstaScan dall'App Store. Avviatelo al termine.
Passo 2 Premere il pulsante verde di scansione in basso al centro dello schermo.

Passo 3 Selezionare una modalità di scansione dal menu in alto al centro. Le scelte sono:
- Manuale - dovete scattare voi stessi la foto del documento.
- Acquisizione automatica - Wondershare InstaScan rileva e scansiona automaticamente il documento.
Passo 4 Inoltre, InstaScan offre modalità basate sul numero di immagini scattate contemporaneamente. Queste tre opzioni si trovano sotto il mirino. Scegliete quella che corrisponde a ciò che state scansionando:

- Singolo - Esegue la scansione di un'immagine alla volta.
- Doppio - Cattura due immagini contemporaneamente. Quindi, li separa in due pagine.
- Multiplo - Cattura continuamente più foto.
Passo 5 Sono disponibili anche altri strumenti utili. Per attivarli, toccare il pulsante corrispondente in alto a destra dello schermo:
- Auto Detect Frame - InstaScan rileva automaticamente i bordi del documento/carta.
- Griglia - InstaScan visualizza una griglia nel mirino. Questo può aiutarvi ad allineare correttamente il documento.
- Torcia - InstaScan apre la torcia del telefono per una migliore visibilità.
Passo 6 Wondershare InstaScan valuterà la qualità delle scansioni. Le valuterà per vedere se soddisfano i criteri di un PDF.
Passo 7 Per modificare l'ordine delle pagine, trascinare le miniature nella parte inferiore dello schermo.
Passo 8 È possibile scegliere di rimuovere una miniatura toccando l'icona della croce.
Passo 9 Supponiamo di essere soddisfatti delle immagini scattate. Per passare alla fase successiva, toccare l'icona verde della freccia (Avanti).
Regolare le pagine su Wondershare InstaScan
Wondershare InstaScan consente di modificare le pagine scansionate prima di esportare il PDF. Dopo il passo precedente, apparirà la finestra di modifica di InstaScan. Selezionare gli strumenti che si desidera utilizzare per modificare il documento.
Passo 1 Selezionare Ritaglia dal menu in basso.
Passo 2 Otto punti verdi circondano il documento. Trascinare le pagine in modo che comprendano tutto ciò che si desidera includere nella pagina scansionata.
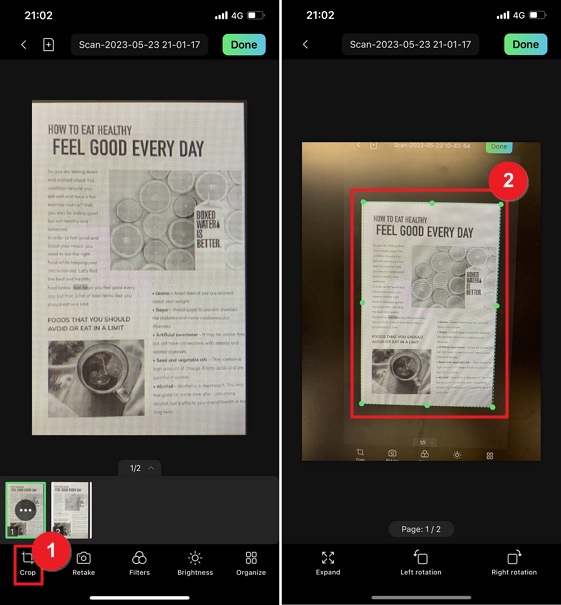
Passo 3 Per apportare ulteriori modifiche, è possibile utilizzare i tre pulsanti situati in basso:
- Espandi - Espande l'area di ritaglio fino al bordo dell'immagine.
- Rotazione sinistra - Ruota l'immagine verso sinistra.
- Rotazione destra - Ruota l'immagine verso destra.
Passo 4 È anche possibile applicare dei filtri per migliorare la leggibilità del documento. Nella finestra di modifica, toccare Filtri.
Passo 5 Scegliere uno dei cinque filtri disponibili. Le opzioni sono Schiarisci, Schiarisci, B&N, Originale e Scala di grigi.
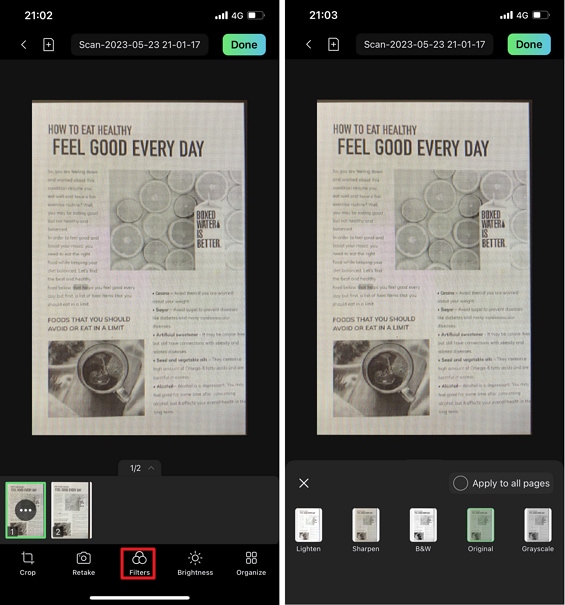
Passo 6 Per regolare manualmente la luminosità, selezionare invece Luminosità.
Passo 6 Modificare i cursori Luminosità e Contrasto fino a ottenere l'aspetto desiderato.
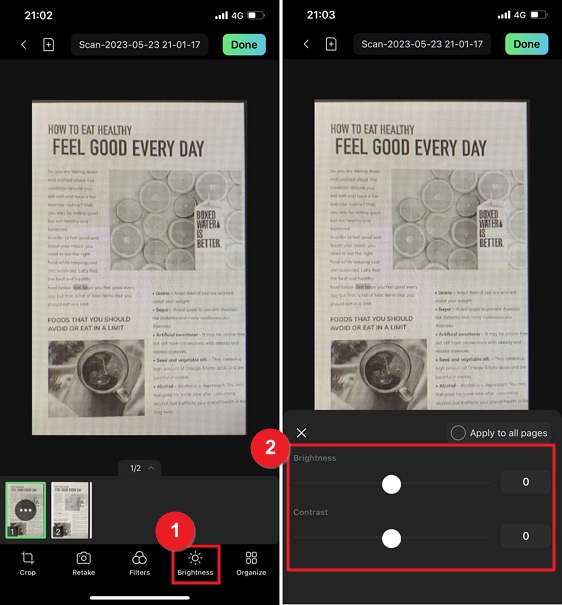
Organizzazione delle pagine su Wondershare InstaScan
Wondershare InstaScan consente anche di organizzare le pagine dopo la scansione. È possibile aggiungere, unire, riorganizzare o eliminare pagine. Per farlo, seguite la seguente procedura:
Passo 1 Nella finestra di modifica, toccare Organizza.
Passo 2 Per aggiungere nuove pagine, toccare Aggiungi.
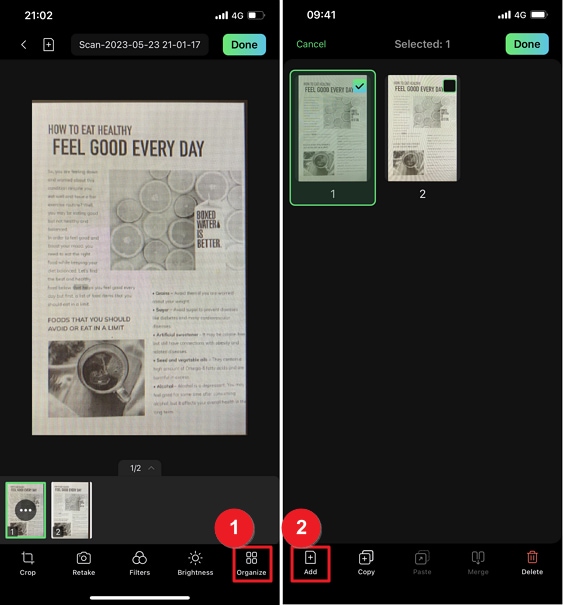
Passo 3 Wondershare InstaScan aprirà la fotocamera. Catturare un'altra immagine. Diventerà l'ultima pagina del documento.
Passo 4 Inoltre, è possibile utilizzare le funzioni Copia e Incolla per duplicare le pagine. Selezionare la pagina o le pagine che si desidera copiare. Toccare Copia.
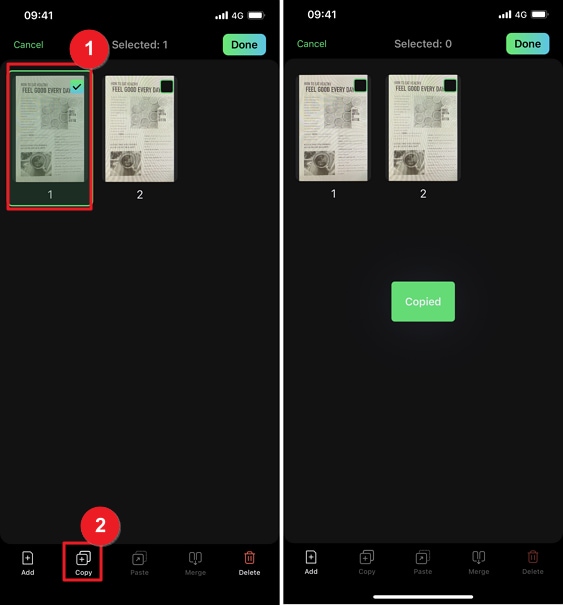
Passo 5 Scegliere la pagina dietro la quale si desidera che venga copiata. Toccare Incolla.
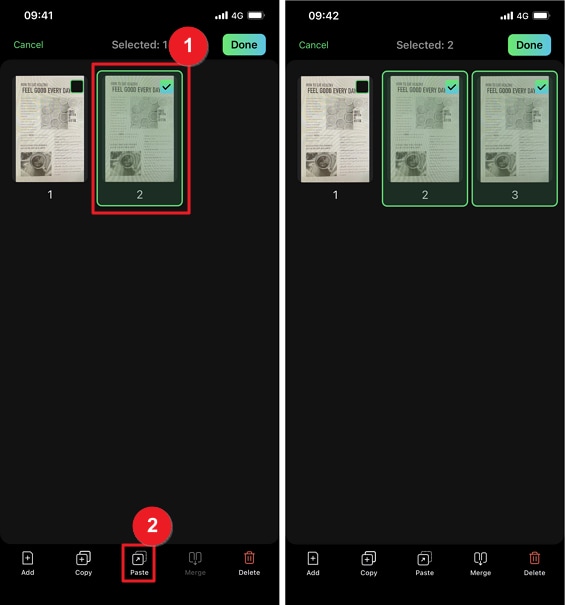
Passo 6 È inoltre possibile eliminare le pagine indesiderate. Scegliere le pagine del documento scansionato che si desidera cancellare. Toccare Cancella > Cancella.
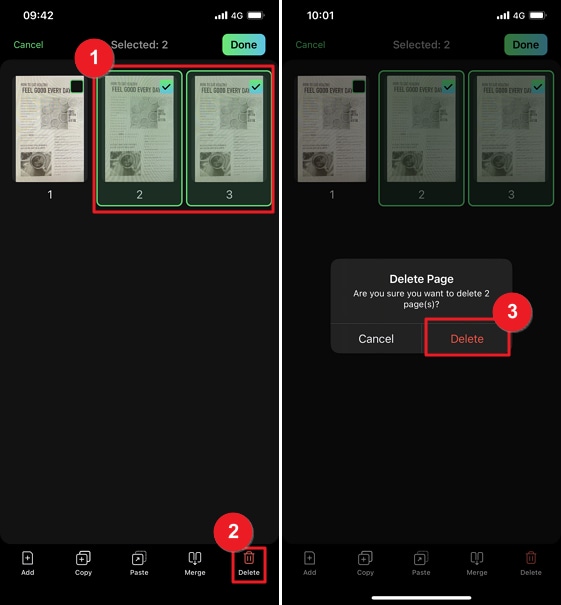
Passo 7 È anche possibile unire due pagine in una sola. Selezionare le due pagine che si desidera combinare.
Passo 8 Toccare unisci. Wondershare InstaScan vi fornirà molti modelli di fusione. Selezionare uno > toccare Avanti.
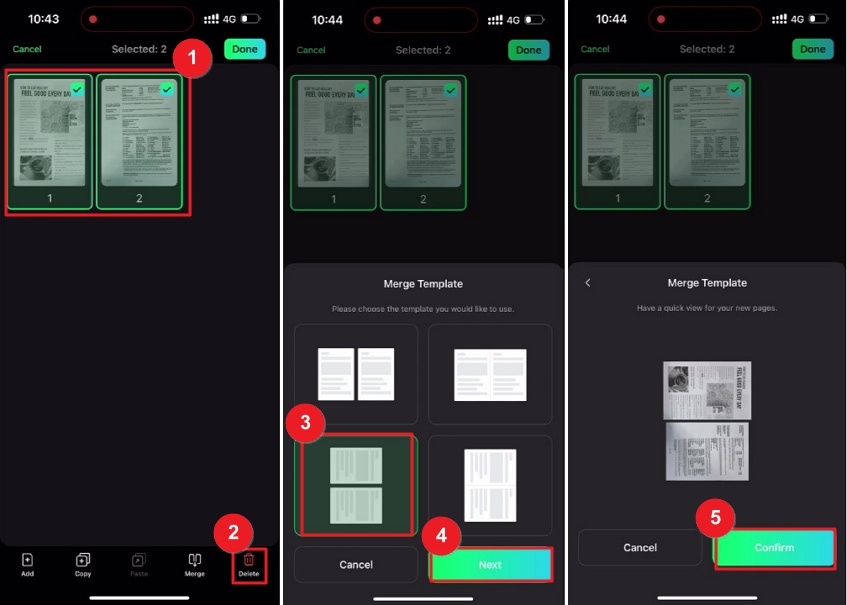
Passo 9 Anteprima delle pagine unite. Se si è soddisfatti dell'aspetto, toccare Conferma.
Come inviare i file scansionati al computer
Si può prendere il cavo di collegamento e collegare il telefono al computer o al portatile. Quindi, potete spostare i file scansionati sul vostro computer/laptop. Ma cosa succede se non si ha con sé il cavo?
Per fortuna, Wondershare InstaScan cambia le cose. È possibile inviare il file scansionato tramite e-mail. Grazie a questa funzione, è possibile inviare il file appena scansionato e scaricarlo sul proprio computer.
Ecco come fare:
Passo 1 Per condividere il documento scansionato in formato PDF, scegliere l'opzione PDF.
Passo 2 Selezionare Posta dal menu a comparsa.
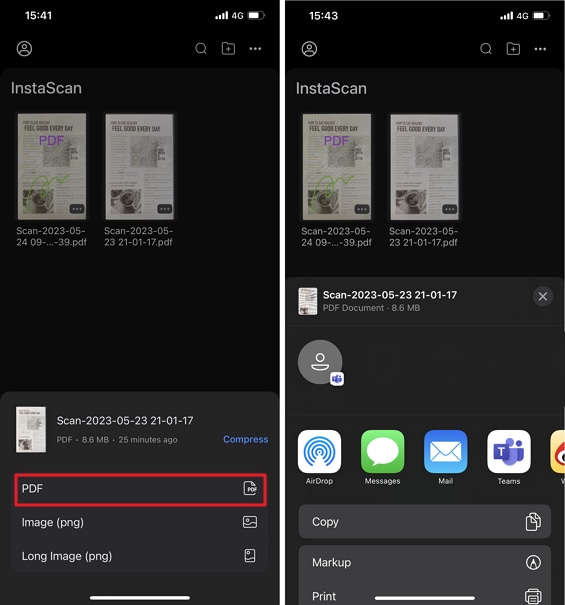
Passo 3 Inviare il file via e-mail a un account di posta elettronica aperto sul computer.
Passo 4 Aprire l'e-mail sul computer e scaricare il file.
Come rendere modificabili i documenti scansionati
I documenti scansionati vengono salvati come PDF. Tuttavia, si tratta pur sempre di immagini. Non si può modificare il loro contenuto a meno che non si utilizzino strumenti OCR. Questi strumenti consentono di modificare convertendo il testo dell'immagine in testo vero e proprio.
La buona notizia è che il documento può essere OCR da un'applicazione per iPhone molto affidabile. Inoltre, è possibile utilizzare le sue numerose funzioni per modificare il file. Questa applicazione è Wondershare PDFelement per iOS. Ecco un'esercitazione su come utilizzarlo sui file scansionati.
Passo 1 Installare Wondershare PDFelement per iOS.
Passo 2 Abbonatevi alla versione Premium. La funzione OCR non è disponibile per gli utenti gratuiti.
Passo 3 Aprire il documento scansionato in PDFelement.
Passo 4 Toccare il pulsante con i tre puntini nell'angolo superiore destro dello schermo.
Passo 5 Selezionare Riconosci.
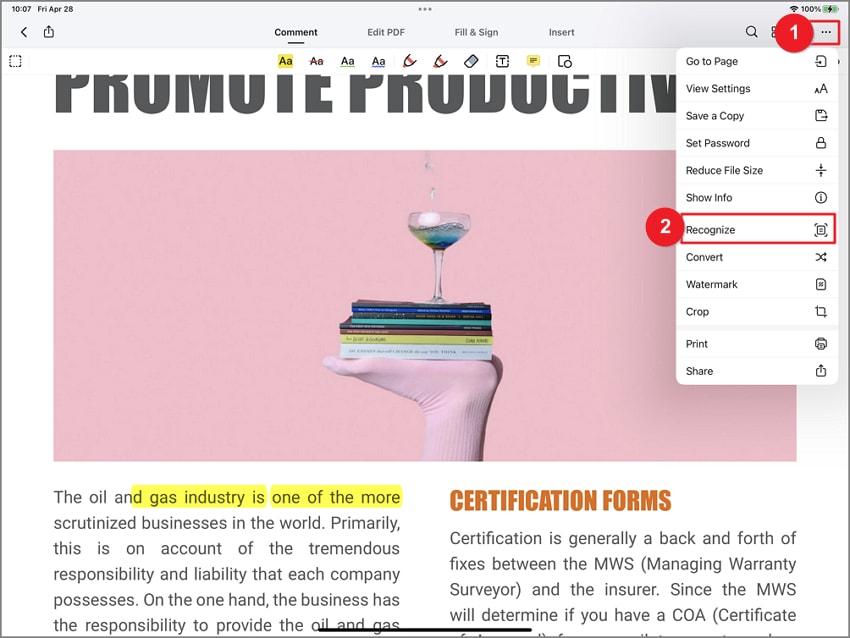
In alternativa,
Passo 1 Accedere alla scheda Strumenti di PDFelement per iOS.
Passo 2 Selezionare OCR PDF > selezionare il PDF che si desidera rendere modificabile.
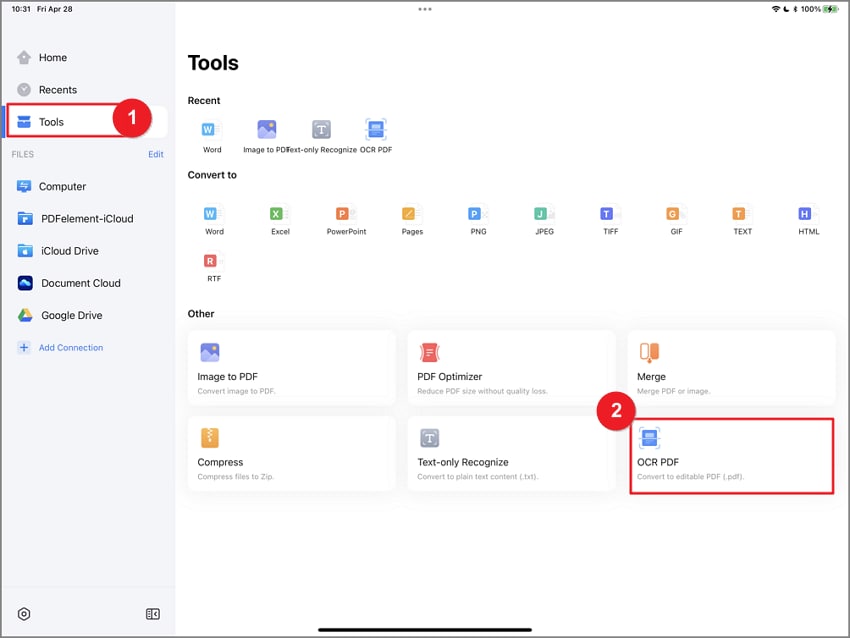
Passo 3 Toccare OCR PDF > Successivo.
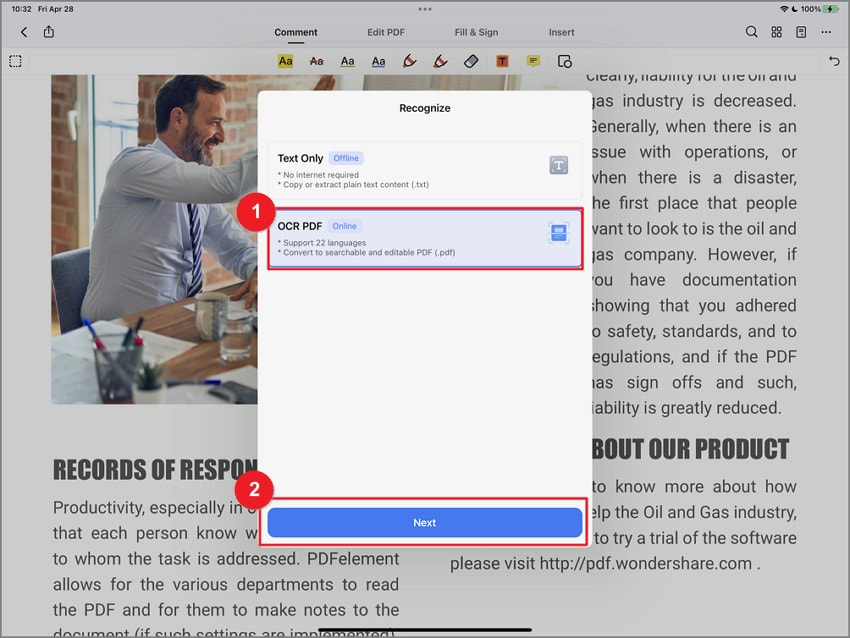
Passo 4 Consente di selezionare la lingua in cui è scritto il testo del documento scansionato. Toccare Avanti.
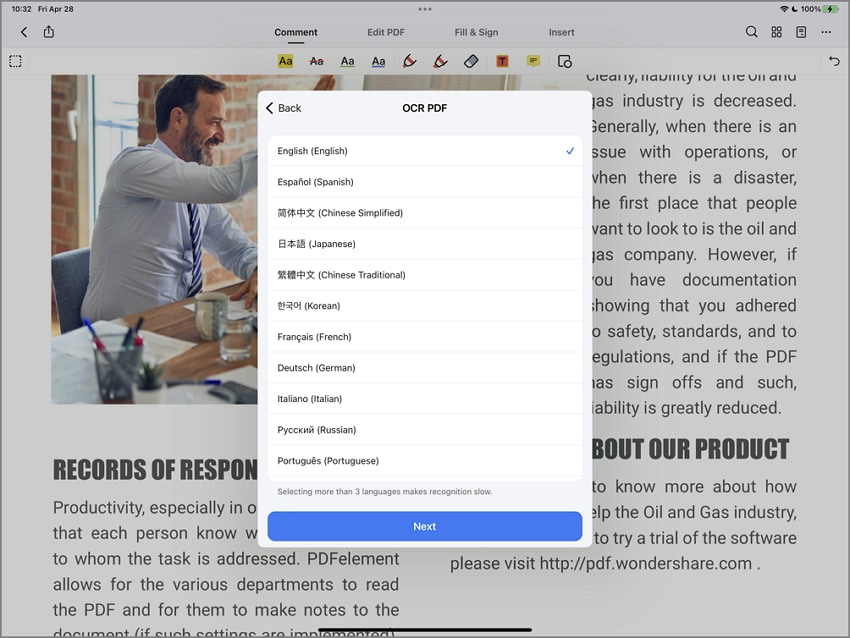
Passo 5 È necessario attendere che venga visualizzato l'avviso che il file è pronto per la modifica.
Conclusione
Come digitalizzare un documento senza scanner? Semplice. Tutto ciò che dovete fare sul vostro iPhone è installare Wondershare InstaScan. Per digitalizzare un documento stampato con questo strumento è sufficiente scattare una foto.
Inoltre, è possibile installare Wondershare PDFelement per iOS se si desidera rendere il documento modificabile. Con l'aiuto della sua funzione OCR, è possibile estrarre e modificare il testo dai file scansionati.
 100% sicuro | Senza pubblicità |
100% sicuro | Senza pubblicità |

