È un piacere lavorare con i file PDF quando hai l'editor PDF adatto. Wondershare PDFelement, per esempio, ti da un'interfaccia intuitiva con ricche funzioni per quasi ogni compito PDF. Tuttavia, una sfida particolare per la maggior parte degli utenti, indipendentemente da quale software usano per gestire i documenti PDF, è come salvare i PDF in una particolare posizione predefinita. Quando scarichi un file PDf da Internet o via posta, c'è solitamente una posizione predefinita dove viene salvato il PDF. E invece sul tuo editor PDF? Diamo un'occhiata a come cambiare la posizione per i file PDF salvati su Mac usando PDFelement per Mac.
Risolto: Cambia la Posizione Predefinita per i Documenti PDF Salvati
Metodo 1: Con PDFelement
Scaricare un PDF dal web è diverso dal salvarlo dopo aver modificato il file con un'applicazione PDF come Wondershare PDFelement. Nel caso dei sistemi Mac e del browser Safari, puoi impostare molto facilmente una posizione generale per i file PDF. Ti serve solo andare su Safari → Preferenze → Generali e vedrai un menu a tendina per "Posizione download file", che puoi cambiare in una posizione predefinita diversa per tutti i file scaricati. Tuttavia, non ci sta un'opzione specifica per i PDF. Per questo, devi usare PDFelement. Ti basta seguire i passi mostrati qui.
1. Su PDFelement, se hai un file PDF non salvato che è aperto, cliccare File → Salva o la scorciatoia Cmd+S ti mostrerà sempre una finestra del Finder dove puoi selezionare la posizione di salvatggio per quel file.
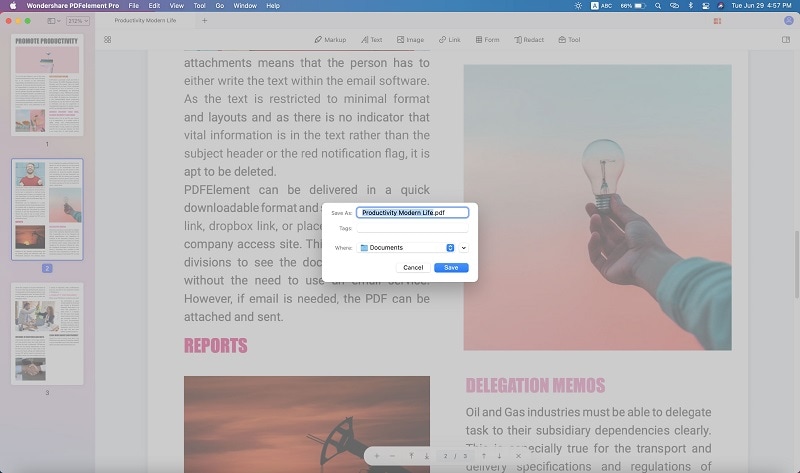
2. cambia la posizione alla cartella che vuoi e premi il tasto Salva nella finestra del Finder.

3. Se hai appena aperto un file ma non hai fatto alcun cambiamento, noterai che l'opzione Salva nel menu Trova è disattivata. Ciò significa che la versione attuale è già salvata. Se vuoi salvare il file in vari posti, avrai bisogno di usare File → Salva Come o la scorciatoia Maiuscolo+Cmd+S. Ciò attiverà la finestra di Finder, dove puoi cambiare la posizione predefinita di salvataggio PDF.
4. Quando modifichi e salvi un file PDF diverso, vedrai che la cartella predefinita per i PDF salvati è ora stata cambiata all'ultima che hai usato.
PDFelement ti permette di cambiare la posizione di salvataggio PDF predefinita in questo mono. Ogni volta che salvi un PDF da PDFelement, andrà in questa cartella. Per cambiarla, seleziona semplicemente una cartella diversa la prossima volta che salvi un file, e quella diventerà ora la tua cartella PDF predefinita,
Metodo 2: Con HiPDF
HiPDF è un editor PDF online con i moduli individuali per varie funzioni PDF base e avanzate. Da semplici conversioni file in OCR avanzato, HiPDF ha tutto, e viene tutto svolto sul tuo browser senza bisogno di installare nulla. Se trovi che è simile a PDFelement, non è sorprendente visto che entrambi i prodotti sono di Wondershare. Usare entrambi ti permette di lavorare online o offline con i tuoi file PDF, e mentre sei collegato a Wondershare PDFelement Cloud, una piattaforma di archiviazione sul cloud sicura e di firme digitali, puoi essere completamente flessibile nel modo in cui lavori con i PDF. In altre parole, Wondershare ti da il controllo su come usi i PDF. Come dice lo slogan: In qualsiasi modo usi i PDF, Possiedili!
Con HiPDF, il processo per cambiare la posizione predefinita per i file PDF salvati è anche molto simile a quello di PDFelement. L'unica differenza è nel modo in cui scarichi e salvi un file che è stato elaborato online.
1. Dopo che hai scelto un modulo ed elaborato un file, vedrai un tasto di download. Cliccalo.
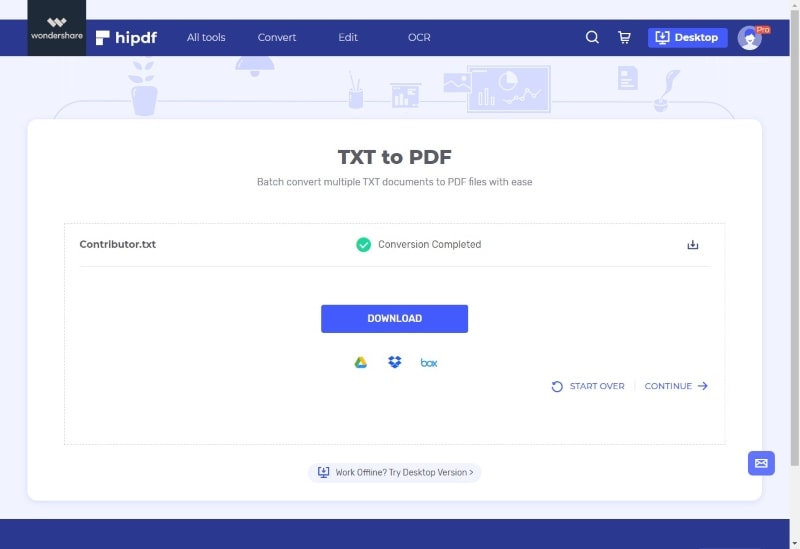
2. Quando si apre Finder, seleziona la tua cartella predefinita per il salvataggio di PDF e premi Salva.
3. Quando userai HiPDF nuovamente la prossima volta, verrai portato a quella stessa cartella per salvare il tuo file perché quella è ora la tua nuova cartella PDF predefinito. Nuovamente, puoi cambiarlo scegliendo una cartella diversa, che ora diventerà la tua nuova cartella di salvataggio PDF predefinita.
Come Impostare le Posizioni o Impostazioni Predefinite?
PDFelement rende facile personalizzare la tua esperienza definendo alcuni parametri che ti aiutano quando lavori con i grandi carichi lavorativi PDF. Un paio di esempi di questi sono mostrati di seguito:
1. Impostare una Posizione di Salvataggio Predefinita
Come abbiamo visto nelle sezioni precedenti, puoi definire dinamicamente la tua posizione di salvataggio PDF mentre lavori. Puoi avere una posizione di cartella diversa per ogni progetto, e PDFelement rende facile tornare indietro e avanti per le nuove cartelle predefinite senza la fatica di andare nelle impostazioni o preferenze e dover fare questo ogni volta che vuoi fare un cambiamento. Per esempio, puoi creare una nuova cartella per un progetto specifico e salvare prima il file la. Ogni altro file sul quale lavori per quel progetto verrà automaticamente salvato nella stessa posizione. Quando cambi progetti, ti basta prima salvare il file in una nuova cartella o sottocartella, e il procedimento viene ripetuto.
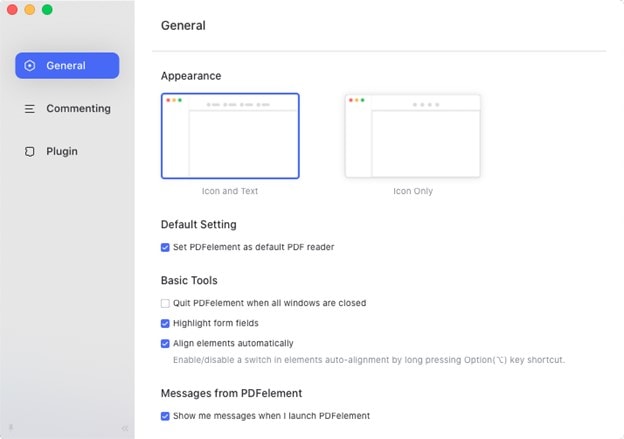
2 Imposta le preferenze aggiuntive predefinite
PDFelement per Mac ti permette anche di cambiare le impostazioni predefinite. Il pannello Generali contiene le impostazioni per rendere PDFelement il tuo editor PDF predefinito, cambiare l'aspetto della barra degli strumenti (solo icone o icone con testo), evidenziare automaticamente i campi dei moduli, allineamento automatico, uscire da PDFelement quando tutti i documenti sono chiusi, e abilitare/disabilitare i messaggi di notifica. Nel pannello Commenti, vedrai opzioni per mantenere selezionato lo strumento per commentare e per nascondere il contorno dello strumento cancella per una cancellazione più accurata del contenuto esistente. C'è anche un pannello Estensioni dove puoi scaricare e installare manualmente l'estensione OCR.
3 Seleziona il nome del file predefinito
Nella versione per WIndows, ci sono svariate altre impostazioni di preferenze sotto File → Preferenze. Queste includono Generali, Font, OCR, Aggiornamento, Proxy, Password, Oscuramento, PDF Vuoto, e Scorciatoie. Nelle impostazioni del PDF Vuoto, puoi definire un nome del file predefinito per tutti i PDF che stai creando da zero. Puoi poi accodare questo nome con un prefisso o un suffisso per indicare i contenuti del file che hai creato. Puoi anche impostare orientamento, dimensione, e numero di pagine predefiniti. È come creare un modello pronto ma uno vuoto al quale puoi aggiungere i contenut.
Per Concludere
Quando stai lavorando con i PDF su base regolare, potresti anche scaricare contenuti direttamente dal web o un allegato email. Il compito, quindi, può essere gestito dal browser, Finder, o dal tuo client email. Per i download dal web, puoi cambiare le impostazioni nel tuo browser per specificare una posizione di download particolare per tutti i tipi di file.
Su Chrome, per esempio, hai bisogno di cliccare l'icona Altro (ellissi), poi vai su Impostazioni → Avanzate e cerca nella sezione Download. Puoi premere Cambia per scegliere una cartella predefinita diversa o selezionare l'opzione per chiedertelo ogni volta.
Su Safari, vai su Preferenze → Generali e cambia la tendina "Posizione di download del file" a quella che vuoi.
Domande Frequenti (FAQ)
Come faccio aprire i PDF nel browser anziché scaricarli?
Se trovi che i PDF dal web stanno venendo scaricati anziché aprirli nel tuo browser, come Google Chrome, puoi andare nelle Impostazioni Avanzate su Chrome per rettificare ciò. Cerca le Impostazioni Contenuto in Avanzate e clicca su di esso. Ora clicca su Documenti PDF e disabilita l'interruttore accanto a dove dice "Scarica i file PDF anziché aprirli automaticamente su Chrome". Tutto qua. Tuttavia, alcuni PDF vengono forzati ad essere scaricati anziché aprirsi per motivi lato server, in questi casi, non c'è molto che puoi fare perché la regola del server sovrascrive le impostazioni del browser.
Come imposto un'applicazione PDF predefinita?
Se hai PDFelement, per esempio, puoi andare su PDFelement → Preferenze → Generali, e cliccare la casella accanto a "Imposta PDFelemento come lettore PDF predefinito." Adobe ha un'impostazione simile, come per la maggior parte delle applicazioni PDF. Anteprima su Mac non ha quest'opzione, ma se non hai alcun altro lettore PDF installato sul tuo Mac, Anteprima verrà impostato automaticamente come app predefinita per aprire i PDF.
Come salvo un file PDF sul cloud?
PDFelement Pro DC è integrato con Wondershare PDFelement Cloud, permettendoti di usare l'opzione Condividi per salvare i tuoi file PDF su PDFelement Cloud. Puoi anche salvarli su Dropbox e Google Drive, entrambi dei quali sono integrati nell'editor PDF. Su PDFelement per Mac, puoi usare iCloud Drive in modo che viene aggiunto alle posizioni delle tue cartelle mentre salvi un file PDF.
Posso modificare i PDF con un lettore PDF?
No, quello che puoi fare al massimo è aggiungere annotazioni o compilare e firmare i PDF. Questa è la portata di un lettore PDF tipico come Adobe Reader CC. Se hai bisogno di modificare il contenuto esistente di un file PDF esistente, dovrai usare un editor PDF come PDFelement o Adobe Acrobat. PDFelement è molto più economico e eguaglia quasi tutte le funzioni che ottieni con Acrobat. È anche disponibile per i dispositivi Windows, Mac, e iOS, dandoti la libertà di lavorare su più piattaforme con facilità.
 100% sicuro | Senza pubblicità |
100% sicuro | Senza pubblicità |


Salvatore Marin
staff Editor