Quando provi a inserire un'immagine PDF in Word cliccando Inserisci > Immagine, scoprirai che Microsoft Word non ti consente di aggiungere un file PDF come immagine in questo modo. Ecco 5 soluzioni per aiutarti a risolvere il problema e facilmente inserire PDF in Word come un'immagine.
- Parte 1. Inserire PDF in Word come immagine
- Parte 2. Inserisci PDF in Word come immagine online
- Parte 3. Inserire PDF in Word come immagine con Adobe Acrobat
- Parte 4. Inserisci il PDF in Word come immagine con lo strumento Inserisci oggetto
- Parte 5. Inserire un PDF come immagine in Word mediante Copia & Incolla
Parte 1. Come inserire PDF in Word come immagine
È possibile inserire facilmente un'immagine JPG/PNG in Word, ma i file PDF non sono immagini che è possibile inserire direttamente in Microsoft Word. Pertanto, per inserire PDF in Word come immagine, è necessario convertire un PDF in formati di immagine come JPG, PNG. Per fare ciò, avrai bisogno di un qualcosa come un convertitore PDF PDFelement.
1. Installa PDFelement e apri il PDF richiesto all'interno di PDFelement.
2. Seleziona l'opzione "File" > "Esporta in" > "Immagine" > "JPEG\PNG". Quindi cerca o crea una cartella per le immagini; dopodiché, clicca "Salva" nel pulsante pop-up per salvare le immagini convertite.
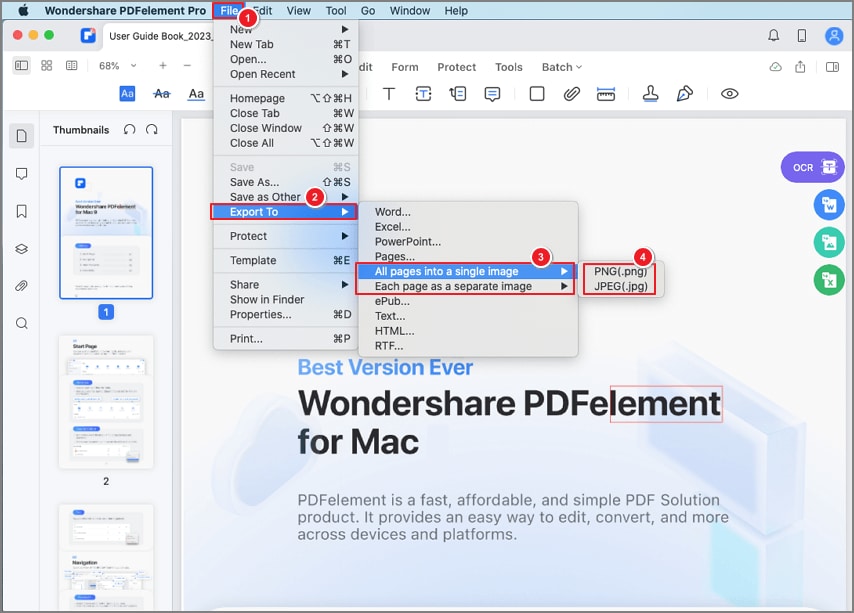
3. Infine, apri il documento Word e seleziona l' opzione "Inserisci" > "Immagini" per aggiungere le immagini. Quindi sfoglia la posizione di queste immagini per inserirle in Word.
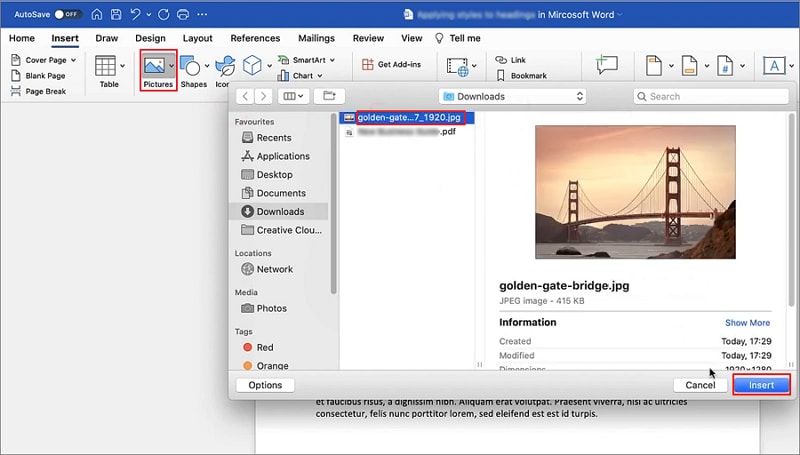
Inserire pagina PDF in Word
Molti utenti PDF e MS Word trovano utile convertire determinate pagine di un PDF in formato Word per diverse ragioni. Potresti voler modificare solo una parte di un documento senza dover convertire l'intero file. O forse hai bisogno di estrarre informazioni specifiche da un PDF per inserirle in un report.
PDFelement per Mac può anche soddifare questa esigenza: Basta aprire il file PDF con PDFelement e vai su Organizza > Estrai, così riesci a estrarre e convertire le pagine selezionate da un grande PDF in immagine.

Caratteristiche principali di PDFelement:
- Con maggiori opzioni OCR per semplificare il processo di trasferimento di qualsiasi immagine o file PDF scansionati in formati di testo facilmente modificabili e ricercabili.
- Ha diverse funzionalità di modifica del documento di Word come la modalità paragrafo, il controllo ortografico e la modalità linea.
- Viene fornito con la possibilità di creare e convertire i PDF in qualsiasi altro formato di documento come Word e le funzionalità di sicurezza dei dati aumentate sotto forma di autorizzazioni, password, firme digitali, redazione del testo e così via.
- Facile per lasciare commenti, note ed evidenziare il testo sui file PDF.
- Ha un'interfaccia altamente efficiente e facile da usare.
Parte 2. Inserisci PDF in Word come immagine online
Il modo più semplice per aggiungere PDF in Word come immagine è quello di convertire il PDF in un'immagine utilizzando un convertitore PDF online. Questi convertitori trasformano tutte le pagine del documento PDF in un file immagine separato in modo da poterle importare da qualsiasi luogo. Per aiutarti a selezionare il miglior convertitore online da PDF a immagine, ti consigliamo HiPDF.
Questo PDF online ha tutti gli strumenti di modifica, commento, conversione e AI necessari per i tuoi documenti PDF. È possibile convertire in modo efficiente i file PDF in immagini ad una velocità incredibile a causa del suo sviluppo avanzato. Segui i passaggi riportati di seguito per imparare come inserire un PDF come immagine in Word:
Passo 1: Accedi al convertitore da PDF aJPG di HiPDF e premi "Scegli file" per caricare i tuoi file PDF. In seguito, è necessario specificare il formato di immagine richiesto e premere il pulsante "Converti" dall'angolo in basso a destra dello schermo.
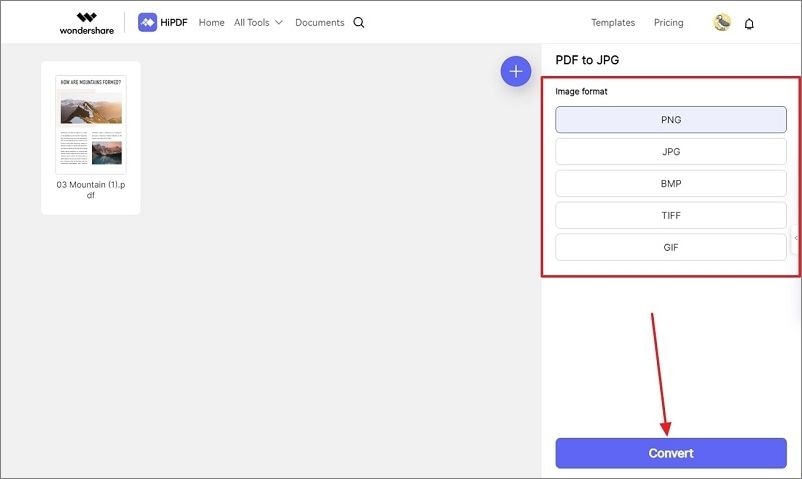
Passo 2: Dopo aver scaricato i file di immagine convertiti sul PC, apri il documento di Word in cui desideri aggiungerli. Successivamente, accedi alla scheda "Inserisci" dalla barra degli strumenti in alto, tocca la funzione "Immagini" e scegli l'opzione "Questo PDF" per importare le tue immagini PDF.
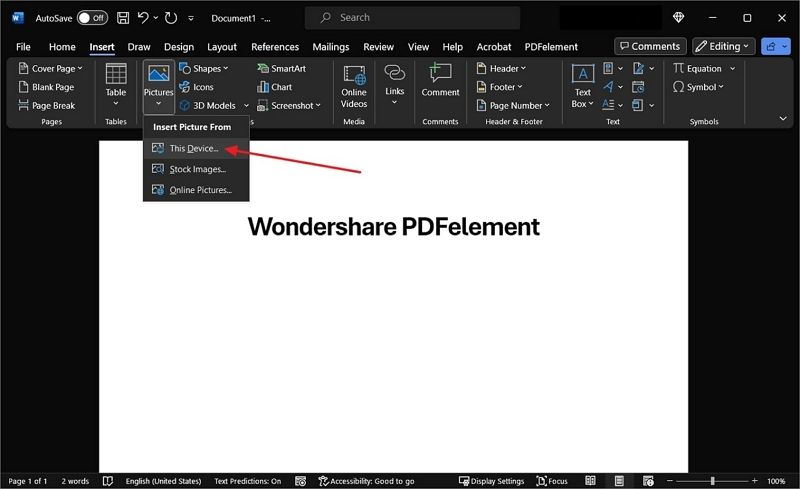
Parte 3. Inserire PDF in Word come immagine con Adobe Acrobat
È inoltre possibile utilizzare Adobe Acrobat DC per convertire PDF in immagine e inserirlo come immagine in Word. Ecco come funziona.
1. Esegui Adobe DC e apri il PDF richiesto.
2. Seleziona File> Esporta in> Immagine> JPEG\PNG. Quindi cerca o crea una cartella per le singole immagini; tenendo presente che ogni pagina del PDF verrà convertita in una singola immagine.
3. Infine, apri il documento di Word in cui devono essere posizionate le immagini. Posiziona il cursore dove desideri posizionare la prima immagine. Seleziona Inserisci >immagini. Sfoglia la posizione di queste immagini.

Inserisci il PDF in Word come immagine con lo strumento Inserisci oggetto
A volte, è possibile perdere importanti informazioni PDF perché si aggiungono manualmente le immagini al file. Se desideri consentire l'accesso completo al PDF da MS Word, è possibile utilizzare lo strumento Oggetto di MS Word.
Aggiungerà il PDF come icona di visualizzazione che è possibile ridimensionare in base alle proprie esigenze. Per inserire PDF in Word come immagine, leggi questa guida dettagliata:
Passo 1: Avvia MS Word in cui desideri aggiungere il file PDF come icona e continua nella scheda "Inserisci". Dalla sezione "Testo", tocca lo strumento "Oggetto" e accedi alla scheda "Crea da file".
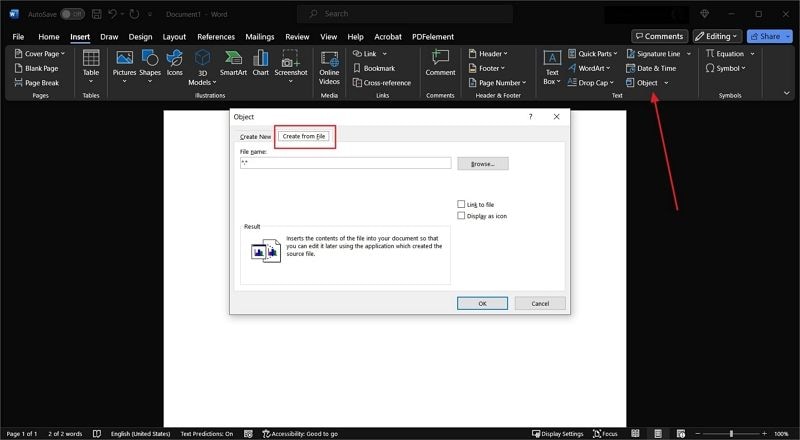
Passo 2: Clicca "Sfoglia" e importa il tuo PDF nello strumento Oggetto. In seguito, seleziona "Visualizza come icona", personalizza l'icona come miniatura del documento e premi il pulsante "OK". Questo aggiungerà il documento PDF come icona nel file Word e potrai spostarlo o ridimensionarlo in base alle tue esigenze.
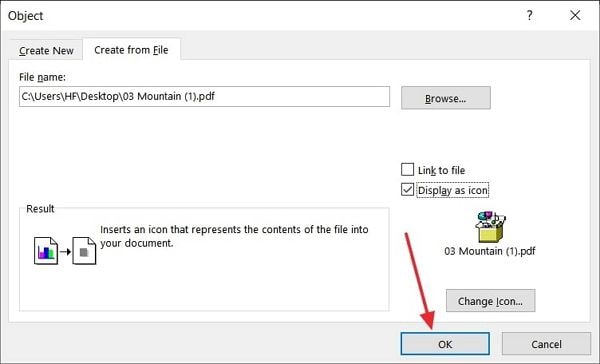
Microsoft Office Word che è stato progettato da Microsoft è un comune programma di elaborazione testi utilizzato principalmente per la creazione e la modifica di documenti. Alcune caratteristiche utili accessibili in Microsoft Word che lo rendono più facile da usare per lo studio e il lavoro includono:
- Il correttore ortografico disponibile in Word può essere utilizzato per rilevare e correggere errori di digitazione, nonché sostituire parole o frasi nel contenuto di un documento di Word.
- Microsoft Word semplifica l'organizzazione del contenuto in un documento in quanto consente all'utente di aggiungere il numero di pagina, l'intestazione e il piè di pagina.
- Microsoft consente a un utente di impostare una password per proteggere un documento.
- Microsoft Word può anche essere utilizzato per creare, modificare e convertire documenti PDF abbastanza facilmente.
Inserire un PDF come immagine in Word catturando schermate
Lo screenshot del PDF è un altro modo efficace per inserire il PDF come immagine in Word perché consente di aggiungere solo le informazioni richieste ritagliando lo screenshot. Inoltre, puoi aggiungere un'immagine a scorrimento del tuo PDF completo usando questo metodo. Per fare uno screenshot di alta qualità del tuo documento, puoi usare Wondershare PDFelement.
È uno strumento basato sull'AI con tutte le funzionalità avanzate e di base della gestione dei documenti PDF. Inoltre, può aiutarti a trasformare il tuo documento scansionato in un file modificabile e ricercabile utilizzando la sua innovativa tecnologia OCR. Leggi queste istruzioni per imparare come inserire immagini PDF in Word utilizzando PDFelement:
Passo 1. Apri il file PDF richiesto
Installa l'ultima versione di Wondershare PDFelement sul tuo dispositivo e premi il pulsante "Apri file" nell'angolo in alto a destra per importare il tuo documento PDF.
Passo 2. Fai lo screenshoot del PDF
Successivamente, accedi alla scheda "Strumenti" dalla barra degli strumenti di PDFelement e tocca l'icona "Altro". Ti verranno forniti altri 2 strumenti, tra i quali devi passare il mouse sopra la funzione "Screenshot". In seguito, scegli la funzione "Screenshot" o "Screenshot a scorrimento" in base alle tue esigenze.
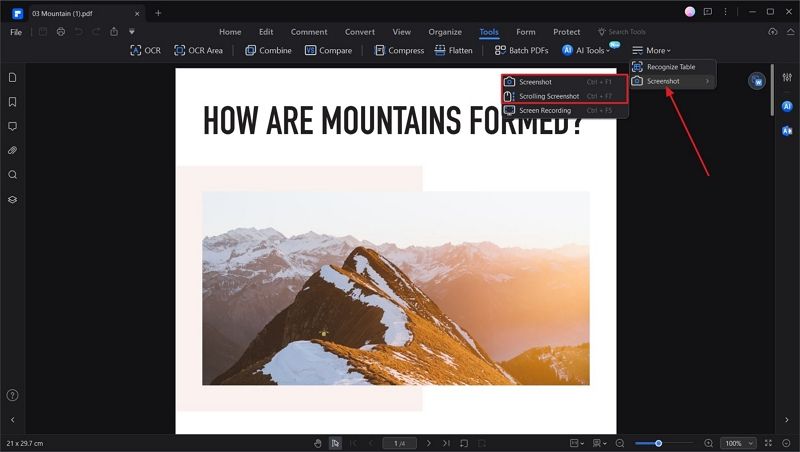
Passo 3. Posizionare lo screenshot in MS Word
Se hai selezionato l'opzione Screenshot a scorrimento, specifica la dimensione dello schermo che desideri inserire nello screenshot e PDFelement selezionerà le informazioni fino alla fine del file.
Quindi, tocca l'icona "Salva" e scegli la posizione in cui desideri salvare il file PDF come immagine. Per aggiungere l'immagine a MS Word, segui le istruzioni esatte riportate nella parte 1.
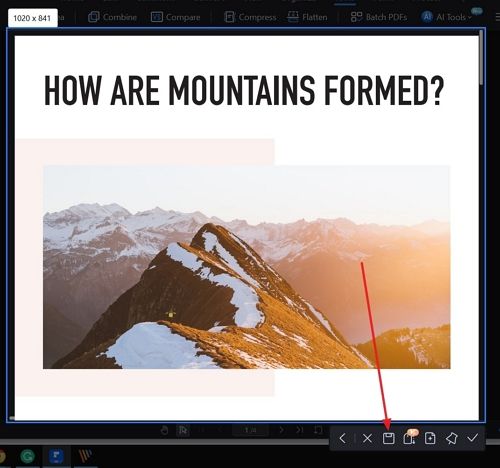
FAQ
Abbiamo stilato alcune domande per capire la tua comprensione dell'inserimento di PDF in Word come immagini. Esamina le domande fornite per trovare risposte pertinenti alle tue preoccupazioni sulla gestione di tali documenti:
1. Come faccio a inserire un PDF multipagina in Word?
Se devi inserire un documento PDF multipagina in un file Word, c'è un modo semplice e diretto per eseguirlo. Apri il documento di Word che deve essere modificato e procedi nella scheda "Inserisci". Continua a cercare l'opzione "Oggetto" nel sottomenu e seleziona "Crea da File" dal menu a discesa.
Dopo aver fatto questo, verrai portato a una nuova finestra in cui devi sfogliare il file PDF. Dopo aver aggiunto con successo il file PDF in Word, verrà inserito come immagine.
2. Come si inserisce un PDF nel corpo di un documento Word?
Per inserire un file PDF nel corpo di un documento di Word, esistono diversi metodi su cui è possibile lavorare. Se siete appassionati di utilizzare strumenti online, HiPDF fornisce un sistema adeguato per l'aggiunta di PDF ai file Word. Inoltre, è possibile inserire Word PDF come immagine elaborandolo direttamente tramite Microsoft Word.
In conclusione, puoi aggiungere il file PDF come screenshot a scorrimento singolo o più schermate nel documento Word, eseguito utilizzando Wondershare PDFelement.
Conclusione
Con tutti i dettagli forniti, sai come inserire immagini PDF in Word utilizzando i servizi giusti. Utilizzando metodi che vanno da soluzioni online a strumenti efficaci come Wondershare PDFelement, sarà molto più facile aggiungere i tuoi particolari documenti PDF come immagini.
 100% sicuro garantito | senza pubblicità | prova gratuitia delle funzioni AI
100% sicuro garantito | senza pubblicità | prova gratuitia delle funzioni AI



Salvatore Marin
staff Editor
Comment(s)