Se hai mai avuto bisogno di convertire i PDF in PNG su Mac, dovresti sapere che esistono diverse opzioni per fare ciò. Tuttavia, non tutte offono la flessibilità e la precisione che cerchi. Ecco perché serve un robusto editor di PDF come PDFelement. Questo software versatile per Mac è facile da installare, semplice da usare, e ti offre molto di più delle funzionalità di base a quelle più avanzate dei PDF a una frazione del costo di una licenza di Adobe Acrobat o Nitro Pro. Questo articolo ti mostra come convertire i PDF in PNG su Mac usando PDFelement.
Metodo 1: Come Convertire i PDF in PNG su Mac
Il processo di conversione su Mac da PDF a PNG sfrutta la potenza del motore di conversione di PDFelement, lo stesso motore usato anche nella versione Standard del software. Le conversioni eseguite in questo modo non sono solo molto precise e, quindi, capaci di mantenere le caratteristiche del file originale, ma sono anche più veloci della maggior parte degli altri strumenti di conversione dei PDF. Segui il passaggi qui sotto per imparare come trasformare un PDF in un PNG su Mac:
Passaggio 1. Apri il PDF sul tuo Mac
La prima cosa da fare è aprire il file PDF contenente l'immagine o immagini che vuoi estrarre. Puoi usare l'opzione "Open File" sul pagina di benvenuto o usare la funzione drag-and-drop per importarlo nella programma.

Passaggio 2. Seleziona PNG come Formato di Output
Quindi clicca sull'opzione "File" nella barra dei menu in alto, poi vai su "Export in", "Image", "PNG (.png)" e selezionalo.

Passaggio 3. Converti i PDF in PNG su Mac
Questo aprirà una finestra del Finder per salvare il file PNG di output. Ora dai un nome al documento e premi il pulsante "Save".

Come puoi vedere, il processo è molto semplice. C'è anche un altro modo per farlo, utilizzando la funzione Batch Process di PDFelement. Spieghiamo questo procedimento nella prossima sezione.
Metodo 2: Come trasformare un PDF in PNG su Mac come processo batch
PDFelement è dotato di una funzione avanzata che permette agli utenti di elaborare più file come un unico batch. Questo aumenta la loro produttività di un salto quantico e permette loro di superare carichi di lavoro massicci in un breve lasso di tempo di tempo utilizzando funzioni di processo in batch come la crittografia, la conversione di file, estrazione di dati, watermarking e molto altro. Diamo un'occhiata a come per convertire PDF in PNG su Mac con la funzione Batch Process.
Passaggio 1. Seleziona lo Strumento "PDF Converter"
Apri il file in PDFelement come indicato nel metodo precedente, poi clicca l'opzione "Strumento" nel menu della barra laterale a sinistra. Seleziona l'opzione "PDF Converter" nella sezione che reca la dicitura "Batch Process".

Fase 2. Aggiungi i Documenti PDF
Dopo aver fatto clic sul pulsante, la finestra PDF Converter apparirà a schermo. Usa il pulsante "Add" per importare uno o più file nel software.
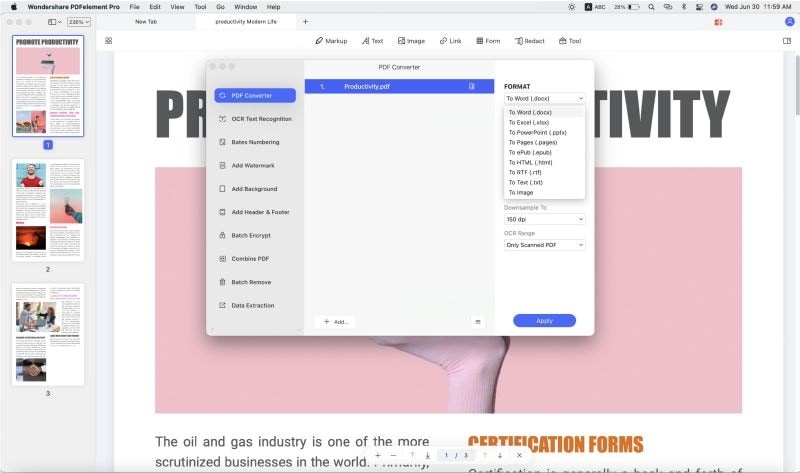
Passaggio 3. Converti i PDF in PNG su Mac
Nella sezione Format nella barra laterale a destra, sceglie "To image" e poi "PNG (.png)" nei rispettivi menu a tendina. Al di sotto di questo, scegli l'opzione risoluzione per le immagini in uscita e fai clic su uno dei pulsanti dell'opzione. La prima opzione è quella di convertire il PDF in PNG in modo che ogni pagina del PDF diventi un file PNG. Il secondo è quello di estrarre solo le immagini dal file documento(i) importato(i).

Infine, clicca sul pulsante "Apply" per elaborare i file e salvarli in una cartella da te scelta.
Entrambi i metodi funzionano molto bene e convertiranno il tuo PDF in un file immagine di alta qualità del formato PNG. Inoltre, PDFelement offre dà diversi modi per gestire i compiti relativi ai PDF, rendendolo uno dei gli strumenti più flessibili e versatili nella categoria dei software per PDF. Vanta anche una pletora di altre funzioni, alcune delle più importanti sono elencate nella prossima sezione.
- Come editor di PDF, questa è la caratteristica principale PDFelement. I controlli per la modifica sono disposti in modo pratico, semplificando l'uso del software con un alto livello di comfort. È possibile modificare ogni singolo elemento di un file PDF compreso il testo, le immagini, i media, i commenti, le filigrane che proteggono il tuo copyright, e molto di più.
- Puoi anche annotare i tuoi file usando il vasto strumenti per marcare i documenti PDF. Questi includono evidenziazioni, testo di callout, note, forme, disegni a mano libera e molto altro. Ti permette di comunicare in modo chiaro e conciso con altri collaboratori sul documento.
- Crea facilmente file PDF semplicemente aprendoli nel programma. Il potente motore di conversione farà tutto il resto. Ti aiuterà anche a convertire PDF in PNG, come hai visto, così come una decina di altri formati comunemente usati da aziende e creativi professionisti.
- Proteggi i tuoi documenti PDF aggiungendo password, prevenire le modifiche, inserire filigrane, redigere il contenuto e di più. Permette di condividere in modo sicuro i PDF con gli altri assicurando prima e poi caricarli direttamente dall'interno di PDFelement nei servizi cloud come Google Drive e Evernote.
- Condividere i PDF può spesso essere una sfida perché i file grandi solitamente sono limitati dai client di posta elettronica. Utilizzando questo software, è possibile comprimere facilmente i file e ottimizzarli per gli allegati di posta elettronica e il web caricamenti. La funzione di ottimizzazione vi dà un controllo granulare sul qualità dell'output dei vostri PDF in modo da poter scegliere la riduzione delle dimensioni piuttosto che qualità.
- Possiede anche una serie di funzioni per creare e riempire moduli, convertire da altri formati, riconoscere i campi dei moduli interattivi e gestire i vostri moduli in modo completo. La funzione OCR può elaborare file PDF scannerizzati e moduli per convertirli in PDF modificabili o file che sono adatti all'archiviazione.
- La funzione Batch Process, come abbiamo visto, permette di svolgere grandi carichi di lavoro in breve tempo. Elaborazione in blocco include la possibilità di criptare i file, convertirli, filigranarli, estrarre il contenuto, e molto di più.
- Una delle caratteristiche più interessanti di PDFelement è che è molto più conveniente degli editor PDF premium come Adobe Acrobat Pro DC. Questo, insieme al fatto che si può godere di tutte le caratteristiche che troverai in queste applicazioni, significa che potrai sfruttare un ottimo rapporto prezzo/qualità. Inoltre, il supporto multipiattaforma per Windows, iOS, e Android offre la libertà di gestire i tuoi file in movimento e su qualsiasi dispositivo.
 100% sicuro | Senza pubblicità |
100% sicuro | Senza pubblicità |
Salvatore Marin
staff Editor