Perché i documenti PDF a volte non si aprono su Google Chrome. Dopotutto, il browser ha una funzione di elttura PDF integrata, giusto? Allora perché il mio sistema va in blocco o crash o si rifiuta semplicemente id aprire il file. Altre volte, scarica automaticamente il file quando tutto ciò che voglio fare è visualizzarlo. Perché avviene ciò e come posso risolvere questi problemi?
- Metodo 1. Usa un editor PDF completo
- Metodo 2. Cambia le impostazioni del browser
- Metodo 3. Aggiorna il browser alla versione più recente
- Metodo 4. Prova a riavviare
- Metodo 5. Prova a visualizzare in modalità incognito
- Metodo 6. Pulisci i cookie su Chrome
- Metodo 7. Accelerazione hardware su Chrome
- Metodo 8 Pulisci il Computer dal Browser Chrome
Parte 1. Panoramica del Problema
Queste sono le lamentele di un utente di Chrome frustrato che fatica a visualizzare i file PDF sul web. Ma non è solo. Un sacco di utenti hanno questi stessi problemi, e le cause sono molteplici. Potrebbe la versione del tuo browser Chrome, le impostazioni, le tue impostazioni dei cookie, la mancanza di memoria, o qualsiasi di un numero di problemi conosciuti che causano questi errori. Il risultato finale è che non puoi vedere un PDF su Chrome in maniera affidabile, e ciò è quello che è frustrante.
Incidentalmente, un sacco di questi problemi sono stati segnalati su Chrome versione 60 e inferiore; tuttavia, anche le versioni sopra Chrome 60 a volte hanno problemi del genere. La prossima sezione identifica i più grandi responsabili dietro al problema dei documenti PDF che non si aprono nel browser Chrome e i passi per risolvere ciascuno di essi.
Parte 2. Risolto: Documenti PDF che Non Si Aprono nel Browser Chrome
Prova i seguenti metodi per risolvere il problema in maniera efficiente.
Metodo 1. Usa un editor PDF completo
È consigliato usare un giusto editor PDF come tuo programma PDF predefinito perché le funzionalità di Chrome con i documenti PDF sono molto limitate in natura. È la versione più basilare di un lettore PDF. D'altro canto, usare qualcosa come PDFelement può darti tutte le seguenti funzioni:

- Crea un PDF da centinaia di altri tipi di file.
- Leggi i PDF in maniera naturale e con un'esperienza continua con più modalità di visualizzazione documenti.
- Annota i PDF con estensivi strumenti per revisionare e commentare.
- Proteggi i contenuti PDF applicando password per apertura, modifica, copia, ecc.
- Compila i moduli e applica le firme elettroniche o scritte a mano create sul tuo trackpad.
- Effettua l'OCR sui documenti scansionati o sul testo basato su immagini.
- Processi avanzati come estrazione dati, elaborazione di gruppo, e altro ancora.
Non importa quale problema stai avendo con Chrome che non è in grado di mostrare i file PDF correttamente, c'è sicuramente una soluzione ad esso. Ma quando tutto il resto fallisce, usa un editor PDf dedicato ed evita i mal di testa che vengono con la risoluzione dei problemi di Chrome.
Metodo 2. Cambia le impostazioni del browser
Il primo problema che ricopriremo sono le tue impostazioni del browser Chrome. È possibile che il tuo browser sia impostato per scaricare i PDF anziché aprirli in un pannelllo del browser. Ciò può essere facilmente rettificato da una semplice modifica sulle tue impostazioni di Chrome
Su Chrome 60 e versioni più vecchie, la soluzione è la seguente.
1. Clicca i puntini di sospensione verticali (tre punti verticali) che rappresentano le opzioni del menu nel tuo browser Chrome e seleziona Impostazioni.
2. Vai su Avanzate → Impostazioni Sito → Impostazioni Contenuto Aggiuntivo
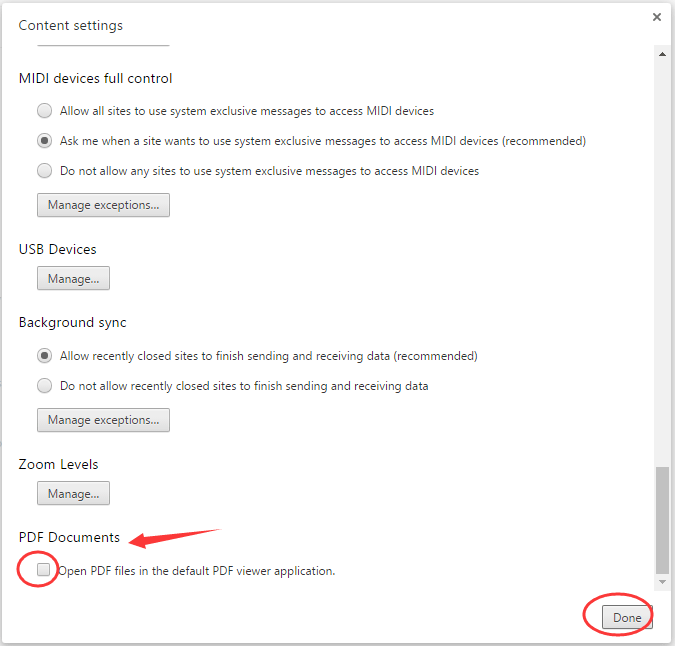
3. Clicca l'opzione per i documenti PDF e deseleziona la casella accanto a dove dice "Apri i file PDF nell'applicazione di visualizzazione PDF predefinita".
Questo dovrebbe risolvere il problema perché il sistema non attiverà il tuo lettore PDF predefinito; lo mostrerà invece su Chrome.
Nelle versioni browser dopo Chrome 60, usa questi passi:
1. Clicca l'ellisse verticale e scegli Impostazioni.
2. Vai su Avanzate → Impostazioni Siti e clicca Documenti PDF
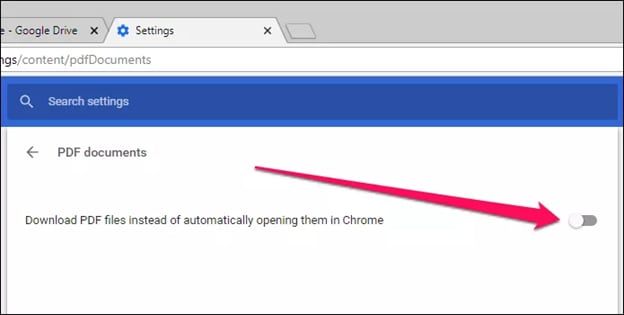
3. Muovi il tasto "Scarica i file PDF anziché aprirli automaticamente su Chrome" nella posizione No.
I tuoi PDF dovrebbero ora aprirsi su Chrome anziché scaricarsi automaticamente o attivare il tuo strumento PDF. Se ciò non funziona, vai al Metodo 3 di seguito.
Metodo 3. Aggiorna il browser alla versione più recente
A volte, avere una versione più vecchia di Chrome porta a problemi di PDF e altri problemi. Ecco come aggiornare il tuo Chrome alla versione più recente:
1. Avvia Chrome e clicca l'icona dei puntini di sospensione.
2. Clicca l'opzione Aggiorna Google Chrome e attendi che l'aggiornamento si scarichi.
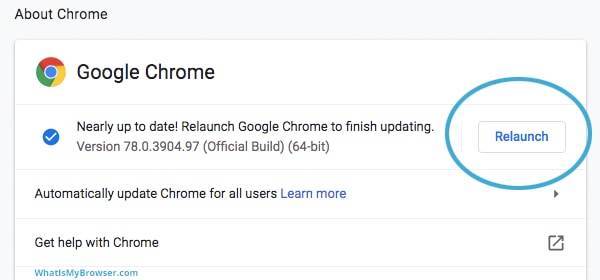
3. Clicca l'opzione Riavvia per ricaricare il browser e applicare gli aggiornamenti.
Se il problema persiste, controlla nuovamente le tue impostazioni e procedi al prossimo metodo.
Metodo 4. Prova a riavviare
Se hai tenuto il tuo browser aperto per un lungo periodo senza riavviarlo, potrebbero esserci problemi come un lento tempo di caricamento, pannelli che non rispondono, e anche i PDF che non si aprono correttamente su Chrome.
Per riavviare il tuo browser Chrome, clicca semplicemente l'icona X nell'angolo superiore per chiudere l'applicazione, poi clicca l'icona nella tua sezione di Accesso Rapido su Windows 10 o sul dock del tuo Mac.
Consiglio degli Esperti: Se hai una versione recente di Chrome, puoi digitare chrome://restart in uno dei pannelli aperti e premere Invio. Il browser si chiuderà e riaprirà ma vedrai che tutti i tuoi pannelli sono ancora aperti. È un ottimo modo di non dover riaprire tutto. Nel caso in cui i pannelli non si riaprono, usa la scorciatoia CTRL+ MAIUSCOLO +T per riottenerli.
Metodo 5. Prova a visualizzare in modalità incognito
Un altro modo per affrontare il problema di Chrome che non apre i PDF è provare ad usare la Modalità Incognito su Chrome.
1. Usa l'icona di Chrome per aprire una finestra in Incognito.
2. Qui, incolla l'URL del PDF al quale stai provando ad accedere e premi Invio. Se ciò funziona, significa che una delle tue estensioni correlate ai PDF sono la causa dietro all'errore perché la Modalità Incognito su Chrome disabilita tutte le estensioni. Prova a individuare l'estensione problematica e disabilitala o rimuovila in modo che il problema non spunterà nuovamente.
Metodo 6. Pulisci i cookie su Chrome
Ci sono volte in cui la cache del tuo browser può essere corotta e portare a questi problemi. Per affrontare il problema, pulisci periodicamente i tuoi cookie, cache, e cronologia browser.
1. Clicca l'icona dei puntini di sospensione verticali e seleziona Impostazioni per aprirle in un nuovo pannello.
2. Sotto Privacy e Sicurezza, seleziona "Pulisci dati di navigazione".
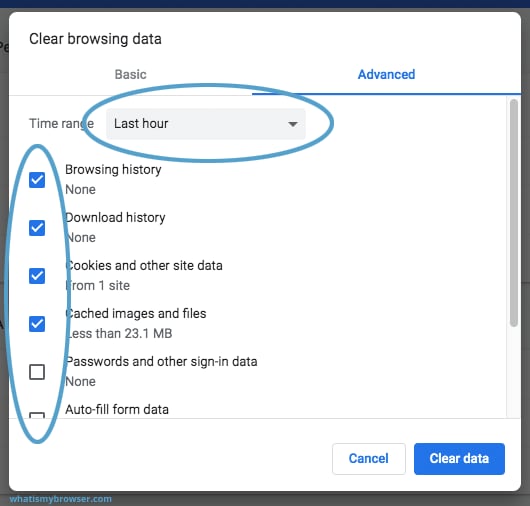
3. Nella finestra a comparsa, scegli "Cookie e altri dati dei siti" e anche "File e immagini nella cache". Puoi anche selezionare "Cronologia di navigazione" e "Cronologia dei download", ma i primi due sono quelli importanti.
4. Clicca il tasto Pulisci Dati e attendi che completi la pulizia.
5. Prova ad aprire il PDF in un nuovo pannello di Chrome o ricarica la pagina che stava mostrando l'errore.
Metodo 7. Accelerazione hardware su Chrome
Se Chrome sta usando l'accelerazione hardware e i tuoi driver stanno causando problemi di compatibilità, si mostreranno come problemi di rendering PDF. Per risolvere questo problema, segui questi passi:
1. Vai nuovamente su Impostazioni e vai su Avanzate.
2. Cerca la sezione Sistema per trovare "Usa l'accelerazione hardware quando disponibile".
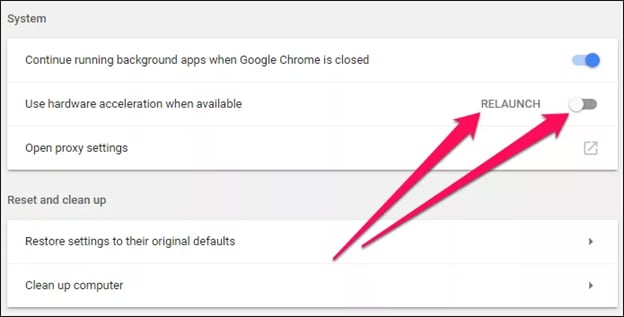
3. Muovi questa opzione nella posizione No e clicca il link Riavvia accanto ad essa. Ciò riavvierà il tuo browser e il problema dovrebbe svanire.
Ovviamente, se lo disabilità, potrebbe influenzare come il tuo browser mostra altri tipi di contenuti come i video. Come soluzione permanente, potresti voler aggiornare i driver video della tua scheda video. In questo modo puoi continuare ad usare la funzione di accelerazione hardware di Chrome senza avere il problema PDF.
Metodo 8. Pulisci il Computer dal Browser Chrome
C'è un modo semplice per trovare e risolvere i problemi correlati ai malware. Chrome ha una funzione integrata per trovare ed eliminare i programmi malevoli, e il comando è molto semplice.
1. Inserisci questo testo nel tuo pannello del browser e premi Invio: chrome://settings/cleanup
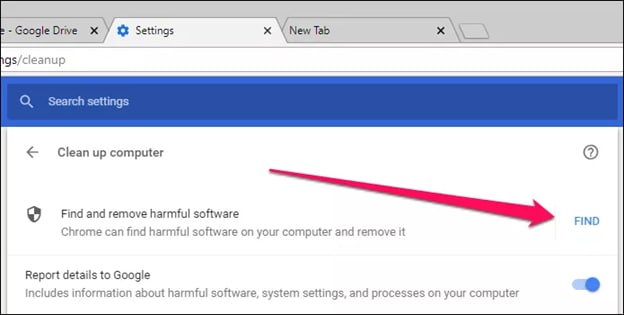
2. Vedrai "Trova e rimuovi software pericolosi" nel pannello delle impostazioni che si aprirà. Clicca il tasto TROVA accanto ad esso.
3. Chrome avvierà una scansione e rimuoverà qualsiasi malware che rileva sul tuo computer. Potrebbe richiedere un po', ovviamente, quindi puoi avere una tazza di caffè nel mentre!
Domande Frequenti (FAQ)
PDFelement è disponibile gratuitamente?
Puoi usare la versione di prova di PDFelement per quanto tempo vuoi, ma ci sono alcune restrizioni. Per esempio, verrà aggiunta una filigrana ai file che salvi dopo aver modificato o completato un compito PDF su PDFelement. Puoi facilmente rimuoverla aggiornando a un piano a pagamento accessibile.
Gli altri browser supportano la lettura dei PDF?
Si, la maggior parte dei browser moderni hanno una funzione di lettore PDF integrata per aiutare gli utenti a leggere i file sul web online senza doverli scaricare. Tutti i browser principali come Microsoft Edge e Mozilla Firefox offrono questa funzione.
Perché alcuni PDF vengono scaricati automaticamente dopo che cambio le impostazioni?
In alcuni casi, il server che contiene il file PDF e te lo "fornisce" indicherà al tuo browser di scaricarlo anziché aprire il file. Non c'è modo di evitarlo se questo è il caso. Questo dipende sull'intestazione Content-Dispositiion nell'URL del file PDF Se è impostato ad "Allegato" anziché "in linea", allora il tuo browser verrà obbligato a scaricarlo come allegato anziché mostrare i contenuti usando la sua funzione di visualizzazione PDF.
 100% sicuro | Senza pubblicità |
100% sicuro | Senza pubblicità |


Salvatore Marin
staff Editor