Uno screenshot è un'immagine scattata per mostrare cosa c'è sullo schermo di un dispositivo come il tuo Mac o dispositivo iOS. Quindi, se stai ad esempio preparando un manuale, puoi acquisire uno screenshot del tuo schermo in modo da poter guidare gli utenti su come utilizzare determinati software o app mobile. A questo punto puoi decidere di combinare gli screenshot e creare un unico documento PDF. Avrai quindi bisogno di un'applicazione in grado di convertire screenshot in PDF su Mac. Per tagliare corto, questo articolo ti guida su come convertire screenshot in PDF su macOS 11.
PDFelement, come suggerisce il nome, è un software PDF per Mac e Windows dotato di tutti gli elementi PDF. Presenta elementi che vanno dalla visualizzazione di PDF, alla gestione e alla condivisione di file PDF in modo facile. Inoltre, questo software ti permette di convertire gli screenshot in formato PDF. Uno screenshot potrebbe essere la cattura dello schermo, della finestra o di una selezione.
Metodo 1: Converti Screenshot in PDF su Mac da Capture
Passaggio 1: Crea PDF da Capture
All'apertura del software PDFelement, vai al menu principale e clicca sull'opzione "File". Dal menu a discesa clicca su "Crea" e vedrai tre opzioni di immagine che puoi convertire in PDF.
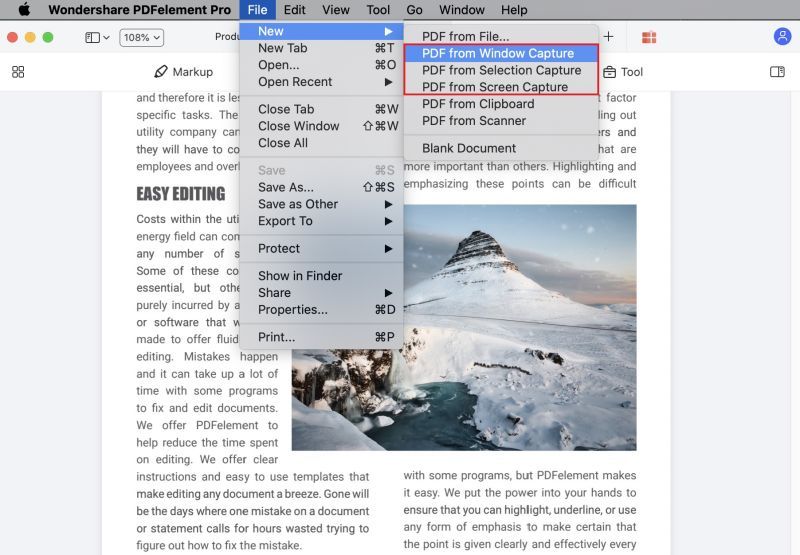
- Da file PDF: l'opzione consente di caricare file PDF esistenti e unirli in un file PDF.
- PDF da Window Capture: Consente di creare PDF da qualsiasi finestra aperta sul desktop.
- PDF da Capture Selezione: Distribuisce gli strumenti di selezione per creare un PDF da un'area definita dall'utente.
- PDF da Screen Capture: consente di creare un PDF utilizzando le informazioni a schermo intero.
Ora puoi andare a "PDF da Screen Capture" e selezionare le immagini catturate e caricarle nel programma.
Passaggio 2: Salva il PDF Convertito
Dopo aver caricato gli screenshot catturati. Puoi scegliere di organizzarli e modificarli prima di convertirli in formato PDF. Per convertire gli screenshot in formato PDF, vai al menu principale, clicca su "File" e seleziona "Salva". Vedrai un'opzione per nominare e selezionare il percorso per salvare il file convertito sul tuo computer.

Metodo 2: Converti Screenshot in PDF su Mac da Crea File PDF
Puoi anche convertire Screenshot in PDF su Mac utilizzando l'opzione Crea da file PDF. Ciò significa che la tua immagine è un modulo di testo PDF e tu vuoi avere un PDF leggibile. Dovrai quindi utilizzare PDFelement per salvare lo screenshot in PDF su Mac.
Passaggio 1: Crea PDF da Screenshot
Sul tuo Mac, apri il software PDFelement e clicca su "File" nel menu principale. Vedrai un menu a discesa con un elenco di opzioni. Clicca su "Crea" e poi "Da file PDF". Il programma ti permetterà di selezionare un file PDF basato su immagini nel programma e di caricarlo.

Passaggio 2: Salva
Successivamente, puoi scegliere se devi modificare i suoi testi o il layout prima di convertirlo. Se non è necessario apportare modifiche, clicca nuovamente su "File" nel menu principale e poi sull'opzione "Salva".
Da lì, puoi nominare il tuo file in modo appropriato e scegliere una cartella del percorso sul tuo Mac per salvare il file. Completa l'azione cliccando su "Salva".

Metodo 3: Converti Screenshot in PDF su Mac tramite Trascina e Rilascia
Passaggio 1: Trascina e rilascia lo screenshot in PDFelement
Puoi anche caricare uno screenshot su PDFelement trascinandolo e rilasciandolo nel menu principale. Puoi aggiungere tutti gli screenshot che vuoi prima di passare al passaggio successivo.
Passaggio 2: Avvia l'OCR (opzionale)
Poiché gli screenshot sono basati su immagini, puoi decidere di modificarli avviando la funzione OCR. Una volta caricato lo screenshot, il programma è in grado di rilevare se si tratta di un file modificabile o meno. Se non è un file modificabile, vedrai apparire l'opzione "Avvia OCR" nella parte superiore del documento. Clicca su "Avvia OCR".
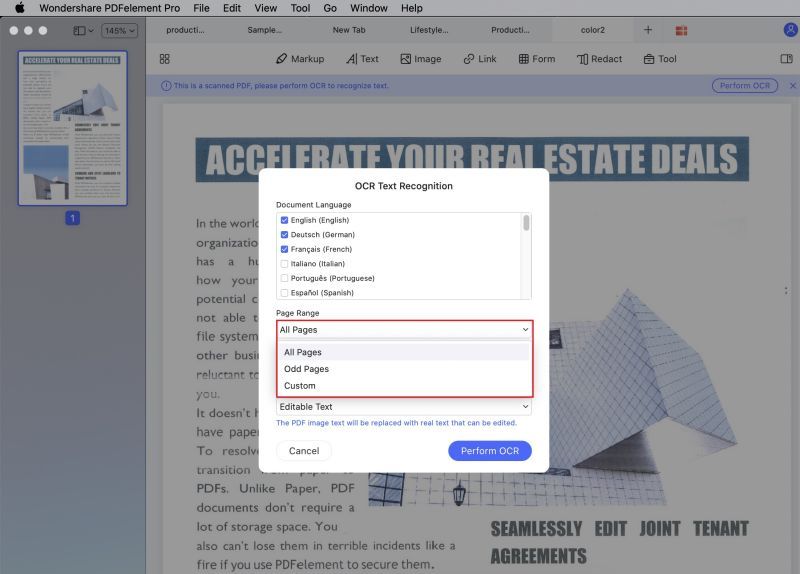
Passaggio 3: Modifica lo Screenshot
Il programma renderà lo screenshot modificabile. Puoi cliccare sul testo ed eliminare o modificare i suoi testi. Puoi anche modificare la dimensione del carattere, lo stile del carattere, il grassetto, il corsivo o modificare il formato di paraffina.

Passaggio 4. Salva File
Infine, quando hai finito di modificare clicca su "File" seguito da "Salva". Da lì digita un nome di file, scegli la cartella del percorso e lo screenshot verrà trasformato in PDF su Mac.
Caratteristiche
- Converte i file PDF in altri formati di file come Word, Excel, HTM, eBook e Note.
- Crea un file PDF da un file PDF unendo i file PDF in un unico file.
- Crea e compila facilmente moduli PDF.
- Protegge i file PDF con firme digitali, password e filigrane.
- Funzione OCR avanzata per aiutarti a trasformare i documenti scansionati in testi modificabili.
- Modifica testi PDF, immagini e collegamenti.
 100% sicuro | Senza pubblicità |
100% sicuro | Senza pubblicità |
Salvatore Marin
staff Editor