A volte devi gestire file PDF estremamente grandi che occupano troppo spazio di archiviazione e sono troppo grandi da inviare via email ecc. Possono anche rallentare le cose quando si prova a caricarli su un sito di condivisione o altri programmi. Per condividere i tuoi file con più facilità, puoi ridurre la dimensione file dei tuoi PDF. In questo articolo, ti mostreremo come comprimere i PDF su mac, incluso macOS 11.
Parte 1. Come Comprimere un File PDF su Mac
Vuoi comprimere i PDF su Mac senza perdere qualità? PDFelement per Mac è uno dei migliori compressori PDF gratuiti sulla piattaforma Mac, compatibile con macOS 11. È un software PDF tutto in uno che ti permette di comprimere i PDF su Mac con efficacia mentre mantiene la qualità file originale. Puoi anche visualizzare, modificare, annotare, convertire, creare, stampare, proteggere, e condividere i file PDF su MacOS con PDFelement.
Passo 1. Apri il PDF
Il primo passo è quello di aprire PDFelement per Mac. Sulla finestra Home, vedrai il tasto "Apri File" o il tasto "Apri" sulla Schermata Home Cliccalo per caricare il file PDF che vuoi comprimere.
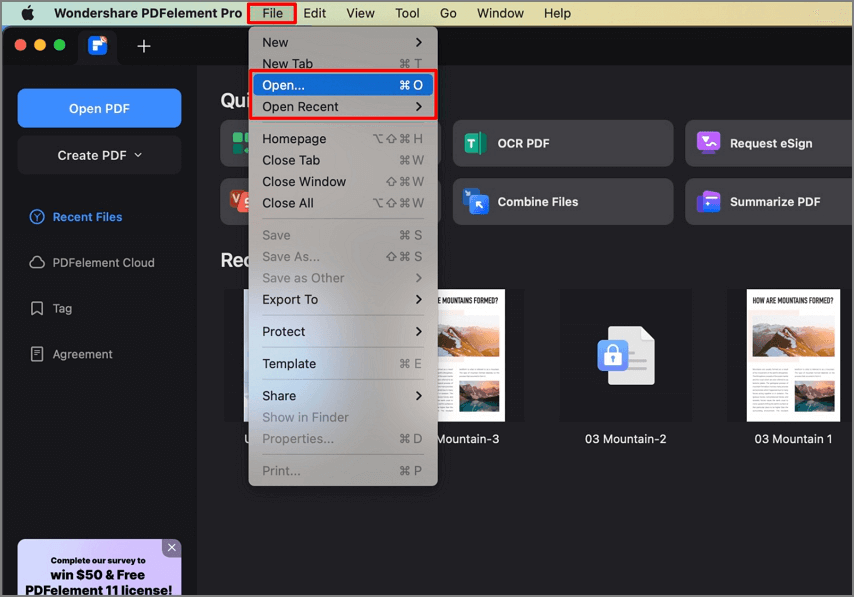
Passo 2. Comprimi PDF su Mac
Vai su "File" > "Salva come Altro" e clicca sull'opzione "Comprimi PDF" dal menu a tendina. Troverai varie opzioni di conversione.
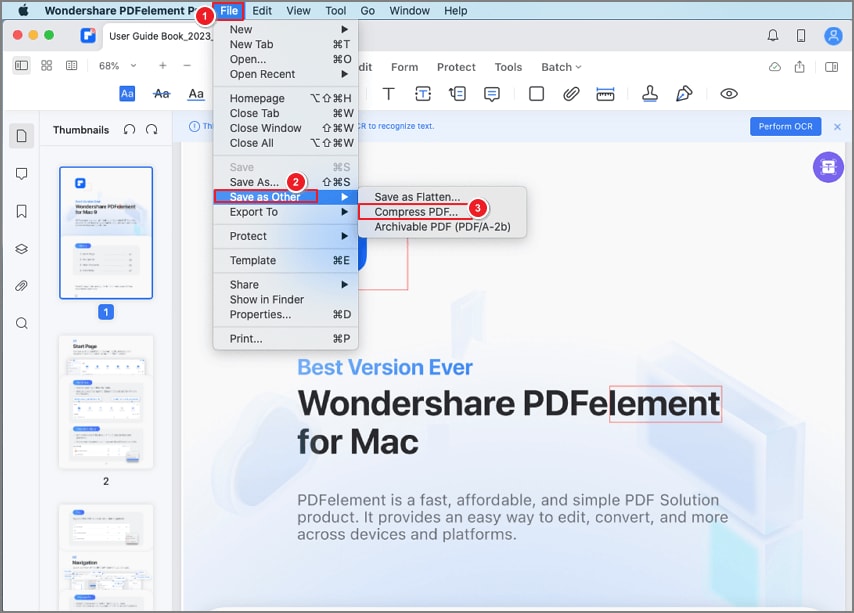
Passo 3. Compressione dei PDF su macOS senza Preview
Puoi selezionare "Alto", "Medio" e "Basso" rapporto di compressione.
- Per comprimere i PDF su Mac senza perdere qualità, scegli Basso rapporto di compressione.
- Per comprimere i PDF di 50% o più, scegli Alto rapporto di compressione.
Il software mostrerà sia la dimensione del file originale e la dimensione del file PDF compresso. Poi, clicca su "Salva Come" per applicare i cambiamenti, poi il programma comprimerà il tuo PDF e salverà immediatamente su mac.
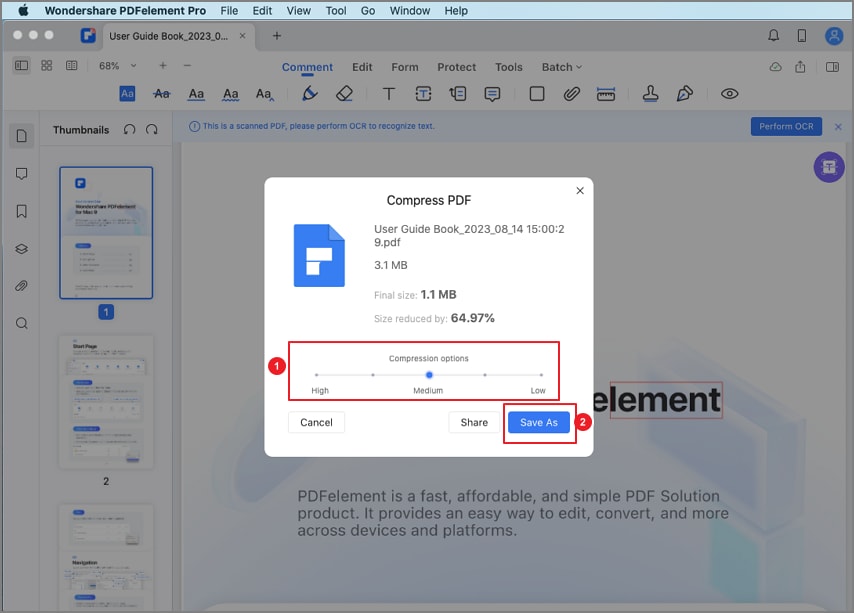
PDFelement per Mac ti permette di modificare i file aggiungendo o rimuovendo annotazioni, oltre che impostando password, firmando con firme digitale, aggiungendo segnalibri, inserimento di filigrane, numerazione di bates, intestazioni e piè di pagina, e link. PDFelement ti permette anche di revisionare interi documenti convertendoli da PDF verso e da altri formati file, inclusi Word, Excel, file immagine, ecc. Offre funzioni di ottimizzazione che ti permettono di comprimere i tuoi grandi file PDF in dimensioni più piccole, che può essere fatto su più di un documento allo stesso tempo – grazie all'elaborazione di gruppo.
Parte 2. Come Usare Preview per Comprimere I PDF su Mac
Se hai bisogno di comprimere la dimensione file del PDF su macOS con Preview, è molto semplice. Ti basta seguire questi semplici passi:
Passo 1. Apri il tuo PDF usando Preview sul tuo Mac. Clicca sul meno "File" e clicca "Apri" per caricare il tuo file PDF.
Passo 2. Dopo che il file PDF è aperto su Preview, clicca su "File" e seleziona "Esporta".
Passo 3. In questa finestra, scorri giù e clicca su "Filtro Quartz" e seleziona "Riduci Dimensione file". Poi clicca su "Salva". Hai compresso il tuo PDF.
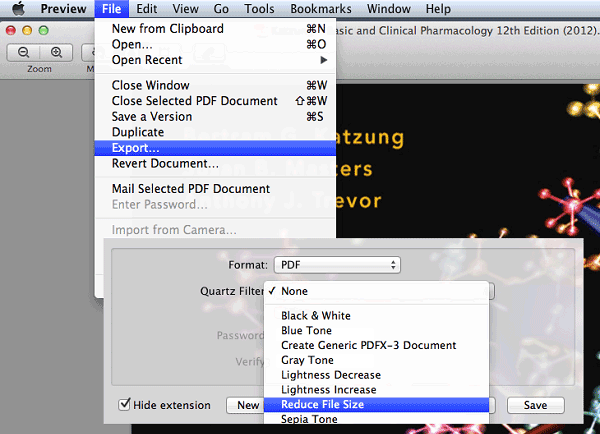
parte 3. Compressione PDF su Mac - Più Consigli
Ecco altri consigli per comprimere i PDF su macOS.
Soluzione 1: Rimuovi le Immagini Non Necessarie
Sarebbe meglio se comprendessi lo scopo del tuo PDf. Se non ti serve un documento con immagini ad alta definizione o se non devi fare stampe ad alta qualità, puoi allegare le immagini non HD in anticipo. Gli editor PDF come PDFelement per Mac possono permetterti di eliminare o sostituire le immagini nei PDF su Mac in modo che puoi facilmente ridurre la dimensione del file.
In maniera simile, se i tuoi documenti contengono solo testo, puoi ridurre la dimensione delle pagine dall'inizio; Questo tipo di dettagli può farti evitare un sacco di mal di testa, visto che faranno calare la dimensione dei tuoi PDF.
Soluzione 2: Comprimi i PDF Online su Mac
Il compressore PDF HiPDF è uno strumento online che può aiutarti a comprimere i file PDF su Mac.
Passo 1: Apri il compressore PDF HiPDF. E clicca "Scegli File" e seleziona il file PDF che vuoi comprimere.
Passo 2: Seleziona un rapporto di compressione e clicca il tasto comprimi per ridurre la dimensione dei file PDF.

Soluzione 3: Converti PDF in JPG
Se i tuoi file PDF contengono un numero notevole di immagini, esse possono renderli molto grandi. Un modo molto efficace per ridurre la dimensione di questi documenti è convertirli in JPG, un compito che può essere fatto con un convertitore online.
CleverPDF.com è un sito web che può aiutarti a convertire i tuoi file PDF in JGP. Per fare ciò, fai le seguenti cose:
Passo 1: Vai sul sito web di CleverPDF.
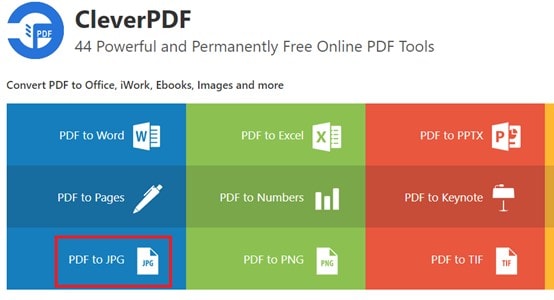
Vai su https://www.cleverpdf.com/, e dalle opzioni, clicca "PDF in JPG."
Passo 2: Apri il file PDF da convertire
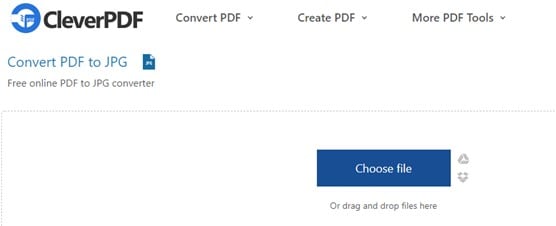
Clicca il tasto blu "Scegli file" e apri il file PDF che vuoi convertire.
Passo 3: Avvia la conversione
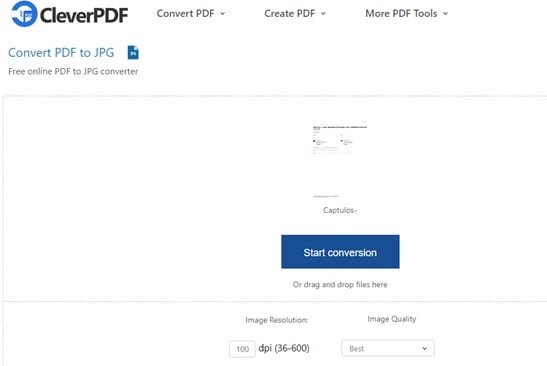
Clicca "Avvia conversione", e il tuo file JPG sarà pronto in qualche secondo. Puoi anche modificare la risoluzione immagine e la qualità immagine per ridurre ancora di più la dimensione del file.
Passo 4: Scarica e salva
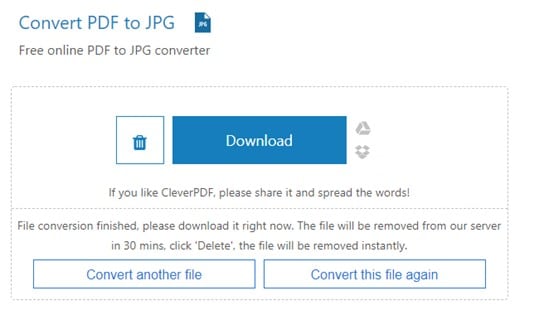
Clicca il tasto blu "Scarica" e seleziona la cartella di destinazione dove salvare il tuo file JPG.
Soluzione 4: Usa Il Comando "Salva Come"
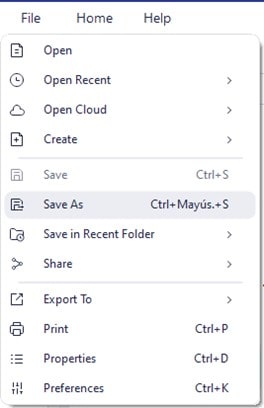
Indipendentemente dall'applicazione che stai usando per aprire i tuoi PDF, ci sarà sempre l'opzione "Salva Come", che salverà il tuo file come nuovo, eliminando i dati non necessari che potrebbero essere stati archiviati nel documento originale.
Soluzione 5: Comprimi E Ridimensiona le Immagini PDF
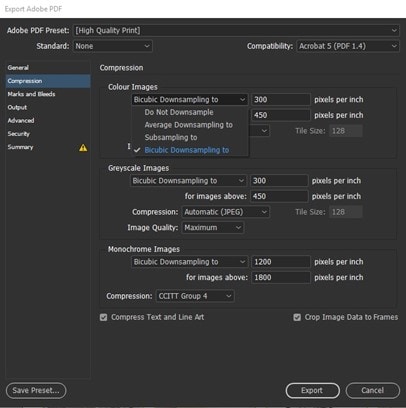
Alcune applicazioni, come Adobe, possono comprimere le immagini PDF, che possono essere molto grandi e aumentano considerevolmente i megabyte che occupano il file. Grazie a questa funzione, la dimensione dei documenti PDF può essere ridotta considerevolmente.
Soluzione 6: Scegli Il Giusto Spazio Colore
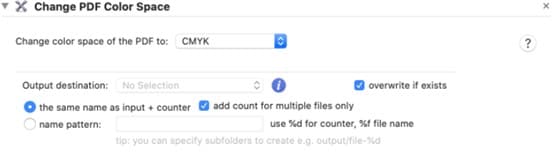
Lo spazio colore del PDF può significare una differenza di dimensione tra CMYK e RGB. Se non pianifichi di stampare i tuoi file, puoi cercare un programma che ti aiuta a cambiare lo spazio colore da CMYK a RGB visto che l'ultima opzione occuperà meno spazio di archiviazione.
Soluzione 7: Crea Sottoinsiemi dei tuoi Font
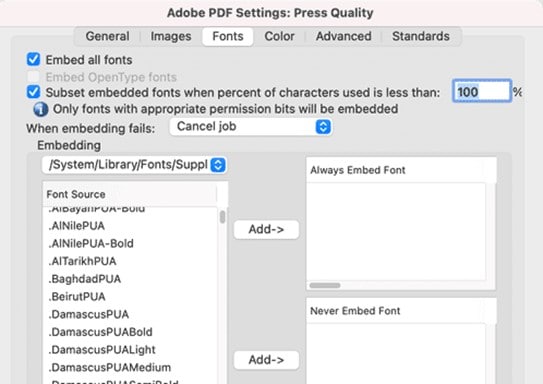
Alcune applicazioni ti permetteranno di creare sottoinsiemi dei font incorporati. Questa opzione ti aiuterà a ridurre la dimensione dei tuoi file PDF, grazie al fatto che collegherà solo i caratteri dei font presenti nel documento quando attivato.
Conclusione
I file PDF hanno vantaggi molto alti, ma uno degli svantaggi che possono avere è il fatto che sono molto grandi se contengono informazioni grafiche. Tuttavia, questo problema può essere facilmente risolto, grazie al fatto che puoi usare strumenti o applicazioni per comprimerlo e anche altre risorse pratiche che ti aiuteranno a far occupare meno spazio al tuo file.
 100% sicuro garantito | senza pubblicità | prova gratuitia delle funzioni AI
100% sicuro garantito | senza pubblicità | prova gratuitia delle funzioni AI



Salvatore Marin
staff Editor
Comment(s)