Hai mai provato ad estrarre il testo da un file PDF in un file Word su Mac? Basta copiare e incollare? Sì, probabilmente puoi aprire il PDF con Preview e copiare e incollare il testo in Word. Ma così si perde la formattazione. Cosa si può fare invece? Puoi aprire PDF in Word su Mac? Beh, certo, è possibile. Ti presentiamo una procedura dettagliata su come aprire PDF come Word su Mac.
Come Aprire PDF in Word su Mac
Il modo migliore per aprire e modificare un PDF in Word su Mac è convertirlo. Esistono molti convertitori disponibili. Mac Preview integrato, ma questo non supporta la conversione in Word. Pertanto, noi ti consigliamo un'opzione migliore, cioè PDFelement, un Editor di PDF robusto e potente.
Ci sono molti vantaggi nel convertire e poi aprire PDF in Word su Mac, incluso macOS 11. Prima di tutto, il PDF diventa modificabile. Si ottiene il testo modificabile con un buon formato e visualizzarlo in un file Word. Con PDFelement, potete essere sicuri che il formato rimane lo stesso, incluso font e tabelle.
Un altro vantaggio è che puoi inserire il PDF multipagina nella conversione. Senza conversione, è possibile inserire solo file PDF a pagina singola come immagini. E questi non sono modificabili o ricercabili. Alla fine, una volta finito modifica in Word, puoi sempre esportare il file come PDF senza fatica. Detto ciò, ecco i passaggi su come aprire PDF su Word su Mac.
Passaggio 1. Importa il File PDF
Per cominciare, devi lanciare PDFelement e importare il file che vuoi da aggiungere a Word. Puoi aprire il file cliccando sul pulsante "Open File". nella schermata iniziale, o cliccando su "File" > "Open". Con entrambi è necessario individuare il file sul disco e aprirlo.

Fase 2. Modifica il documento PDF (Facoltativo)
Se devi modificare il documento, puoi eseguire questa operazione direttamente nel PDF. PDFelement permette di modificare testo, immagine, link, filigrana, sfondo, e così via.

Passaggio 3. Converti il PDF in Word su Mac
Per convertire il file, clicca sul menu a tendina "File". Vai su "Export To" > "Word". Nella nuova finestra, scegli la cartella di output e clicca "Save". Aspetta qualche istante finché la conversione sarà terminata.

Passaggio 4. Apri PDF in Word su Mac dopo la Conversione
Vai alla cartella di output e apri il tuo documento con l'applicazione Microsoft Word.
Passaggio 5. Modifica il PDF in Word su Mac
Ora puoi modificare il documento Word come desideri.
Come puoi vedere, PDFelement è abbastanza semplice da usare. Con solo qualche click, si può fare tutto ciò che si vuole, come ad esempio convertire i documenti, modificare i documenti, ottimizzare le dimensioni dei file e molto altro. Il vantaggio principale è la semplicità. Il design intuitivo lo rende facile e semplice da navigare da un posto all'altro. Ecco alcune delle due caratteristiche:
- Apri, visualizza, stampa, condividi e salva documenti PDF;
- Modifica testo, immagini e qualsiasi elemento grafico nel PDF documenti facilmente;
- Aggiungi strumenti di annotazione e marcatura, compresi diversi forme e note;
- Converti documenti PDF in diversi formati di file e viceversa;
- Proteggi i tuoi documenti con una password, permesso crittografia e revisione;
- Crea e applica una firma digitale al tuo documento;
- Crea campi di moduli interattivi e riconosce campi di moduli automaticamente;
- Trasforma documenti e immagini scannerizzate in immagini modificabili e testo ricercabile con OCR;
- Elaborazione in blocco per convertire, OCR, aggiungere filigrana e altro.
Come Allegare PDF a un Documento Word su Mac
Quando si usa un sistema operativo Mac, i passaggi necessari per aprire un I PDF in Word su Mac sono un po' diversi. E ci sono differenze quando bisogna inserire un PDF in Word. Per esempio, Mac consente di visualizzarli in Preview e scegliere le pagine da un file PDF che si vuole inserire. Windows, d'altra parte, inserisce solo la prima pagina del file PDF. Come vedrai dalla guida, quando si allega un Documento PDF a Word su Mac, non è necessario selezionare "Crea da file". Devi cliccare su un percorso diverso, "Inserisci oggetto" "Da file". Detto ciò, ecco una guida rapida per aggiungere e modificare PDF in Word su Mac.
- 1. Apri un documento Word nella versione Mac di Office.
- 2. Clicca su "Inserisci" e poi seleziona "Oggetto".
- 3. Si aprirà una finestra di dialogo. Clicca su "Da File" e poi seleziona il file PDF che vuoi aggiungere.
- 4. Fare clic su "Apri" per inserire l'intero file in Word.
- 5. Ultimo ma non meno importante, se ti serve solo il testo del PDF, puoi utilizzare lo strumento integrato di Preview. Apri il PDF su Preview, cliccare su "Strumento Testo", evidenzia il testo e poi copialo e incollalo in Word. Ma non aspettarti di avere un formato perfetto.
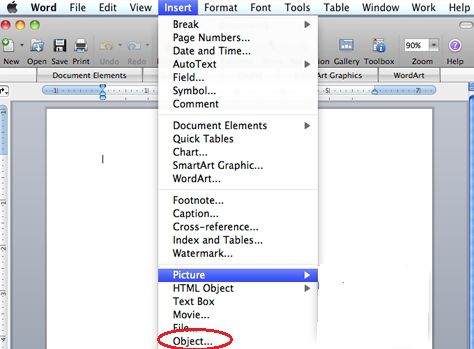
 100% sicuro | Senza pubblicità |
100% sicuro | Senza pubblicità |
Salvatore Marin
staff Editor