La firma elettronica dei documenti PDF è diventata sempre più comune nel corso degli ultimi anni. Molte persone scelgono di firmare i documenti in formato digitale perché fa risparmiare tempo ed è molto più comodo. È un modo semplice per certificare che un documento è autentico e per confermare l'identità del firmatario. In questo articolo, parleremo di come firmare PDF con PDFelement per Mac.
Parte 1. Come firmare un PDF su Mac con PDFelement
Innanzitutto, dovrai scaricare ed installare PDFelement sul tuo dispositivo. Questo programma supporta macOS 15 (Sequoia) a macOS 10.15 (Catalina).
Passaggio 1. Importa il tuo PDF
Dopo aver installato PDFelement, apri il file PDF che vuoi modificare. Puoi farlo cliccando sul pulsante "Apri file" o toccando "Apri" nella schermata iniziale. Puoi anche cliccare sul menu "File" nell'angolo in alto a sinistra e selezionare "Apri" per importare un file PDF.

Passaggio 2. Firma un PDF su Mac
Una volta che il tuo file è stato caricato, scegli il pulsante "Markup" nella barra degli strumenti in alto. Seleziona l'opzione "Firma" nel sottomenu. Quindi crea la tua firma dalle opzioni mostrate nella finestra.

Passaggio 3. Firma PDF su Mac con firma digitale/h3>
Se desideri applicare una firma digitale al PDF, puoi cliccare sul menu "Modulo" nella barra degli strumenti in alto e cliccare sull'icona "Firma digitale". Nella finestra pop-up, aggiungi la tua firma digitale.
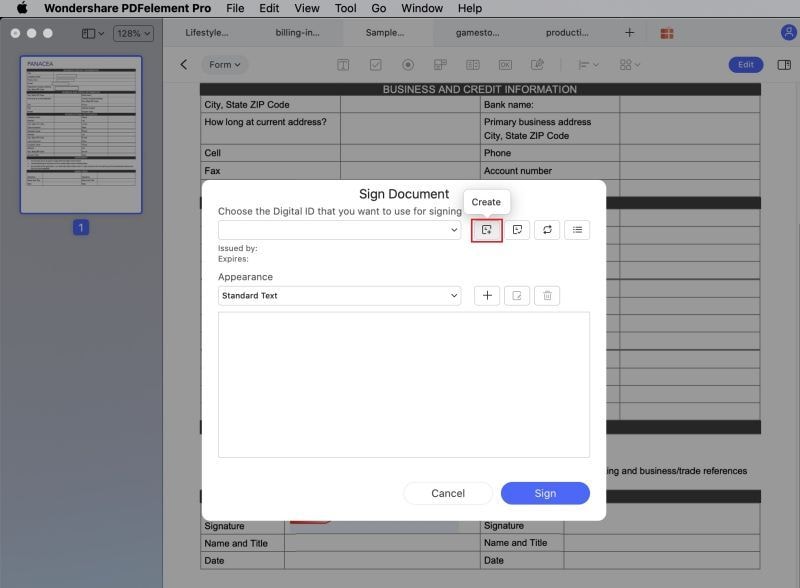
Una soluzione PDF tutto in uno
Sebbene Anteprima su Mac offra una buona opzione per firmare elettronicamente i documenti, ha ancora dei limiti. Ad esempio, puoi utilizzare la fotocamera o il trackpad solo per firmare un documento e non ci sono opzioni per digitare la tua firma o utilizzare un'immagine salvata come firma. A volte, l'app della fotocamera non funziona correttamente e se hai molti documenti da firmare, può essere una cosa noiosa. Questo è il motivo per cui PDFelement è una buona scelta per firmare PDF in alternativa all'anteprima.
PDFelement è uno strumento PDF all-in-one. Le sue funzionalità di modifica ti permetteranno di modificare senza problemi testo ed immagini, nonché di organizzare le pagine nel tuo PDF. La funzione OCR offre anche la possibilità di rendere ricercabili e modificabili PDF scansionati basati su immagini. Puoi anche creare documenti PDF da altri formati di documenti o viceversa.
PDFelement ti consentirà di creare e compilare moduli PDF. Puoi anche aggiungere firme elettroniche al tuo documento per autorizzarlo e proteggere i tuoi file con la crittografia della password. Questo impedisce agli utenti non autorizzati di visualizzare, copiare, modificare o stampare il file senza immettere la password corretta.
Parte 2. Come firmare un PDF su Mac con Anteprima
I progressi tecnologici hanno portato a documenti altamente digitalizzati e oggigiorno la firma di un documento non rappresenta un grosso problema. Esistono diversi modi per inserire la firma su un PDF su Mac. Qui di seguito elencheremo alcuni metodi semplici per firmare digitalmente un PDF su Mac. Assicurati di seguire tutti i passaggi correttamente.
Soluzione 1. Trackpad
A partire dal metodo più semplice per firmare documenti PDF su Mac. Segui i seguenti passaggi per farlo;
Passaggio 1: innanzitutto, apri il file PDF che desideri visualizzare in "Anteprima" e clicca sull'icona della casella degli strumenti nell'angolo in alto.
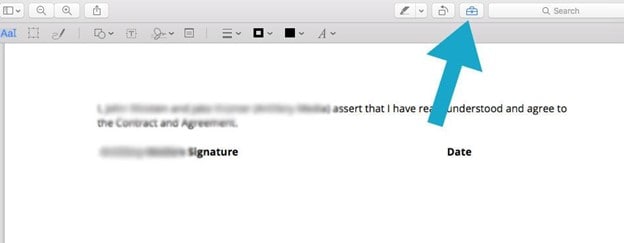
Passaggio 2: sullo schermo, avrai un'icona della firma. Clicca sull'opzione "Crea firma" fornita all'ultimo dell'elenco e inizia a tracciare la tua firma.
Passaggio 3: qui avrai due opzioni tra cui scegliere; trackpad e fotocamera. Clicca su "Clicca qui per iniziare" e puoi quindi utilizzare il trackpad per registrare la firma.
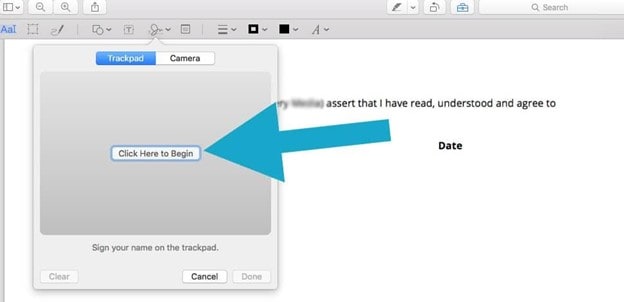
Passaggio 4: registra con cura la tua firma e clicca sull'opzione "Fatto", quindi clicca sulla firma che hai creato e inserisci nel documento pdf. Qui avrai la possibilità di ridimensionare o spostare anche la firma.
Soluzione 2. Fotocamera
Ecco i passaggi per utilizzare la fotocamera per firmare elettronicamente un documento PDF su Mac;
Passaggio 1: Apri il file pdf a cui desideri accedere digitalmente in "Anteprima" e clicca sull'icona della casella degli strumenti visualizzata sullo schermo.
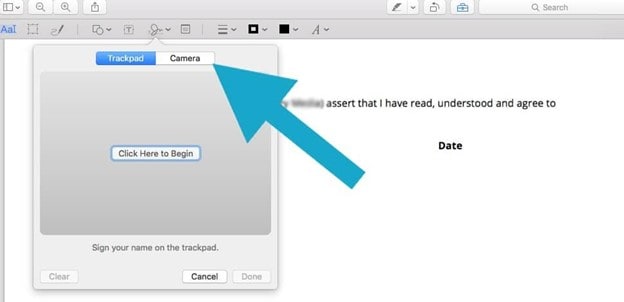
Passaggio 2: proseguendo, clicca sull'icona "Firma" e quindi su "Crea firma" per andare avanti.
Passaggio 3: qui devi scegliere l'opzione Fotocamera. Una volta terminato, ti viene richiesto di firmare il tuo nome su un foglio bianco pulito e renderlo visibile alla telecamera del tuo sistema.
Passaggio 4: ora, l'anteprima disegnerà una firma virtuale utilizzando la fotocamera. Controlla la firma correttamente e clicca su "Fatto". Infine, è necessario cliccare sulla firma per inserirla nel documento pdf. Come nel caso sopra, puoi ridimensionare o spostare la tua firma come un'immagine normale.
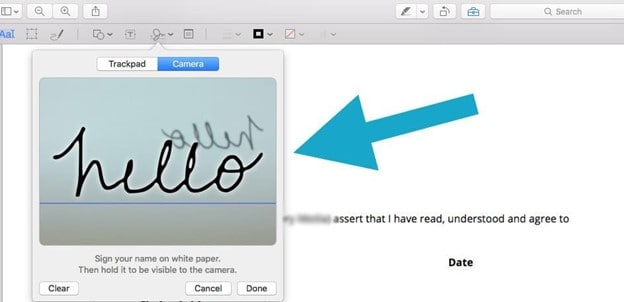
Parte 3. Suggerimento extra: firma un documento su iPhone & iPad con app Mail
Ecco il suggerimento extra, puoi firmare digitalmente PDF su iPhone & anche iPad. Prima di saltare ai passaggi, devi assicurarti che il tuo iOS sia aggiornato. Ecco i passaggi per farlo;
Passaggio 1: innanzitutto, devi aprire l'app "Mail" sul tuo dispositivo mobile e individuare l'email con il documento che sei disposto a firmare. Proseguendo, apri l'email e quindi il file PDF allegato.
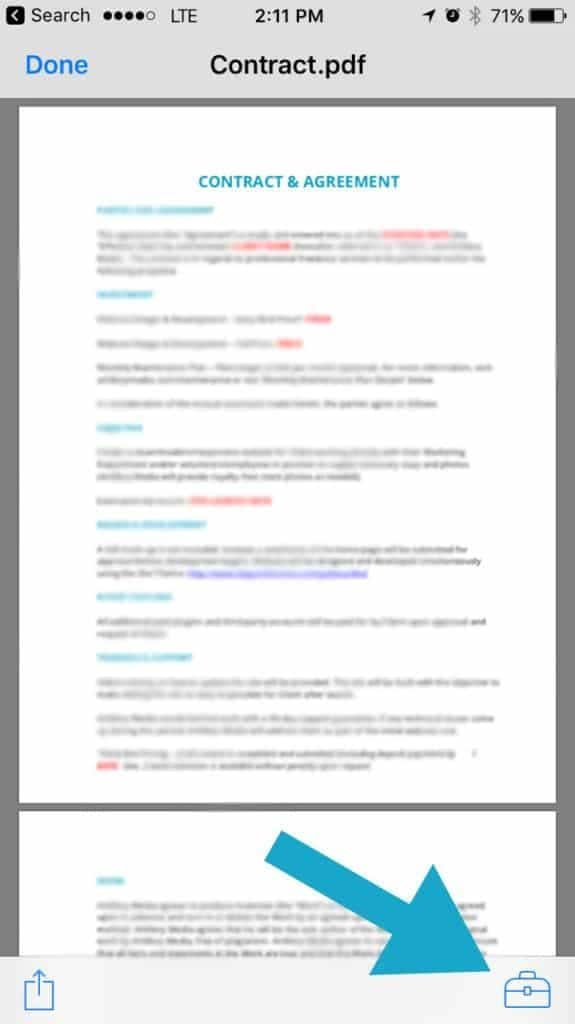
Passaggio 2: ora devi cliccare sulla casella degli strumenti e quindi sull'icona della firma nell'angolo inferiore destro dello schermo. Tocca l'opzione "Nuova firma" e avrai lo spazio per firmare con il dito. Dopo aver firmato il documento, clicca su "Fine".
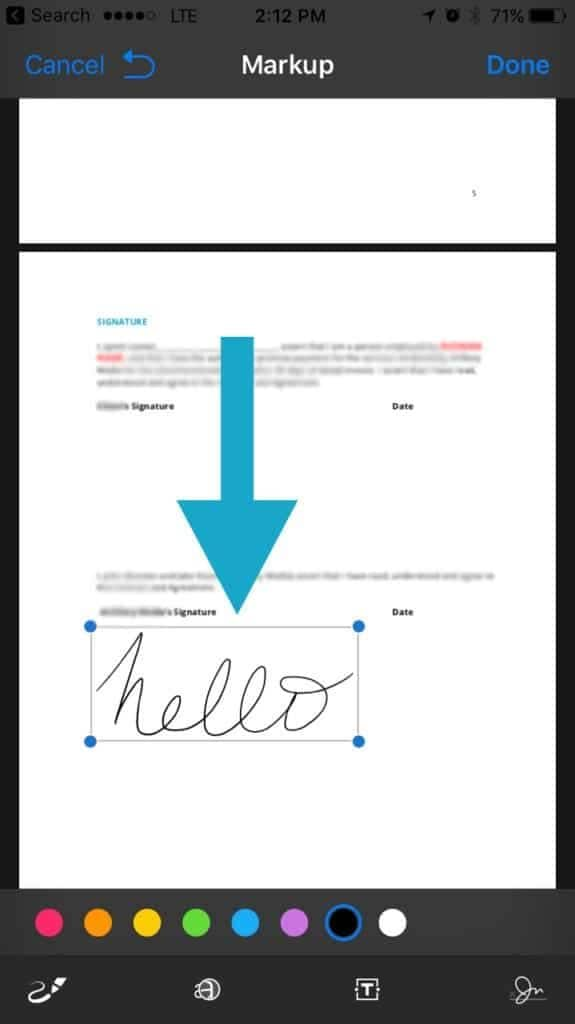
Passaggio 3: Infine, puoi trascinare e rilasciare la firma dove vuoi e il tuo documento verrà firmato elettronicamente.
 100% sicuro garantito | senza pubblicità | prova gratuitia delle funzioni AI
100% sicuro garantito | senza pubblicità | prova gratuitia delle funzioni AI

Salvatore Marin
staff Editor
Comment(s)