Sai come cliccare con tasto destro su Mac? Il mouse a un pulsante ha creato confusione perché le persone non sono in grado di accedere a determinate opzioni. Se hai utilizzato un PC con il mouse a due pulsanti, questo articolo ti sarà d'aiuto.
Il clic destro su un Mac porta avanti livelli di interazione che sono essenziali a un certo punto, poiché ha menu contestuali extra che mancano al clic singolo. Sfortunatamente, il mouse a un pulsante fornito da Apple non ha l'opzione di clic destro come il mouse a due pulsanti. Pertanto, è importante imparare i diversi modi per cliccare con tasto destro su un MacBook e quindi smettere di chiedersi "come posso cliccare con tasto destro su un laptop Mac?"
Questo articolo contiene informazioni su diversi modi per cliccare con tasto destro senza mouse e con il mouse Apple. Non devi più preoccuparti di accedere alle opzioni del tasto destro.
Come Cliccare con Tasto Destro su un Mac senza Mouse
1. Premi Control
Uno dei modi più semplici per cliccare con tasto destro su un computer Mac consiste nel premere il tasto Ctrl quando si tocca il trackpad o il pulsante del mouse. Il tasto Control è indicato come Ctrl sulla tastiera. Tuttavia, devi stare attento a non confondere il tasto Ctrl con altri tasti come il tasto Alt, che è il tasto opzione.
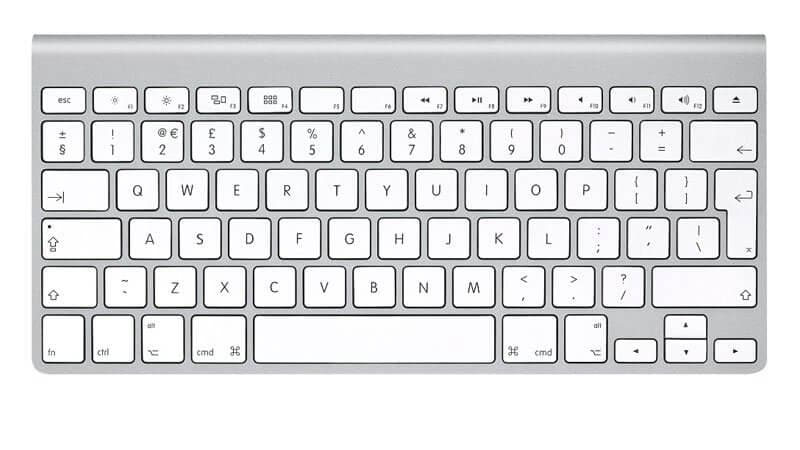
Il tasto Ctrl sulla tastiera del tuo Mac si trova all'estremità, a sinistra o a destra e non vicino alla barra spaziatrice.
2. Utilizza Due Dita sul Track Pad
Se stai utilizzando un laptop MacBook o Mac, puoi utilizzare il trackpad, che è la parte sensibile al tocco sotto la tastiera, per cliccare con tasto destro del mouse su un MacBook Air senza mouse. Se farlo automaticamente non funziona, puoi modificare le impostazioni.

- Vai alle Preferenze di Sistema; puoi aprirlo cliccando sull'icona Apple situata in alto a sinistra dello schermo o sull'icona a forma di ingranaggio del Dock.
- Seleziona Track Pad e poi passa alle preferenze Track Pad.
- Assicurati di scegliere Clic con due dita, che si trova accanto al clic secondario.
3. Tocca l'angolo del trackpad
Toccare con due dita potrebbe non essere il modo migliore per abilitare il clic destro su un Mac. In tal caso, hai la possibilità di cliccare con tasto destro del mouse sull'angolo del trackpad quando devi cliccare con tasto destro del mouse su un MacBook Air senza il mouse.
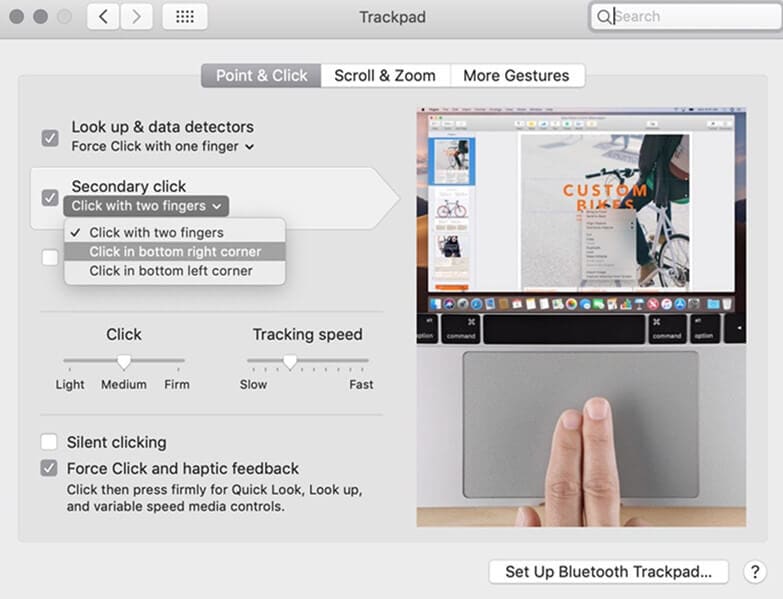
Ciò richiede inoltre di apportare alcune modifiche alle preferenze di sistema. Quindi;
- Accedi alle Preferenze di Sistema; puoi accedervi cliccando sull'icona Apple situata in alto a sinistra dello schermo o sull'icona a forma di ingranaggio del Dock
- Vai al trackpad e poi seleziona le preferenze del Track Pad
- Questa volta, non scegliere Clicca con due dita, ma seleziona Clicca nell'angolo in basso a sinistra o Clicca nell'angolo in basso a destra
Dopo aver effettuato la selezione per abilitare il clic destro su un Mac, puoi procedere al clic destro su un MacBook.
Dovresti anche notare che il trackpad Force Touch su MacBook Air, MacBook Pro e MacBook 2018 potrebbe farti pensare che l'applicazione di diversi livelli di pressione possa consentire il clic destro su un Mac. Il menu contestuale che viene aperto da clic più profondi sembra essere simile a un clic destro, ma non lo è.
Se vuoi cliccare con tasto destro del mouse su un MacBook utilizzando Force Touch, puoi farlo toccando con due dita come indicato sopra. Inoltre, lo imposti per toccare l'angolo inferiore o destro come mostrato sopra. Se questo è abbastanza, puoi tenere premuto e premere il trackpad per acquisire l'equivalente del clic destro.
Come Cliccare con Tasto Destro con un Mouse Apple
Il mouse multi-touch, il mouse magico Apple, è un prodotto Apple che puoi utilizzare con il tuo MacBook. Ti consente di utilizzare gesti come lo scorrimento e lo scorrimento sulla superficie superiore del mouse per l'interazione con il computer Mac. Quindi il mouse Apple è simile al trackpad. Tuttavia, il punto in cui clicchi determina il tipo di clic che eseguirai. Tuttavia, l'utilizzo del mouse Apple può essere impegnativo soprattutto se non si ha esperienza perché non ha pulsanti. Ti chiederai sicuramente "come posso cliccare con tasto destro del mouse su un laptop Mac usando un mouse Apple?"
Clicca con tasto destro su un MacBook utilizzando il mouse Apple è facile e intuitivo, poiché puoi cliccare con il tasto destro del mouse. Pertanto, puoi accedere rapidamente alle opzioni del documento di Word. Se non si ottengono i risultati attesi dopo aver fatto clicca con il tasto destro del mouse, la soluzione migliore sarebbe impostare le Preferenze di Sistema.

Come Modificare, Convertire, Annotare PDF su Mac
Il modo per modificare, convertire e annotare i PDF su Mac può sembrare difficile o impossibile. Fortunatamente, è molto facile se usi PDFelement per Mac. Questa è una potente soluzione PDF con tutti gli strumenti giusti per svolgere queste attività. Al termine, il software fornisce documenti PDF con un aspetto e una qualità eccezionali, in modo conveniente, sicuro e rapido.
PDFelement per Mac può fare di più per il tuo Mac, incluso macOS 11, inclusa la protezione con password. Il software ti permette di scegliere il livello di protezione della password più appropriato per te, in modo da poter crittografare i tuoi file PDF.
Può oscurare permanentemente i dati sensibili per proteggere le informazioni riservate. Può anche creare firme digitali basate su certificati e consentire alle controparti l'autenticità del tuo PDF.
PDFelement per Mac può applicare la crittografia AES a 256- bit, ottima per limitare la copia e la modifica dei contenuti, proteggendo i tuoi file PDF da manipolazioni indesiderate. Il programma può anche inserire password su varie funzioni utente come il riempimento, la modifica e la visualizzazione.
Pertanto, PDFelement per Mac ti avvantaggia mantenendo riservate le tue informazioni sensibili. La verifica della firma ti protegge da persone fraudolente che possono falsificare la tua firma. Inoltre, ti dà il controllo totale sulle funzioni di modifica e visualizzazione nel tuo dispositivo Mac.

 100% sicuro | Senza pubblicità |
100% sicuro | Senza pubblicità |
Salvatore Marin
staff Editor