Anche sulla piattaforma Mac può essere complicato inserire immagine nei PDF su Mac. Potrebbe essere la prima volta che hai a che fare con i PDF su Mac, o magari non hai uno strumento per i PDF sul tuo computer, e ti stai chiedendo come puoi inserire un'immagine nei PDF su Mac. Bene, la buona notizia è che stai leggendo l'articolo giusto. In questo articolo, consigliamo di usare PDFelement per inserire immagini in PDF su Mac facilmente.
Come Inserire Immagini nei PDF su Mac
Ora puoi seguire questa guida su come inserire immagini in PDF su Mac con PDFelement. I passaggi sono:
Passaggio 1. Apri un PDF
Avvia il programma e clicca su "Open File" nella parte inferiore della finestra. Apparirà una finestra. Seleziona il file PDF su cui stai lavorando e nel quale vuoi inserire un'immagine. Aggiungi il PDF al programma cliccando su il pulsante "Open".

Passaggio 2. Clicca su "Immagine" a Sinistra nella Barra degli strumenti
Una volta che hai aperto il file PDF con il programma, vai alla barra degli strumenti di sinistra sullo schermo e clicc sul pulsante "Image".

Passaggio 3. Clicca sull'Icona dell'Immagine
Dopo di che, clicca sull'icona dell'immagine che appare sullo schermo quando si clicca sul pulsante "Add Image" sulla barra degli strumenti.

Passaggio 4. Inserisci un'Immagine nel PDF su Mac
Ora puoi inserire immagini nel PDF su Mac. Sul pop-up che appare, scegli l'immagine desiderata. Sfogla le cartelle tuo vostro Mac se non sei sicuro di dove si trovi l'immagine desiderata. Una volta trovata, clicca sull'immagine e poi su "Open" per inserire l'immagine nel file PDF. È quindi possibile posizionare l'immagine al campo di testo desiderato e ridimensionarlo.
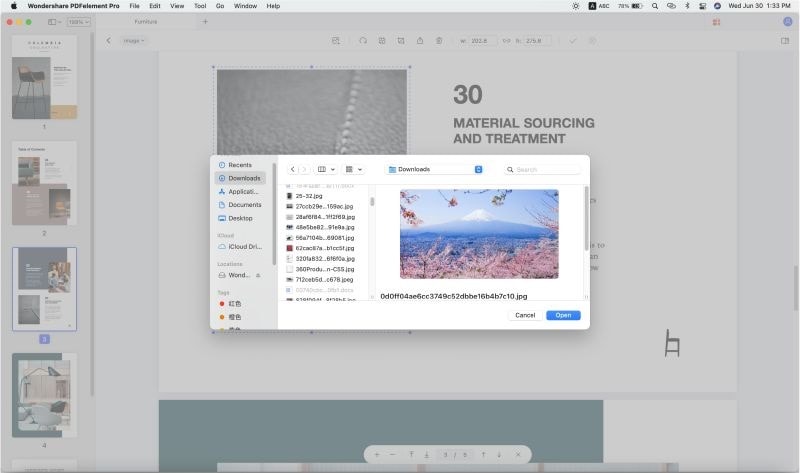
Se hai un file PDF nel quale vuoi inserire delle immagini, cancellare immagini, sostituire immagini o estrarre immagini, installa PDFelement. Questo strumento ti consente di modificare le immagini all'interno del PDF nel modo desiderato. Oltre a questo, questo strumento offre una fantastica esperienza utente che assicura che ogni funzione che si svolge sia semplice. Inoltre, una volta che hai installato questo software sul tuo Mac, non dovrai cercare un editor di PDF, un lettore, un convertitore o compilatore di moduli PDF poiché questo software è provvisto di tutte queste caratteristiche. Ora diamo un'occhiata ad alcune delle caratteristiche principali.
- Compatibile con macOS 10.15 Catalina a 15 Sequoia.
- Permette di visualizzare i file PDF e di consultare il Documento PDF.
- È provvisto di un editor PDF per permetterti di modificare i testi, immagini e link nel PDF.
- Possiede uno strumento di annotazione dotato di marcatori di testo, disegni, forme e timbri.
- È utile quando si vogliono inserire numeri di pagina, numerazione bates e altri elementi di pagina.
- Consente di modificare le pagine del PDF cancellandole, sostituire, cambiare le pagine o combinarle.
- Ha un plugin OCR che permette di scansionare un solo documento o più documenti.
- Con la funzione moduli PDF, è possibile creare moduli manualmente, creare usando l'opzione click, modificare i moduli PDF o estrarre dati da moduli PDF.
- Protegge i moduli PDF con firme, password e permessi in pochi passaggi.
- Offre diverse opzioni in cui potete condividere il vostro file PDF. Questi comprendono Airdrop, Allegati e-mail, Note, Messaggi e Aggiungi persone.
- Converte i file PDF in formati come Word, PowerPoint, Excel, immagini, HTML, testi semplici ed eBook.
 100% sicuro | Senza pubblicità |
100% sicuro | Senza pubblicità |


Salvatore Marin
staff Editor