Lavorando su Pages potresti dover affrontare un momento difficile per convertire questi file di Pages in PDF. Quindi, se stai cercando uno strumento per convertire pagine in PDF su macOS 11, non serve andare oltre poiché presenteremo il miglior convertitore PDF. Elencheremo i primi 3 modi per convertire Pages in PDF e poi confronteremo la flessibilità e produttività di ciascuno.
Metodo 1: Come Convertire Pages in PDF su Mac
Puoi inviare PDF a Kindle PDFelement in 2 semplici passaggi.
Passaggio 1: Scarica PDFelement
Passaggio 2: Converti Pages in PDF
Nella barra dei menu, clicca su "File", poi su "Crea" e quindi su "PDF da File". In questo modo potrai aprire il file .pages desiderato in PDFelement. Il tuo file verrà automaticamente convertito in PDF e aperto come PDF.

Passaggio 3: Modifica PDF e Salva
Hai già completato la conversione del tuo PDF, ma PDFelement ti permette anche di modificare questo file e apportare modifiche. Quindi se vuoi puoi modificare il tuo PDF. Quando si tratta di modificare, hai la piena autorità sul tuo documento PDF. Non puoi solo modificare il carattere e la dimensione del carattere, ma puoi anche aggiungere firme, intestazioni e piè di pagina, sfondi, immagini e molto altro.

Una volta che hai finito con tutte le modifiche, è il momento di salvare le tue pagine in formato PDF. Clicca su "File" e poi su "Salva" per completare l'operazione.
Quindi, ecco come convertire Pages in PDF e salvarle in un paio di minuti.
Metodo 2: Come Convertire Pages in PDF Online
Esistono sono molti strumenti e siti web gratuiti e a pagamento per convertire pagine in PDF online. Noi useremo CloudConvert. Quindi, segui i passaggi indicati per convertire Pages in PDF online.
- 1: Apri il browser e poi il sito web.
- 2: In questa pagina potrai vedere un menu discesa che chiede di selezionare il file pages da convertire. Puoi caricare pages dal tuo sistema o da siti di hosting basati su cloud come Dropbox, Google Drive e One Drive, ecc.
- 3: Una volta selezionato e caricato il file, verrà visualizzato un menu a discesa in cui è possibile selezionare PDF o un paio di altri formati da convertire. Poiché stiamo per convertire le pagine in PDF, non è necessario cliccarci. Puoi anche selezionare pagine specifiche da convertire se il tuo file pages ha più pagine. Inoltre, hai la possibilità di scaricare il file convertito nel formato di archivio come zip o rar.
- 4: Ora, clicca su Avvia Conversione. Ci vorranno un paio di secondi per convertire le pagine in PDF online e un link per il download apparirà sulla stessa pagina. Clicca su Download per scaricarlo sul tuo sistema o scansiona il suo codice QR per scaricarlo sul tuo dispositivo mobile.
Questo era il miglior strumento online per cambiare pages in PDF. Ora, troviamo il terzo metodo migliore per convertire pages in PDF utilizzando l'app Pages.
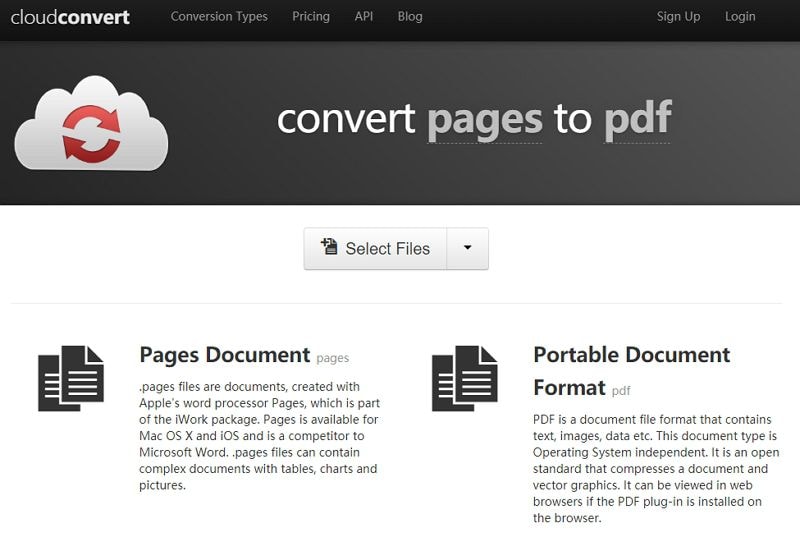
Metodo 3: Come Convertire Pages in PDF con l'App Pages
Pages è un'app che può essere utilizzata su iOS e Mac per convertire e aprire documenti. Di seguito trovi il tutorial per convertire pages in PDF per Mac su macOS 11.
- 1: Avvia l'app Pages e apri il documento pages per convertirlo in PDF.
- 2: Ora clicca su "File" > "Esporta" in e quindi seleziona il formato da convertire.
- 3: Apparirà una finestra in cui puoi scegliere diversi formati, oltre a varie altre opzioni. Seleziona il formato PDF e clicca su "Avanti".
- 4: Nell'ultimo passaggio, inserisci un nome per il tuo file, scegli una posizione per esportarlo e clicca su "Esporta". Ed ecco fatto. Puoi anche inviare il file convertito direttamente dall'app Pages. Per farlo clicca su "Condividi" > "Invia una Copia" e quindi scegli il gateway come Mail, Messaggi o AirDrop.
Questi erano i tre metodi migliori per cambiare pages in pdf online o offline. Ora facciamo un rapido confronto tra tutti e 3 i metodi.
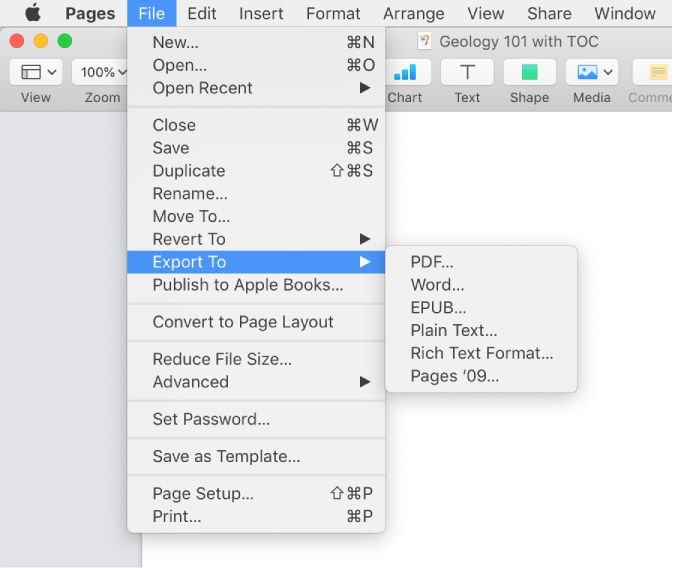
PDFelement VS App Pages VS Strumento di Conversione Online
PDFelement è senza dubbio lo strumento migliore per convertire pages in PDF. Viene fornito con una miriade di altri strumenti che ti consentono di convertire i tuoi file da oltre 300 altri formati in PDF e viceversa. Inoltre, puoi modificare il file prima di farne una copia. Dopo aver scaricato e installato PDFelement, puoi utilizzarlo offline e non dipenderai più da Internet.
Se parliamo dello strumento online CloudConvert, può essere utilizzato solo se si dispone di Internet. Se non riesci ad accedere a Internet e devi convertire le pagine in PDF, non potrai utilizzare questo strumento. Inoltre, ci sono pochissime opzioni in questo metodo online perché puoi convertire i file in alcuni formati specifici ma non puoi modificare nulla nei tuoi file.
Se parliamo dell'app Pages, questa app integrata funziona bene. Ma proprio come lo strumento online, ci sono molte meno opzioni e funzionalità in questo metodo. Nell'app Pages non sono disponibili strumenti di modifica o altri strumenti avanzati. Ma puoi inviare direttamente i tuoi file convertiti tramite e-mail e messaggi.
A nostro avviso, PDFelement è lo strumento migliore per convertire Pages in PDF su Mac. L'app Pages sarà la nostra seconda priorità e il metodo online sarà la nostra terza priorità.
 100% sicuro | Senza pubblicità |
100% sicuro | Senza pubblicità |
Salvatore Marin
staff Editor