I PDF sono tutti attorno a noi. Non solo usiamo regolarmente i file PDf per inviare e ricevere informazioni preziose ma convertiamo anche vari altri formati file verso e da i PDF per semplificare i nostri flussi di lavoro dei documenti in ufficio e per uso personale. Ma come potresti sapere, la maggior parte di noi ha i nostri PDF salvati nella cartella Download, nel desktop, o in un'altra posizione predefinita. Questo articolo parla di come organizzare al meglio i tuoi documenti salvando un PDF in una cartella specifica. In questo modo, puoi creare le cartelle per vari scopi e tenere traccia di esse facilmente. Quindi, come salvi un file PDF in una cartella specifica, e come fai ciò su un Mac, su Windows, o dal tuo browser? Diamo un'occhiata ai vari modi per salvare i PDF in cartelle specifiche e sottocartelle nel disco locale.
- Parte 1. Come Salvare un PDF in una Cartella Specifica su Google Chrome
- Parte 2. Come Salvare un PDF in una Cartella Specifica con PDFelement
- Parte 3. Come Convertire in PDF e Salvare in Una Cartella Specifica
- Parte 4. Come Salvare i PDF in Cartelle Recenti
- Parte 5. Quali sono gli Errori Gravi durante il Salvataggio dei Documenti PDF?
Parte 1. Come Salvare un PDF in una Cartella Specifica su Google Chrome (Windows e Mac)
Se non hai un editor PDF dedicato come PDFelement, il modo più facile per salvare un file PDF in una cartella specifica è aprirlo su Chrome. Google Chrome è anche un lettore PDF, quindi quando hai un documento aperto su Chrome, puoi scaricarlo direttamente usando l'icona. Ecco i passi:
1. Apri il documento scegliendo Chrome nel menu del click destro Apri Con… Puoi anche trascinare un documento dal Finder o esplora File e rilasciarlo su un pannello di Chrome. Aprirà il file in un nuovo pannello.
2. Poi, cerca l'icona di Download nella parte superiore a destra del documento e cliccala.
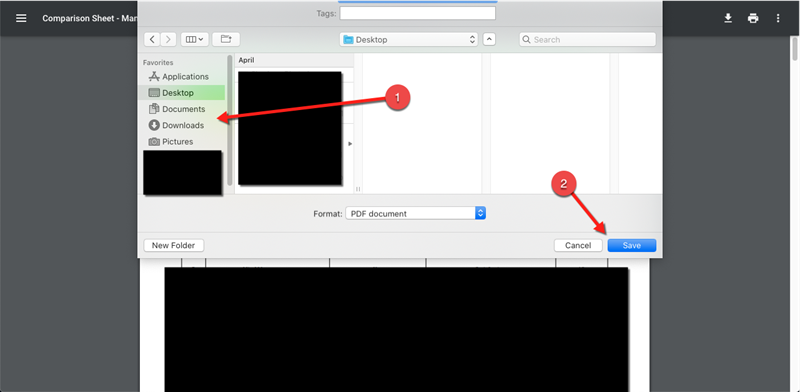
3. Quando lo fai, la finestra di Finder o Esplora Risorse comparirà. Poi, seleziona la cartella e la sottocartella dove vuoi salvare il file.
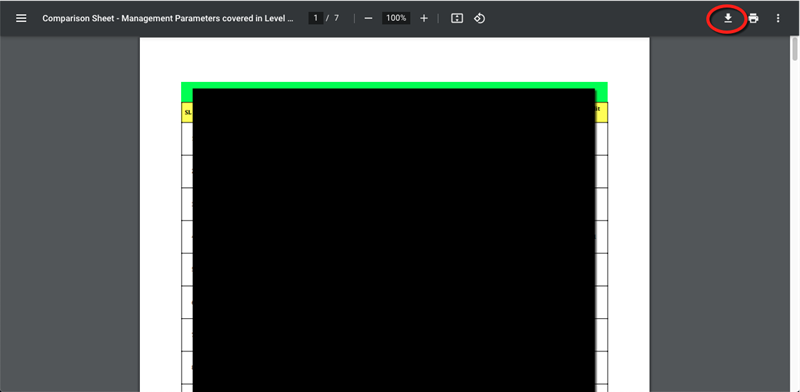
4. Clicca il tasto Salva e il file verrà scaricato su quella posizione.
L'unico problema con il processo sopra è che il tuo browser non può gestire i file PDF troppo grandi. Si bloccherà o andrà in crash se il file è più grande di pochi MB come limite massimo. In molti casi segnalati, gli utenti hanno detto che smette di caricare dopo le prime 10 pagine circa. Inoltre, quando hai layout di PDF complessi, potrebbero non renderizzarsi bene sul tuo browser. Ciò avviene solitamente quando non hai aggiornato il browser all'ultima versione ma ci sono anche altri motivi.
Parte 2. Come Salvare un PDF in una Cartella Specifica con PDFelement
Un modo migliore per salvare un PDF in una posizione specifica è quello di usare un Editor PDF. In questo modo, puoi convertire praticamente qualsiasi tipo di file in PDF per poi salvarlo dove vuoi che venga archiviato. Per esempio, puoi usare PDFelement per convertire un documento Word in PDF per poi archiviarlo nella tua cartella D:/Personale Il procedimento viene di seguito spiegato in dettaglio:
1. Avvia PDFelement sul tuo Mac e usa l'icona Apri File sulla pagina di benvenuto per aprire il tuo PDF dalla sua posizione attuale. Puoi anche trascinare il file e rilasciarlo sull'interfaccia di PDFelement.

2. Dopo che il file PDF è stato aperto, puoi procedere a fare qualsiasi modifica ti serve fare.

3. Dopo aver modificato, clicca il menu File ma anziché cliccare solo Salva, scegli l'opzione Salva Come.
4. Quando Esplora File si apre, naviga nella cartella desiderata e selezionala. Clicca Salva per salvare il PDF in quella cartella specifica.
Parte 3. Come Convertire in PDF e Salvare in Una Cartella Specifica
PDFelement ha un potente strumento di conversione per creare i PDF da oltre 300 tipi di file diversi, quindi potresti trovare ciò utile prima o poi.
1. Nella pagina di benvenuto, clicca l'icona Crea PDF.

2. Trascina e rilascia il file da convertire in PDF.
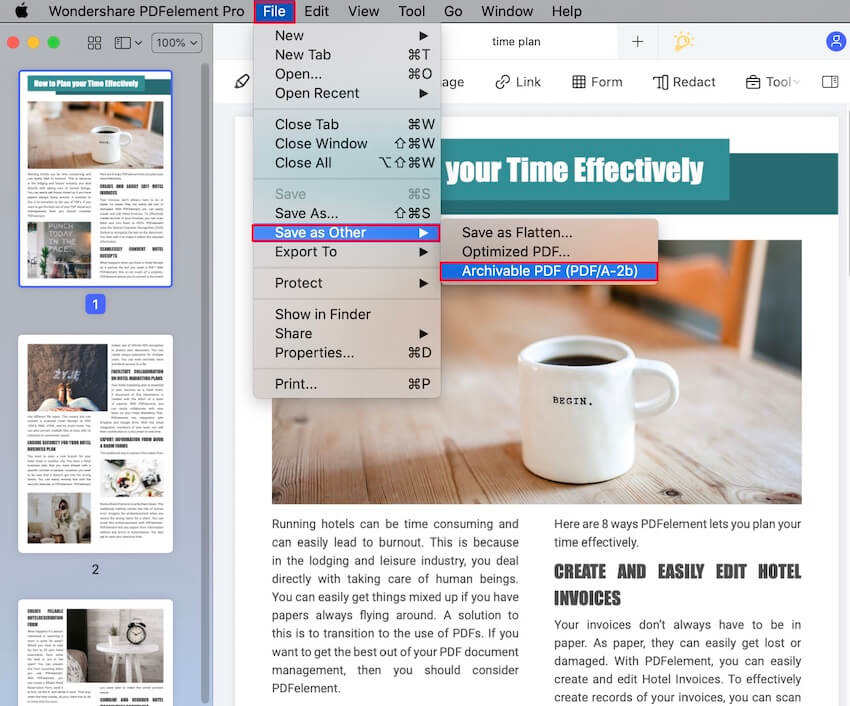
3. Quando il file è aperto, clicca su File → Salva COme
4. Scegli la posizione e clicca Salva.
Parte 4. Come Salvare i PDF in Cartelle Recenti
Se stai salvando in una cartella specifica, vedrai che la cartella recente sarà la posizione predefinita per il prossimo PDF che salverai. Il procedimento funziona in questo modo.
1. Apri un file PDF e salvalo nella posizione della nuova cartella.
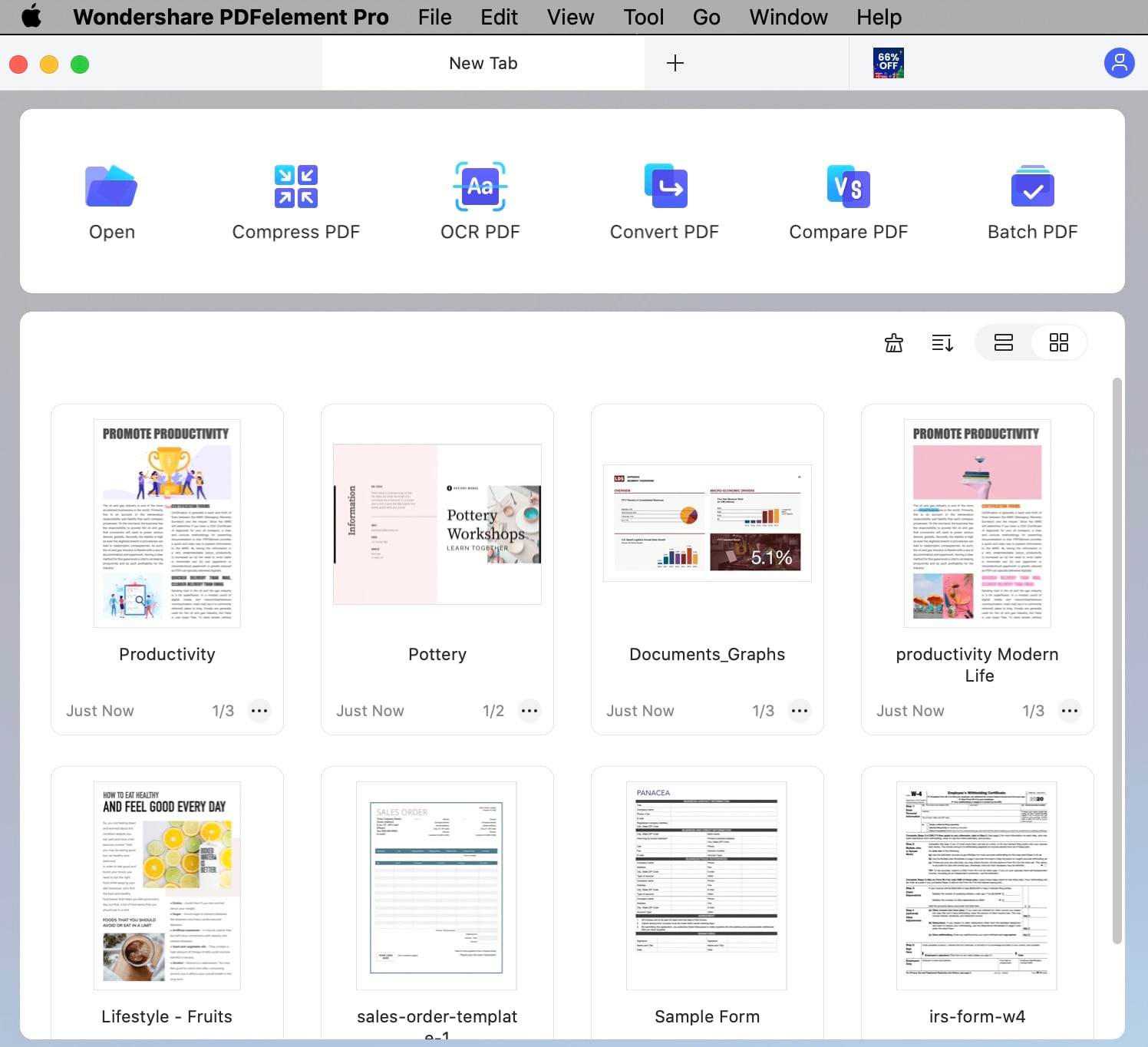
2. Ora, clicca File → Apri o usa l'icona Apri cartella File in cima per selezionare e aprire un nuovo file.
3. Quando finisci di modificare il file, clicca l'opzione Salva Come nel menu File, come prima.
4. Ora vedrai che la cartella più recente viene selezionata in maniera predefinita, e il tuo file verrà salvato la. Se vuoi salvarlo in una nuova posizione, puoi cambiarla ora su Esplora File. Altrimenti, clicca Salva.
PDFelement rende semplice salvare i PDF su qualsiasi posizione, ma sapevi che può anche salvare i file nell'archiviazione cloud come Dropbox, Google Drive, e anche Wondershare Documento Cloud di Wondershare stessa? Per fare ciò, segui i passi qui:
1. Apri un PDF su PDFelement usando uno dei metodi mostrati sopra.
2. Per salvare il file al cloud, usa l'icona Condividi in cima.
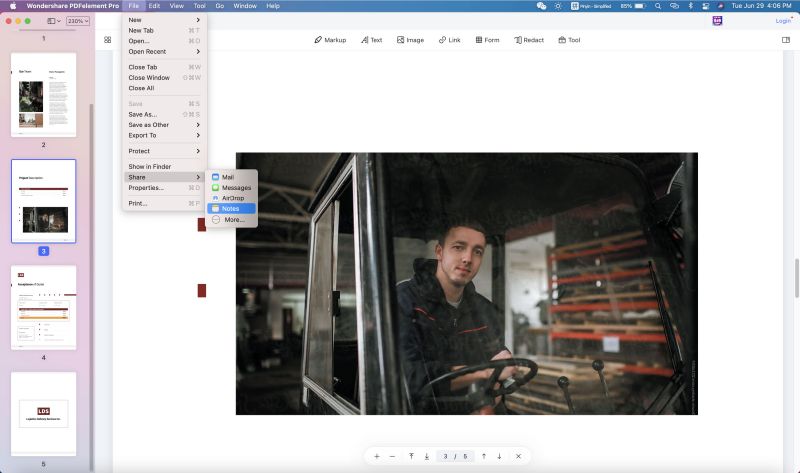
3. Scegli l'opzione che vuoi e cliccala per attivare questo servizio nel tuo browser.
4. Salva il file in una posizione specifica nel tuo servizio di archiviazione cloud scelto.
Parte 5. Quali sono gli Errori Gravi durante il Salvataggio dei Documenti PDF?
Errore 110 - Il File Non si Salva
Questo avviene tipicamente su Adobe Reader DC, specialmente con i file PDF esterni. Qui il problema è che il file non può essere salvato ed è quindi inaccessibile per te. Questa è una delle cose più frustranti che possono acpitarti. Fortunatamente, c'è una soluzione che funzionerà nella maggior parte dei casi.
Soluzione: Al posto di Acrobat Reader, prova ad usare PDFelement per salvare il file e aprirlo. Puoi impostare PDFelement come tuo strumento PDF predefinito su Windows e Mac in modo che non avrai mai più questo problema. In alternativa, puoi usare un lettore PDF online per visualizzare il file. Puoi anche provare ad utilizzare il tuo browser o l'app Anteprima su Mac. Se nessuno di questi funziona, usa PDFelement come strumento d'emergenza.
Errore 23 - Problema a Leggere il Documento
Questo è nello specifico un errore di Adobe che può essere facilmente risolto. Il problema è che le impostazioni di Salvataggio non sono ottimizzate correttamente.
Soluzione: Apri Adobe e vai su Modifica → Preferenze → Documenti e assicurati che quest'opzione è deselezionata: Salva in Maniera Ottimizzata per la Visualizzazione Web Rapida. Questo dovrebbe risolvere il problema.
Errore del Programma
Questo problema è specifico ad Adobe Photoshop. Quando salvi un file in PDF, mostra spesso questo errore. Adobe dice che i font sono la causa. Qualsiasi font dalle famiglie font Ebree o Asiatiche può portare a questo errore.
Soluzione: Il livello di testo può essere semplificato andando nel Pannello Livelli, facendo click destro sul Livello Testo, e selezionando Semplifica Livello. Salva nuovamente il file in PDF e dovrebbe funzionare. Altrimenti, salvalo in file immagine come JPG e usa PDFelement per convertirlo in PDF.
Conclusione
Qualsiasi sia la tua necessità specifica per salvare i file PDF, PDFelement ti copre le spalle. In molti casi, può salare la giornata quando sei bloccato con un problema di salvataggio PDF e sembra esserci nessun modo per risolverlo. Le potenti funzioni di PDFelement ti aiuteranno con i compiti PDF più complicati senza sudare. E quando hai tutta questa potenza ma un set di funzioni ricco per una frazione del prezzo dei prodotti di Adobe, perché non fare il salto e provarlo? Puoi sfruttare la prova gratuita per poi aggiornare ad un piano accessibile quando sei pronto.
Domande Frequenti
Come salvo una pagina web in PDF?
Per fare ciò, puoi usare la funzione di Stampa in PDF del tuo browser. Sia Chrome che Microsoft Edge hanno questa funzione. Su Chrome, fai click destro sulla pagina web e scegli Stampa… dal menu contestuale. Nella nuova finestra, imposta i parametri e premi Salva, poi scegli la cartella dove vuoi salvare la pagina. Su Edge, puoi usare li tasto di scorciatoia Ctrl+P per accedere allo strumento Microsoft Print to PDF, che è simile a quello di Chrome.
Come copio il testo in un nuovo PDF'
Se hai visto del testo in un altro documento o sul web, potresti volerlo salvare come file PDF. Quello che puoi fare è prima incollarlo su Blocco Note o su qualsiasi Editor di Testo per poi usare PDFelement per convertirlo in PDF usando la funzione di Creazione PDF che abbiamo mostrato in questo articolo.
Come accedo ai file PDF recentemente salvati?
Se hai recentemente aperto un file PDF su PDFelement, puoi usare la vista della pagina di benvenuto per accedere convenientemente al file più avanti. Quando avvii PDFelement, sarai in grado di vedere una lista di tutti i PDF che hai recentemente aperto.
Come posso salvare una copia del file e mantenere l'originale?
Se hai un file che hai bisogno di modificare per poi salvare con un nome diverso, consigliamo di creare prima una copia su PDFelement usando l'opzione File → Salva Come e assegnare un nuovo nome al file per poi salvare il file sulla stessa posizione o su quella nuova. Il file che modifichi su PDFelement sarà ora la copia, non l'originale. In alternativa, puoi fare le modifiche per poi usare l'opzione Salva Come.
 100% sicuro | Senza pubblicità |
100% sicuro | Senza pubblicità |


Salvatore Marin
staff Editor