I plugin sono funzionalità aggiunte fornite con un'applicazione al momento dell'acquisto che servono a rendere la tua esperienza con l'applicazione migliore e più semplice, fornendo ad esempio l'estensione sul browser. Tuttavia, per diversi browser i plugin sono stati progettati in modo da richiedere una regolazione manuale delle impostazioni, e così anche per il plugin di Adobe Reader. In questo articolo ti mostreremo come installare e scaricare l'estensione Adobe Reader su diversi browser e assicurarti che funzionino correttamente.
Crea un PDF con il Plugin PDFelement
Se l'estensione Chrome di Adobe Reader è disabilitata, puoi scaricare e installare PDFelement per avere in aggiunta l'estensione PDFelement che può aiutarti a creare documenti PDF dai file Microsoft Office.
Dopo aver installato PDFelement sul tuo computer, apri un documento di Microsoft Office come word, excel o file ppt, e trova il plugin "PDFelement". Clicca sul pulsante "Crea PDF" per salvarlo direttamente sul computer.
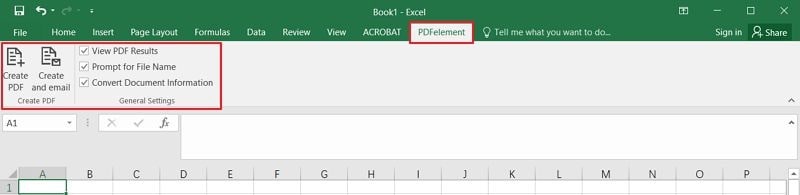
Modifica un PDF senza installare il plugin di Adobe Reader
Esiste anche una soluzione più semplice rispetto al dover installare il plugin. Puoi scaricare PDFelement con tantissime funzionalità. Puoi facilmente modificare il tuo documento PDF senza dover capire su quale browser ti trovi o se i tuoi plugin sono aggiornati o meno.
- Automazione dati da moduli: estrai i dati dai moduli in blocco.
- Tecnologia di riconoscimento automatico dei moduli: riconosci i campi dei moduli modificabili per compilare i moduli con facilità.
- Modifica il testo, le immagini e le pagine nel tuo file PDF proprio come faresti con word.
- Copia e modifica i file PDF scansionati con l'aiuto della tecnologia OCR.
- Unisci e dividi i PDF per gestire e organizzare i file in modo migliore.
- Proteggi i tuoi PDF con una password per limitare la visualizzazione e la modifica.
- Compila e crea i moduli PDF per aumentare la produttività.
Passo 1. Carica un PDF
Avvia PDFelement. Clicca su "Apri file". Quando si apre la finestra, sfoglia i tuoi file e clicca su "Apri" per caricare il documento che desideri modificare.
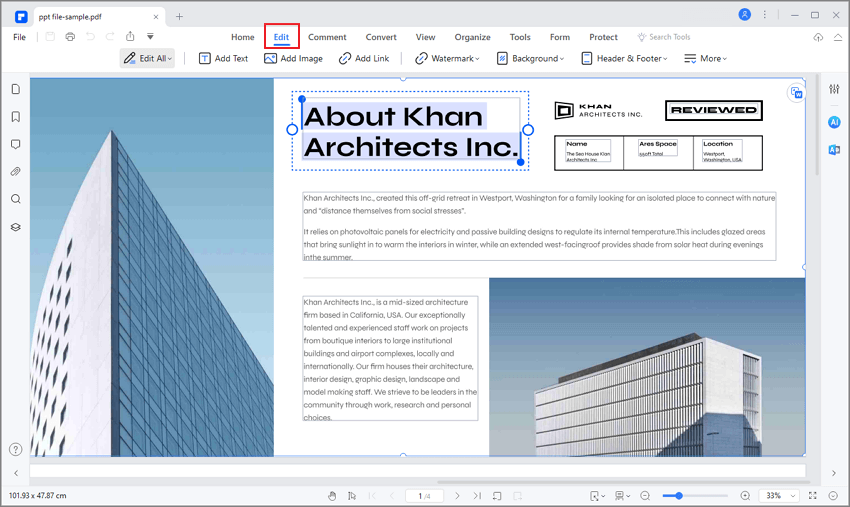
Passo 2. Modifica il PDF
Una volta aperto il file vedrai opzioni come: Home, Visualizza, Commento, Modifica, eccetera. Clicca sulla scheda "Modifica" che ti presenterà più opzioni come "Aggiungi testo", "Aggiungi immagine" e altro.
Clicca sull'opzione migliore per le tue esigenze di editing. Per modificare il testo, clicca sul pulsante "Modifica". Il tuo PDF può ora essere modificato attivamente. Passa a qualsiasi parte del documento per modificarlo e infine clicca su "Salva".

Prima di scaricare e installare adobe acrobat plugin o prima di scegliere un plugin di adobe Acrobat, puoi confrontarnee le funzionalità principali con un altro programma. Ecco un confronto completo tra Adobe Acrobat e PDFelement, la migliore alternativa ad Adobe.
Confronto tra PDFelement e il plugin di Adobe Acrobat

Come abilitare il plugin di Adobe® Reader®
1. Estensione Adobe Reader per Chrome
Come aggiungere l'estensione di Acrobat Reader per chrome.
Purtroppo Adobe Acrobat e Chrome non sono più compatibili. Nel settembre del 2015 il supporto del plugin è stato interrotto. Probabilmente dovrai utilizzare un altro browser per attivare i plugin Adobe.
2. Plugin di Adobe Reader su Firefox
Come aggiungere il plugin di Adobe Acrobat su FireFox.
- Avvia FireFox e vai su "Strumenti".
- Clicca su "Componenti aggiuntivi".
- Quindi seleziona "Plugin".
- Nella scheda "Plugin" è disponibile un elenco di opzioni. "Sempre attivo": assicura che il plugin per aprire adobe reader sia sempre attivo. "Chiedi di attivare": questo comando farà sì che Adobe ti chieda se desideri utilizzare i plugin ogni volta che apri un file PDF. "Mai attivo": questa opzione garantisce che i plugin non siano mai attivi quando si apre PDF sul browser.
- Selezionando il plugin e cliccando su "Sempre attivo", hai abilitato il tuo plugin.
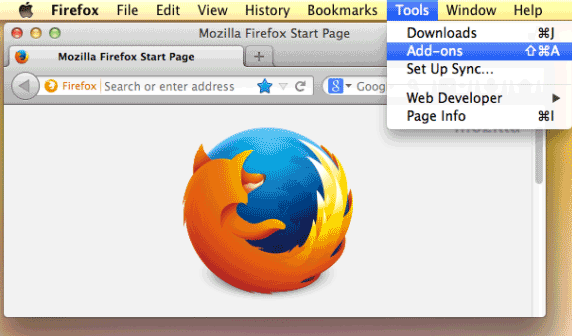
3. Plugin di Adobe Reader su Safari
Come aggiungere il plugin di Adobe Acrobat su Safari.
- Avvia Safari.
- Clicca su "Preferenze".
- Su "Preferenze", seleziona "Sicurezza".
- Clicca su "Impostazioni sito Web".
- Quando viene visualizzato l'elenco dei plugin, clicca su "Adobe Acrobat".
- Clicca su "Consenti sempre", quindi clicca su "Fine".
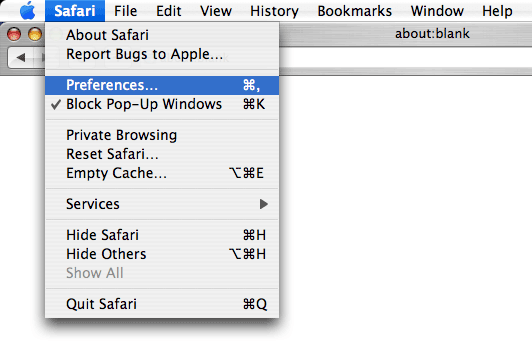
4. Plugin di Adobe Reader su Internet Explorer
Come aggiungere il plugin di adobe acrobat su Internet Explorer.
- Nel browser vai al menu Strumenti.
- Clicca su Gestisci Estensioni.
- Clicca su Barre degli strumenti ed estensioni.
- Seleziona tutti i componenti aggiuntivi per esplorare le opzioni.
- Ora clicca su Adobe Acrobat.
- A seconda dello stato del pulsante, può essere abilitato o disabilitato. Se è su 'disabilitato' clicca su Abilita. Questa azione abiliterà il plugin.
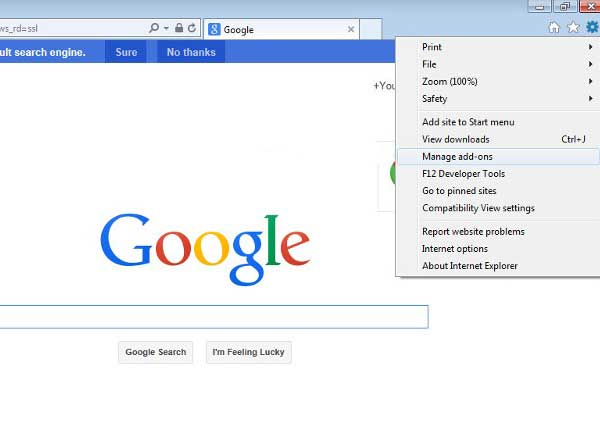
Problemi comuni con il plugin di Adobe Reader
I problemi associati ai plugin sono diversi, tra cui:
- Qualità dell'immagine scarsa
- Problemi di visualizzazione
- Qualunque materiale incorporato potrebbe anche non essere visualizzato
La soluzione a questi problemi è assicurarsi di avere sempre il plugin abilitato. Se il tuo browser non supporta il plugin, potrebbe essere necessario utilizzare un altro browser.
Da notare che Adobe Reader ha terminato il supporto, per cui non sono più disponibili aggiornamenti o supporto clienti per il programma. Puoi comunque continuare a usarlo, ma se hai un problema non ci sono risorse a cui rivolgerti. Ancora più importante, a causa della mancanza di protezione il file e i dati potrebbero essere a rischio. Se per te questo è un problema, puoi scaricare gratuitamente la migliore alternativa ad Adobe Acrobat.
 100% sicuro | Senza pubblicità |
100% sicuro | Senza pubblicità |


Salvatore Marin
staff Editor