Mettere a confronto i documenti PDF è un'operazione piuttosto comune. Ciononostante, non tutti sanno come eseguirla. In questo articolo vi spiegheremo come confrontare i PDF con Adobe Acrobat DC, l'editor di PDF più popolare in assoluto, usato da milioni di privati e aziende in tutto il mondo. Successivamente, vi presenteremo un'alternativa al software Adobe, talmente eccezionale da farlo impallidire. Stiamo parlando di PDFelement, la stella nascente del mondo degli editor di PDF, che ha già guadagnato il favore e l'ammirazione di milioni di utenti ed editori. Ma bando alle ciance. Cominciamo subito!
Come Mettere a Confronto i PDF con Adobe Acrobat DC
Adobe Acrobat DC integra una funzione che consente di mettere a confronto due diverse versioni di uno stesso documento PDF, in modo da agevolare la revisione delle differenze e la comprensione delle modifiche da apportare. A seguire, una guida alla comparazione:
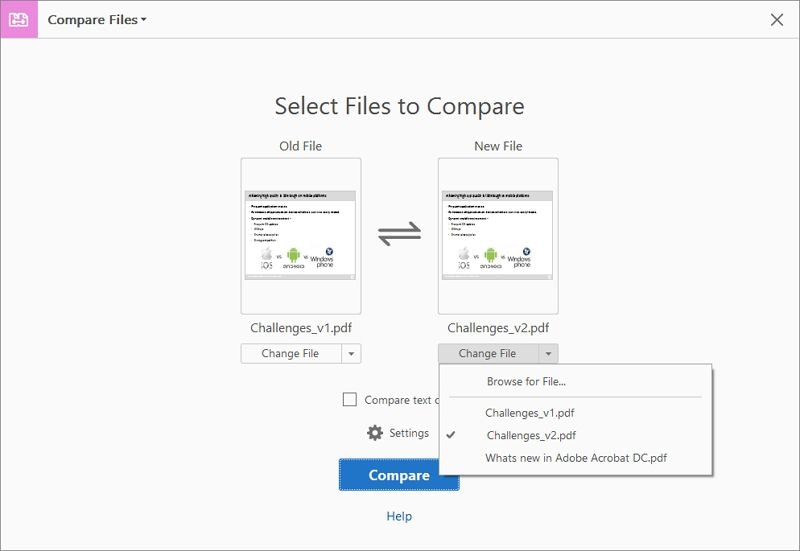
- Avviate Adobe Acrobat e cliccate sul menu "File", quindi selezionate la voce "Confronta File".
- Compariranno due opzioni di selezione, una per la versione precedente del file e una per la nuova. Cliccate sul "Seleziona File" a sinistra per importare la prima versione del documento, quindi cliccate sul "Seleziona File" a destra per importare la nuova versione.
- Se volete, potete modificare la posizione dei documenti. Per farlo, cliccate sull'icona con la freccia bidirezionale posizionata tra le due finestre.
- Acrobat permette anche di mettere a confronto solamente gli elementi testuali dei documenti. Per eseguire questa operazione, spuntate la casella sul pulsane Confronta.
- È altresì presente l'opzione Impostazioni (rappresentata dall'icona con un ingranaggio) che consente di specificare l'intervallo di pagine da confrontare, il tipo di contenuti del documento (che altrimenti viene rilevato in modo automatico) e l'inclusione o esclusione di elementi specifici, come intestazioni, piè di pagina, grafiche, formattazione, sfondi e annotazioni. Una volta completate le modifiche nella finestra delle Impostazioni, cliccate su OK per applicarle.
- In ultimo, cliccate sul pulsante blu Confronta per terminare la procedura. Una volta conclusa l'analisi dei documenti, potrete visualizzare una pagina contenente un riassunto delle differenze.
Adobe Acrobat DC permette di visualizzare un cambiamento per volta, e permette di scegliere se optare per la vista affiancata o per il passaggio dalla Versione Precedente alla Nuova Versione. Il software permette anche di escludere alcune differenze, in modo simile a quanto effettuabile nella finestra delle Impostazioni.
Come Mettere a Confronto i PDF con la Migliore Alternativa ad Adobe Acrobat
PDFelement è una delle soluzioni migliori in assoluto per quanto concerne la gestione dei documenti PDF. Il software vanta tutte le funzionalità comprese in Adobe Acrobat, ma è disponibile a un prezzo considerevolmente ridotto. In aggiunta, PDFelement risulta più veloce e preciso del software Adobe nell'esecuzione di alcune operazioni, connotandosi come un'alternativa eccezionale allo strumento leader nel settore. Tra le funzionalità principali di PDFelement figurano le seguenti:

- Modifica - Permette di modificare qualsiasi elemento compreso nei PDF (testo, immagini, file multimediali, intestazioni, piè di pagina, sfondi, ecc.).
- Creazione - Permette di creare documenti PDF a partire da qualsiasi file.
- Conversione - Permette di convertire i documenti PDF in un'ampia gamma di formati.
- Protezione - Supporta l'applicazione di redazione e password per proteggere i documenti PDF.
- Creazione e Compilazione di Moduli - Permette di creare, convertire e compilare qualsiasi modulo, indipendentemente dal fatto che sia editabile. In più, supporta l'estrazione dei dati.
- OCR (Riconoscimento Ottico dei Caratteri) - Permette di convertire le immagini e i PDF scannerizzati in documenti testuali editabili.
- Ottimizzazione - Permette di comprimere i PDF al fine di produrre documenti di piccole dimensioni, più adatti alla distribuzione via email e all'archiviazione.
- Elaborazione in Blocco - Permette di eseguire moltissime operazioni in blocco, su più documenti PDF contemporaneamente, eliminando la necessità di ripetere una stessa azione su più file, uno dopo l'altro. Il risparmio di tempo è assicurato.
Come Mettere a Confronto i PDF con PDFelement
Sebbene manchi di una funzionalità nativa specifica per il confronto dei documenti, PDFelement permette comunque di comparare i contenuti in modo semplice e intuitivo. È sufficiente affiancare due documenti PDF nella finestra del programma per visualizzare in modo immediato le differenze relative a testo, allineamento, immagini e altri contenuti. Vediamo come farlo:

- Cliccate su "File" e poi su "Apri File" nella finestra principale per aprire i due documenti PDF.
- Cliccate sulla scheda "Visualizza" posizionate in alto, nel menu principale.
- Individuate l'opzione "Affianca" nella barra degli strumenti della scheda "Visualizza". Sono presenti due diverse opzioni di affiancamento (verticale e orizzontale). Potete scegliere di proseguire in due modi diversi.
- a. Cliccate sul metodo di affiancamento desiderato (Orizzontale o Verticale), così da posizionare i due documenti PDF l'uno accanto all'altro o l'uno sotto l'altro.
- b. In alternativa, aprite i due documenti PDF, ridimensionateli e posizionateli manualmente dove desiderate, che sia orizzontalmente o verticalmente l'uno rispetto all'altro. PDFelement permette di aprire più documenti PDF all'interno di schede individuali, che possono essere trasformate in finestre separate posizionabili in modo del tutto arbitrario per soddisfare le proprie esigenze.
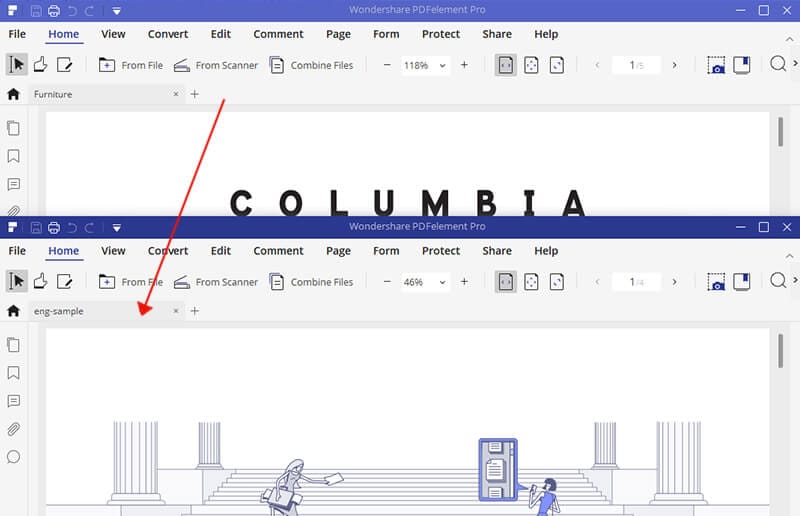
Quando siete soddisfatti del risultato ottenuto, procedete con il confronto tra le pagine scorrendo nella stessa misura lungo i documenti, in modo tale da allineare i contenuti visibili nelle rispettive finestre. È semplicissimo.
PDFelement è un'ottima alternativa ad Adobe Acrobat, poiché vanta funzionalità professionali e avanzate proposte a un prezzo decisamente contenuto. Oltre a ciò, l'interfaccia di PDFelement è notevolmente più intuitiva e meglio organizzata rispetto a quella del prodotto Adobe. PDFelement riesce a distinguersi in modo quasi prepotente per quanto concerne la semplicità d'utilizzo per la gestione dei documenti. La versione gratuita del software comprende tutte le funzioni di quella completa, ma applica una filigrana ai documenti salvati. Per rimuovere la filigrana è necessario eseguire l'upgrade alla versione a pagamento, scegliendo tra uno dei piani disponibili.
 100% sicuro | Senza pubblicità |
100% sicuro | Senza pubblicità |


Salvatore Marin
staff Editor