Volete estrare o copiare il testo contenuto in un’immagine o in un documento PDF scannerizzato, così da evitarvi la fatica di digitare tutto manualmente? Allora vi consigliamo di affidarvi a OneNote e alla sua funzione OCR. L’OCR di OneNote, che è il servizio per il riconoscimento ottico dei caratteri offerto da Microsoft, permette di estrarre il testo in pochissimo tempo, con precisione abbastanza elevata. L’OCR di OneNote di Microsoft è semplice da usare, e richiede pochissimi passaggi. In questo articolo vi spiegheremo come copiare o estrarre il testo prima usando l’OCR di OneNote e poi la funzione OCR di PDFelement.
Come Copiare il Testo dalle Immagini con l’OCR di OneNote
- Primo Passaggio: la prima cosa da fare per utilizzare l’OCR di OneNote consiste nell’avviare Microsoft OneNote e nell’importare l’immagine contenente il testo.
- Secondo Passaggio: cliccate con il tasto destro sull’immagine per accedere all’opzione "Copia Testo dall’Immagine”. Cliccate su quest’opzione per consentire al software di copiare il testo negli appunti. Dopodiché, potrete incollare i contenuti in altre applicazioni, come Word o Blocco Note.
- Terzo Passaggio: nel caso in cui siano presenti più immagini, cliccate sull’opzione "Copia Testo da Tutte le Pagine della Stampa" per copiare tutto il testo, quindi incollate i contenuti in un documento Word o nel Blocco Note.
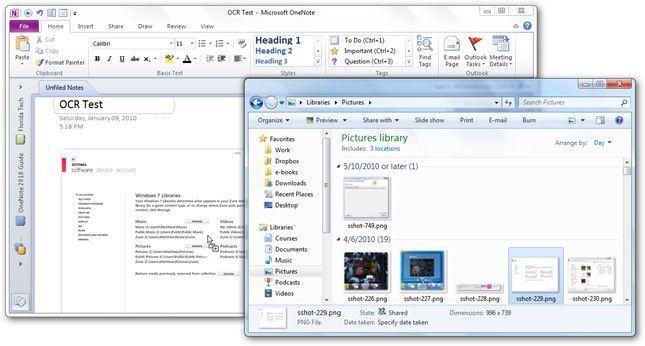
E questo è quanto. Che utilizziate OneNote (e la sua funzione OCR) su Windows o Mac non fa differenza, perché l’operazione dovrebbe essere ugualmente semplice. A seguire, vedremo insieme un’alternativa a OneNote e alcune difficoltà che caratterizzano la funzione OCR offerta dal programma Microsoft.
La Migliore Alternativa all'OCR di OneNote: PDFelement
PDFelement è un editor di PDF multi-piattaforma che si connota come l’alternativa più efficace e conveniente al più popolare Adobe Acrobat DC Pro. L’interfaccia dall’aspetto gradevole, la navigazione intuitiva e le barre degli strumenti che compaiono quasi magicamente quando necessario rendono l’esperienza offerta da PDFelement davvero fenomenale. Il software consente di utilizzare tutti gli strumenti offerti anche da Adobe, ma con risultati a volte notevolmente superiori, come nel caso dell’OCR.
Vediamo insieme come fare per estrarre il testo da immagini e documenti PDF scannerizzati usando l’OCR di PDFelement.
Primo Passaggio: Apertura del File
Dopo aver scaricato e installato PDFelement, avviate il programma per accedere alla schermata di benvenuto, con le funzioni principali ben in vista. Per aprire un'immagine o un documento PDF scannerizzato, cliccate su "Apri File", sfogliate le cartelle, selezionate il file e cliccate su "Apri".

Secondo Passaggio: Esecuzione dell'OCR
Una volta aperto il documento, cliccate su "Converti" dal menu principale del software, quindi cliccate sull'opzione "OCR" appena in basso. Il software rileverà il testo in modo automatico dall'immagine (o dalle immagini) e vi chiederà se volete eseguire l'OCR. Confermate per procedere.

Terzo Passaggio: Impostazioni per l'Esecuzione dell'OCR
Relativamente all'estrazione del testo dall'immagine, potrete scegliere tra due modalità: "Immagine con Testo Ricercabile" oppure "Testo Editabile". Selezionate la seconda opzione, impostate la lingua corrispondente a quella del testo del file e cliccate su "OK".

Quarto Passaggio: Copia del Testo dall'Immagine o dal PDF
Al termine dell'OCR, potrete visualizzare il testo editabile estratto dall'immagine (o dal PDF scannerizzato). Cliccate sulla scheda "Modifica", selezionate il testo e copiatelo per incollarlo in un altro documento. Se preferite, potete anche limitarvi a modificarlo nel PDF di origine.

Semplicissimo, non trovate? Pensate che la tecnologia OCR di PDFelement è efficace persino nella rilevazione del testo scritto a mano (sia su immagini che in documenti scannerizzati). A seguire, una tabella comparativa della funzione OCR di OneNote e quella di PDFelement.
Confronto tra l'OCR di OneNote e l'OCR di PDFelement
|
Caratteristica
|
OCR di OneNote
|
OCR di PDFelement
|
|---|---|---|
| Precisione dell'OCR | Elevata | Elevata |
| OCR in Blocco | No | Sì |
| Formato di Output | Testo Semplice | Testo Editabile o Ricercabile |
| Velocità OCR | Accettabile | Elevatissima |
| Estrazione Testo Scritto a Mano | Scarsa Qualità | Qualità Eccellente |
| Gestione Testo Multi-Colonna | Accettabile | Buona |
Risoluzione dei Problemi Comuni dell'OCR di OneNote
Problema #1: Mancanza di Disponibilità Online
Nonostante sia un'applicazione cloud, OneNote manca di un'opzione per eseguire l'OCR online. In altre parole, quando si clicca con il tasto destro su un'immagine nella versione online di OneNote, non è possibile accedere all'opzione per la copia del testo.
Soluzione: l'unico modo per risolvere questo problema consiste nello scaricare OneNote per Mac o, meglio ancora, per Windows 10. Volendo è anche possibile scaricare l'app per Android e iOS. A ogni modo, una volta scaricata una versione qualsiasi del software, sarà possibile accedere all'opzione per l'estrazione del testo da immagini e PDF.
Problema #2: Comparsa Lenta dell'Opzione di Estrazione
Con la versione desktop di OneNote, può capitare di fare click con il tasto destro su un'immagine senza però visualizzare immediatamente l'opzione per la copia del testo. Il problema può dipendere dal fatto che OneNote sta ancora elaborando i dati contenuti nell'immagine.
Soluzione: c'è solo una cosa da fare. Non resta che attendere che OneNote porti a termine l'elaborazione dell'immagine o delle immagini, preparando i contenuti per l'estrazione.
Problema #3: Scarsa Compatibilità con Testo Scritto a Mano
L'OCR di OneNote è estremamente efficace con le immagini e i documenti scannerizzati, ma lascia a desiderare quando si tratta di testo scritto a mano. Nella gran parte dei casi, il risultato dell'OCR eseguita su note scritte a mano libera presenta tantissimi errori, perché l'algoritmo non riesce a rilevare per bene parole e frasi.
Soluzione: purtroppo non c'è nulla da fare per risolvere. Si può provare a eseguire l'OCR più volte su una stessa immagine, ma quasi di certo il risultato non cambierà o cambierà di pochissimo. Dopotutto, l'OCR di OneNote ha una precisione di appena il 90% anche con il semplice testo presente su immagini e documenti scannerizzati. Se avete bisogno di estrarre il testo da note scritte a mano, consigliamo caldamente di affidarsi a uno strumento professionale, come PDFelement.
 100% sicuro | Senza pubblicità |
100% sicuro | Senza pubblicità |


Salvatore Marin
staff Editor