Se stai cercando un modo per modificare i tuoi file PDF con il PDF Editor di Open Office, è disponibile un'estensione che può esserti d'aiuto. In questo articolo vediamo come usare OpenOffice passo dopo passo per modificare i documenti PDF. Inoltre, vedremo un'alternativa al PDF Editor di Open Office, PDFelement, che ti aiuterà a modificare i file PDF senza problemi.
Migliore alternativa al PDF Editor di Open Office
Anche se la maggior parte dei sistemi operativi ha un programma predefinito per aprire i file PDF, spesso questi strumenti sono limitati e non permettono di modificare il file. PDFelement è un'ottima alternativa al PDF Editor di Open Office, progettato per la modifica rapida:
- Modifica - Le funzioni di editing consentono di apportare modifiche alle immagini, al testo o alle pagine.
- Annota - Le funzioni di annotazione consentono di evidenziare, sottolineare o barrare il testo per evidenziare determinati contenuti.
- Crea e converti - Le funzioni di conversione PDF consentono di impostare e convertire i file in o da altri formati di file per compilare più facilmente i moduli.
- Proteggi - Mantiene i tuoi file al sicuro da accessi non autorizzati, permettendoti di aggiungere firme digitali e password. L'accesso non autorizzato potrebbe portare a copiare, modificare o utilizzare i file in modo dannoso.
- Funzioni OCR - Esegui l'OCR sui documenti scansionati in modo da poter riconoscere e modificare il testo e le immagini mantenendo il formato originale del documento.
- Archiviazione Cloud incorporata - Ogni utente di PDFelement ha 1GB di archiviazione cloud gratuita per salvare direttamente i documenti PDF; inoltre puoi far firmare ad altri più documenti in contemporanea.

Modifica i PDF con l'Editor Alternativo a Open Office
Passo 1: Apri il PDF
Puoi scegliere uno dei seguenti modi per aprire un documento PDF in PDFelement. Devi sapere che se cerchi di stampare, aprire o modificare un file protetto da password devi conoscere la password, altrimenti non potrai aprire il documento. Inserisci la password di autorizzazione cliccando su "Abilita modifica".
- Importa il file da modificare. Trascina il documento PDF nella finestra del programma.
- Clicca sul pulsante "Apri file".
- Fai click con il tasto destro sul file PDF, quindi seleziona "Apri con" nel sotto-menu e scegli PDFelement.

Passo 2: Modifica il testo PDF
Con PDFelement, è possibile cambiare la dimensione del carattere, il colore o il tipo. Per modificare il testo nel documento segui questi passi:
- Tocca il pulsante "Modifica".
- Clicca sul testo che vuoi modificare e inizia a fare le modifiche.

Passo 3: Modifica l'immagine PDF
Potrebbe essere necessario aggiungere, eliminare, ridimensionare, ruotare, o modificare la didascalia di un'immagine. I passi sono simili a quelli per modificare il testo:
- Clicca su "Modifica" nell'angolo in alto a sinistra.
- Intorno all'immagine visualizzerai un riquadro blu. Posiziona il cursore sulla casella blu e trascina i bordi per ridimensionare l'oggetto.
- Per aggiungere un'immagine, clicca su "Modifica" e poi su "Aggiungi Immagine".
- Puoi anche cliccare con il tasto destro sull'oggetto e cliccare su "Ruota" per cambiare la direzione dell'immagine.

Passo 4: Aggiungi un'annotazione sul PDF
Le annotazioni sono essenziali quando hai bisogno di aggiungere un commento o un grafico al testo esistente. Vediamo come scrivere una nota su un PDF.
- Per aggiungere una nota, clicca su "Commenti" e poi sull'icona "Note".
- Per applicare una casella di testo, vai su "Commenti" e poi clicca su "Casella di testo". Posizionalo dove vuoi, poi procedi a scrivere il tuo testo.
- Per aggiungere una testo battuto a macchina, vai di nuovo su "Commenti" poi clicca su "Macchina da scrivere". Posizionalo dove vuoi e poi scrivi il tuo testo.
- Per evidenziare il tuo testo, vai su "Commenti", poi su "Evidenzia area". Tieni premuto il tasto Ctrl e trascina il mouse sull'area che vuoi evidenziare.
Devi sapere che invece di aggiungere una sola macchina da scrivere/nota/caselle di testo alla volta, puoi farlo in blocco per risparmiare tempo ed energia. Fai semplicemente doppio click su una delle due macchine da scrivere/note/caselle di testo e mettile nelle aree di testo che desideri. Dopo, vai su "Commenti" e poi clicca su "Seleziona". Ora puoi fare doppio click su tutte le macchine da scrivere/note/caselle di testo che hai messo nel documento e aggiungerle al testo.

Passo 5: Gestisci le pagine PDF
- Per inserire una pagina vuota - Clicca su "Pagina", poi "Inserisci" e poi clicca su "Pagina vuota" per inserire la tua pagina.
- Inserisci da PDF - Clicca su "Inserisci da PDF". Dopo aver selezionato la pagina desiderata, scegli un intervallo di pagine, quindi imposta una posizione per le pagine che vuoi inserire.
- Ritaglia le pagine - Clicca su "Modifica" e poi su "Ritaglia". Trascina lo strumento di ritaglio dove vuoi ritagliare.

Passo 6: Modifica un PDF scansionato
PDFelement può rilevare un documento scansionato e suggerire di eseguire l'OCR evidenziando l'area di colore giallo. I documenti scansionati di solito non sono leggibili su PDF, quindi è necessario eseguire il riconoscimento ottico dei caratteri (OCR), per renderli modificabili.
Il programma rileverà il PDF scansionato. Clicca sul pulsante "Esegui OCR" sulla barra di notifica, quindi scegli la lingua adatta e procedi a personalizzare la pagina. Dopo aver finito di eseguire l'OCR, clicca sul pulsante "Modifica" per modificare il testo. Scopri come modificare i PDF digitalizzati.

Modifica il PDF con l'Editor Open Office
Non esiste un vero e proprio Editor PDF di Open Office, ma un'estensione per importare i PDF. Segui i passi seguenti per scaricare gratuitamente l'editor di Open Office.
- Se hai già scaricato il programma OpenOffice.org, lancialo e clicca su "Strumenti" > "Gestore Estensione" e poi clicca su "Ottieni più estensioni online" da aprire nel tuo browser. Cerca "Oracle PDF Import Extension" e cliccaci sopra. Scegli il sistema adatto al tuo computer.
- In alternativa puoi semplicemente digitare "Open Office Oracle PDF Import Extension" in Google e cercare i risultati per scaricare questo editor PDF di Office
- Dopo aver scaricato l'estensione PDF per OpenOffice, seleziona "Apri" dal menu "File" e individua il file PDF che vuoi modificare e aprilo.
- Dopo aver aperto il PDF, è ora possibile modificarlo.
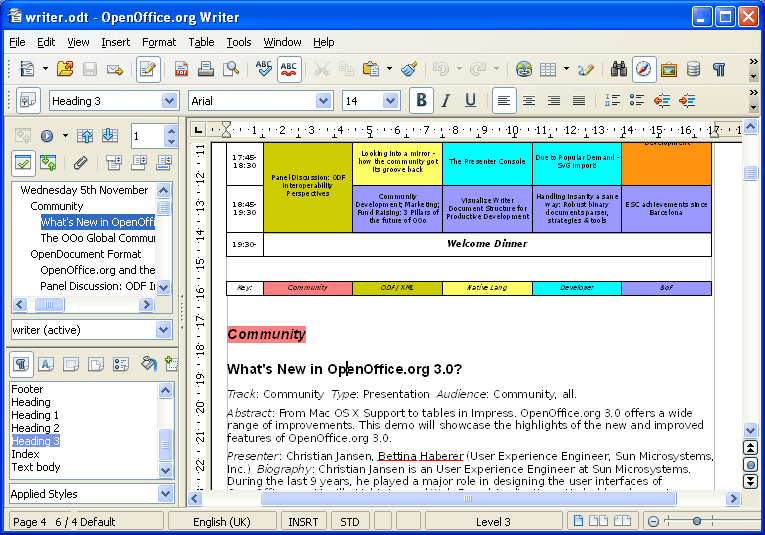
Svantaggi nel processo di modifica di un PDF con l'Editor PDF di Open Office:
- È necessario usare Windows per esportare i file PDF.
- Per modificare i PDF, devi scaricare "Oracle PDF Import Extension".
- Non sarai in grado di mantenere la formattazione originale del documento perché devi convertire il file PDF in un file Word.
- Tutte le immagini devono essere copiate una ad una.
- È possibile utilizzare lo strumento solo con documenti PDF semplici; non funziona bene con documenti complessi perché offre funzionalità limitate.
- Non ci sono molte opzioni per modificare i file PDF.
 100% sicuro | Senza pubblicità |
100% sicuro | Senza pubblicità |


Salvatore Marin
staff Editor