Le add-in, chiamate anche plugin o estensioni, sono funzionalità fornite da altre app che è possibile aggiungere a un programma. Queste funzionalità aggiuntive migliorano la tua esperienza utente. Possono permetterti di svolgere compiti che normalmente non potresti fare o rendere più facile svolgere determinate attività. Un esempio è il Adobe Add in for Outlook. In questo articolo, approfondiremo le sue capacità. Imparerai come installarlo e come utilizzarlo.
Ma non è tutto! Scoprirai anche la migliore alternativa al plugin Adobe Acrobat Outlook: il plugin Wondershare PDFelement.
In questo articolo
Parte 1. Come installare il plugin Adobe per Outlook
Il plugin di Adobe Acrobat per Outlook ti consente di inviare file di grandi dimensioni, persino video, tramite Outlook. Come funziona è che carica il file su Adobe Acrobat Document Cloud. Il plugin crea quindi un link pubblico che il destinatario può cliccare per accedere al file su Document Cloud.
Quindi, come si aggiunge Adobe a Outlook? Beh, se hai Adobe Acrobat installato e attivato, è già presente nel tuo Outlook. Questo perché viene automaticamente aggiunto a Outlook quando si installa Adobe Acrobat.
Per installare Adobe Acrobat, segui questo insieme di istruzioni:
- Apri il tuo browser web preferito.
- Clicca su Acquista ora. Il plugin non apparirà se stai utilizzando la versione gratuita di Adobe Acrobat Reader.
- Segui le istruzioni visualizzate per iscriverti ad Adobe Acrobat.
- Installa Adobe Acrobat.
- Apri Outlook. Dovresti trovare una scheda Acrobat nella barra degli strumenti.
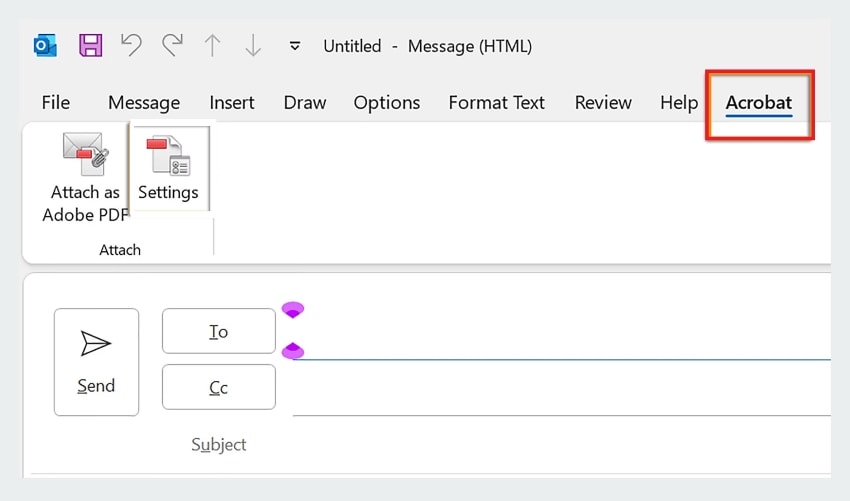
Parte 2. Cosa fa il plugin di Adobe Acrobat per Outlook?
Il plugin di Adobe Acrobat per Outlook ti consente di inviare file di grandi dimensioni tramite Outlook. Ciò include documenti, file audio e video. Non puoi inviare questi file di grandi dimensioni normalmente perché Outlook ha un limite di dimensione per gli allegati, proprio come altri servizi di posta elettronica. Ma questo plugin non allega i file all'email. Invece, lo carica su Adobe Acrobat Document Cloud. Genera quindi un link pubblico che reindirizza al file e lo incolla nel messaggio.
Si prega di tenere presente che il plugin non funziona se si utilizza RTF come formattazione predefinita per i messaggi di posta elettronica. Detto ciò, devi passare alla formattazione HTML. Con questo fatto, ecco una guida su come utilizzare il plugin Adobe Outlook:
- Apri Outlook e compone una nuova email.
- Clicca su Collega link istantaneo al file nella sezione Adobe Acrobat.
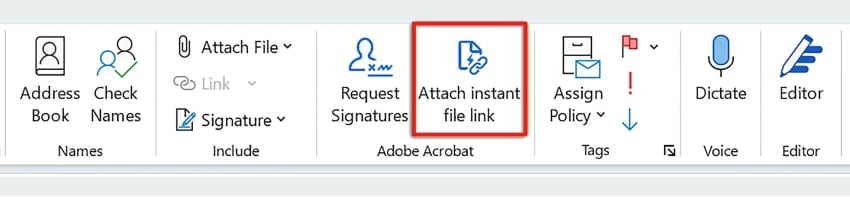
- Scegli il file che desideri allegare all'email. Clicca su Apri.
- Apparirà un prompt che chiederà se si desidera "Inviare il PDF come link di archiviazione su Adobe cloud". Fare clic su Sempre.
- Potrebbe comparire una richiesta di accesso, chiedendoti di fornire le tue credenziali di accesso a Adobe.
- Il file verrà caricato su Adobe Acrobat Document Cloud. Vedrai il link al file nel corpo dell'email. Modifica il messaggio.
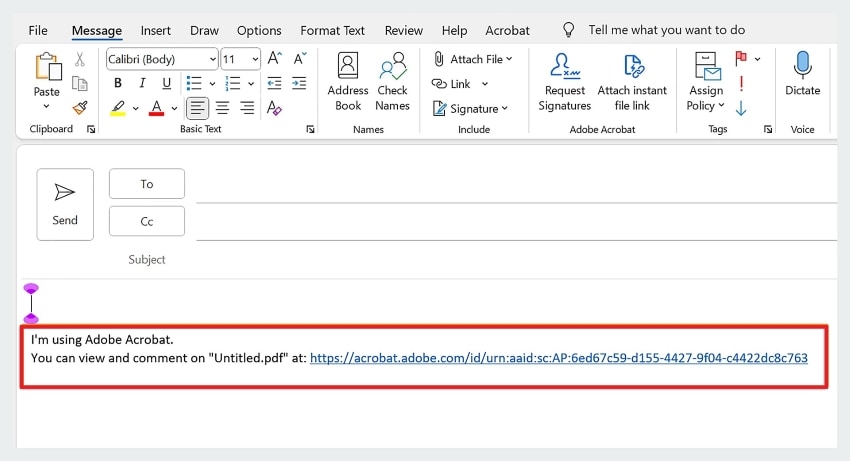
- Invia l'email.
Inoltre, il plugin di Adobe per Outlook ti consente anche di richiedere firme.
Parte 3. Suggerimenti per la risoluzione dei problemi quando il plugin di Adobe Acrobat per Outlook non funziona
Il plugin di Adobe Acrobat per Outlook non è uno strumento perfetto. Inoltre, l'integrazione tra Adobe e Outlook è sempre stata instabile. Potresti incontrare spesso degli errori. Quindi, cosa fare quando sorgono problemi?
A. Controlla la tua versione di Outlook
Prima di tutto, dovresti controllare la tua versione di Outlook. Il plugin di Adobe Acrobat è disponibile solo nelle versioni di Outlook per Windows 2010, 2013 e 2016.
Supponiamo che tu stia utilizzando queste versioni, ma l'add-in di Acrobat Outlook non è ancora disponibile. Dovresti scaricare gli ultimi aggiornamenti per la versione che stai utilizzando. Per aggiornare Outlook, seguire questi passaggi:
- Fai clic su File.
- Fai clic su Account ufficio.
- Fai clic su Aggiorna opzioni.
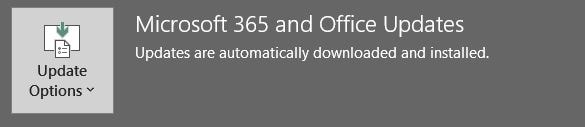
- Fare clic su Aggiorna ora.
B. Attiva l'add-in di Acrobat per Outlook.
Se hai la versione corretta, controlla i tuoi componenti aggiuntivi. Potrebbe essere che il plugin di Adobe Acrobat non sia attivato. Per controllare i tuoi componenti aggiuntivi, segui questi passaggi:
- Apri Outlook.
- Fai clic su File>Opzioni>Componenti aggiuntivi > Vai.
- L'elenco degli add-in disponibili verrà visualizzato sullo schermo. Trova l'addon Acrobat PDFMaker COM e spunta la casella accanto ad esso.
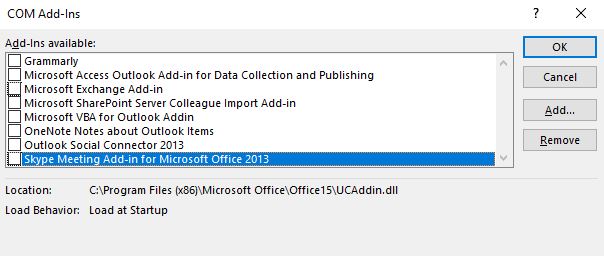
- Se è già abilitato, disabilitalo e poi riabilitalo di nuovo.
Puoi anche rimuovere l'aggiunta e aggiungerla di nuovo. Per fare ciò:
- Premi il tasto Windows e cerca Outlook.
- Fai clic con il pulsante destro del mouse su Outlook e fare clic su Esegui come amministratore.
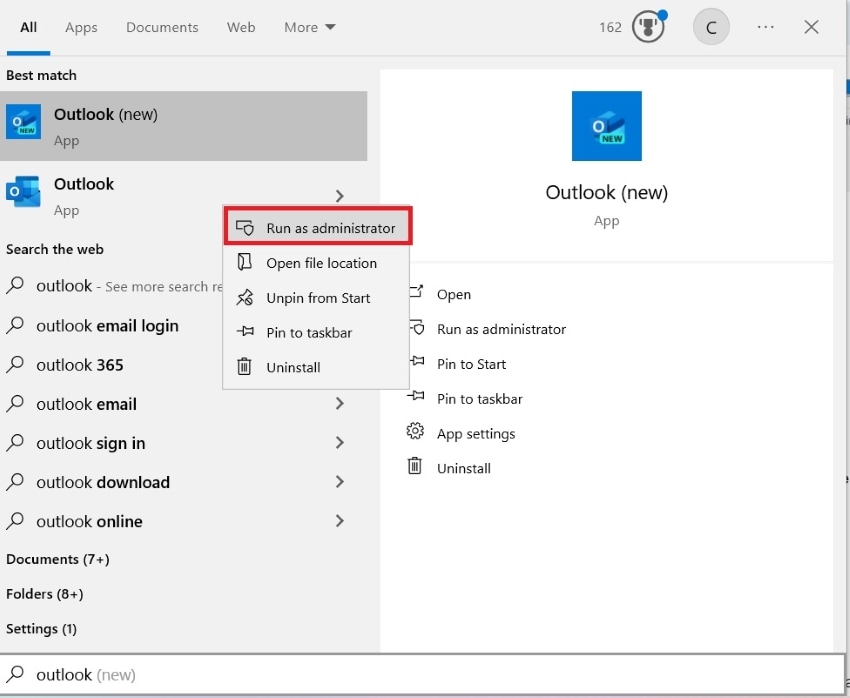
- Clicca Sì.
- Fai clic su File>Opzioni>Componenti aggiuntivi > Vai.
- Fare clic su Acrobat PDFMaker COM Add-in e fai clic su Rimuovi.
- Fare clic su Aggiungi.
- Vai a C:\Program Files (x86)\Adobe\Acrobat 2015\PDFMaker\Office\PDFMOfficeAddin.dll.
- Riavvia Outlook.
C. Modifica la chiave del Registro.
Puoi anche modificare la chiave di registro per far apparire il plugin in Outlook. Non lasciarti intimidire. Questo non è così difficile come sembra. Segui semplicemente questi passaggi e dovresti essere a posto:
- Premi il tasto Windows sulla tastiera e digita "Esegui". Apri il programma.
- Nella finestra di dialogo "Esegui", digita "Regedit".
- Incolla questo nella barra di ricerca in alto: HKEY_LOCAL_MACHINE\SOFTWARE\Microsoft\Office\Word\Addins\PDFMaker.OfficeAddin
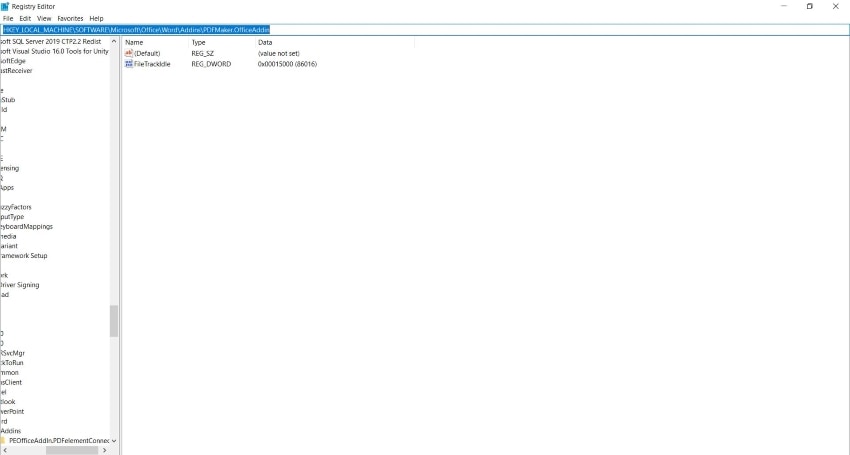
- Fai doppio clic su Loadbehavior.
- Cambia la Base in Decimale e il Valore in 3.
- Clicca su OK e apri Outlook.
Parte 4. Soluzione più conveniente: Wondershare PDFelement
Anche se l'add-in di Adobe per Outlook è un fantastico strumento, non tutti possono permetterselo. Per fortuna, c'è un'alternativa più economica. Wondershare PDFelement ha anche un plugin per Outlook. Anche se il plugin offre diverse funzionalità, Wondershare PDFelement può fare da solo ciò che il plugin di Adobe Outlook può fare.
Parte 4.1. Come inviare file PDF di grandi dimensioni tramite Outlook con l'aiuto di Wondershare PDFelement
Wondershare PDFelement può caricare i tuoi PDF su Wondershare PDFelement Cloud. Quindi, puoi generare un link condivisibile che puoi incollare nel tuo messaggio email. Come fare? Segui questi passaggi:
- Apri Wondershare PDFelement e apri il PDF che desideri caricare.
- Fare clic su File > Carica su Cloud > PDFelement Cloud.
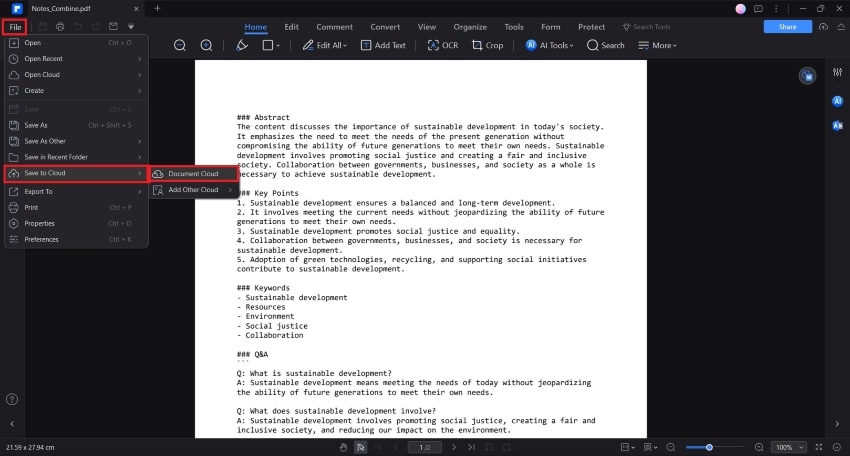
- Fai clic su Carica.
- Utilizza un browser web per navigare su Wondershare PDFelement Cloud.
- Fai clic su Documento > I tuoi documenti.
- Trova il PDF grande. Fai clic sul pulsante a tre punti > Condividi.
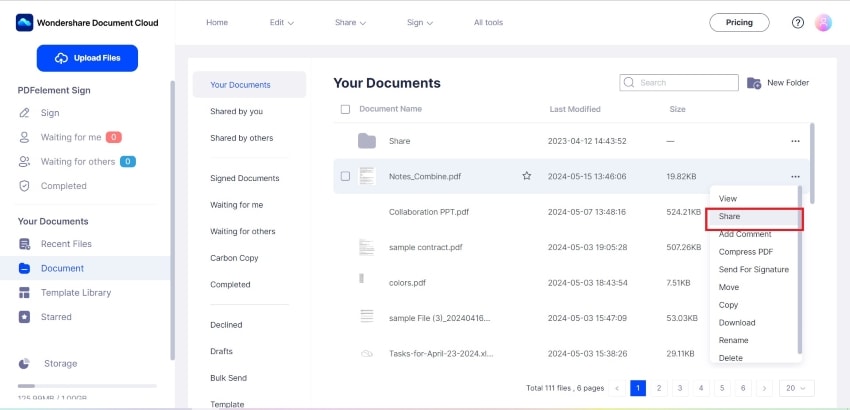
- Fai clic su Genera link.
- Incolla il link nel tuo messaggio di Outlook.
Parte 4.2. Wondershare PDFelement Add-in per Outlook

Come già menzionato, le funzionalità del plugin di Outlook di Wondershare PDFelement differiscono leggermente da quelle offerte da Adobe. Dentro di Outlook, puoi vedere dei pulsanti che ti permettono di creare file PDF dalle email o aprire file PDF da Outlook. Dentro Wondershare PDFelement, puoi fare clic sul pulsante Email per aprire Outlook e allegare il PDF attivo a un nuovo messaggio.
Per installare il plugin Wondershare PDFelement per Outlook, è sufficiente installare l'ultima versione di Wondershare PDFelement.
Parte 4.3. Altre utili funzionalità di Wondershare PDFelement
Wondershare PDFelement ha altre funzionalità che aiutano a facilitare lo scambio di email. Eccoli:
- Firma elettronica
Nell'era digitale, la condivisione di documenti importanti avviene comunemente tramite email. Molte volte, si tratta di richiedere e raccogliere firme. Puoi firmare i PDF utilizzando Wondershare PDFelement. Ti consente di firmare utilizzando firme elettroniche e firme digitali certificate. Inoltre, puoi richiedere firme tramite Wondershare PDFelement Cloud.
- Unire
Wondershare PDFelement ha la capacità di combinare diversi documenti in un unico PDF. I documenti non devono essere file PDF. Puoi inserire qualsiasi tipo di documento, che sia Word, Excel, PowerPoint, eBook, testo, PDF o altri formati. Puoi anche inserire contemporaneamente un assortimento di questi file.
- Converti
È possibile combinare documenti di diversi tipi di file perché Wondershare PDFelement ha un convertitore integrato. Puoi usarlo per aprire qualsiasi file e Wondershare PDFelement lo converte automaticamente in PDF. Puoi anche utilizzare Wondershare PDFelement per convertire i PDF in altri formati.
- Modifica
In alcuni casi, potresti voler rimuovere alcune parti da un PDF. Puoi utilizzare la funzione di ritaglio di Wondershare PDFelement per farlo.
- Modifica
Devi modificare i PDF prima di inviarli. Wondershare PDFelement può modificare il testo, le immagini e altri elementi esistenti in un PDF. Quindi, è un ottimo strumento da avere. Inoltre, puoi usarlo per creare nuovi PDF, sia da una pagina vuota che da un modello.
Conclusione
Adobe add in per Outlook carica i tuoi file di grandi dimensioni su Adobe Document Cloud in modo da poterli inviare tramite Outlook. Ma se stai cercando un'alternativa più economica, dovresti dare un'occhiata a Wondershare PDFelement. Come il plugin di Adobe, consente di caricare file sul PDFelement Cloud per facilitare la condivisione dei documenti. Inoltre, Wondershare PDFelement ti consente di aprire o creare PDF da Outlook o allegare PDF alle email di Outlook direttamente dall'app.



