Il vostro gruppo ha bisogno di creare una presentazione per la vostra tesi? Il tuo team ha bisogno di creare una presentazione per un pitch di progetto? Molte volte, una persona è incaricata di creare la presentazione PowerPoint. Il problema è che le diapositive potrebbero non essere in linea con i discorsi preparati dei tuoi compagni di squadra. Quindi, invece, suggeriamo di collaborare in PowerPoint. Fate sì che ciascun membro modifichi le diapositive relative alle parti loro assegnate.
In questo articolo, discuteremo tre modi in cui il tuo team può collaborare su PowerPoint. Ci sono anche alcuni suggerimenti extra verso la fine!
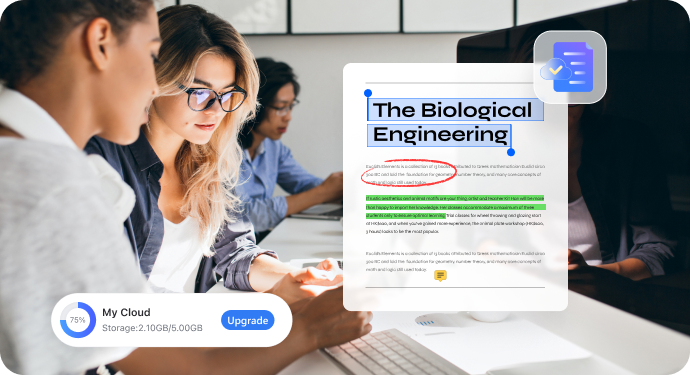
In questo articolo
Metodo 1. Come collaborare su Powerpoint:
Puoi condividere un file PowerPoint con più persone e permettere loro di modificarlo. È una funzionalità integrata che rende le collaborazioni senza soluzione di continuità. Ecco come si utilizza la funzione menzionata:
- Apri il file PPT con PowerPoint.
- Fare clic su File > Condividi.
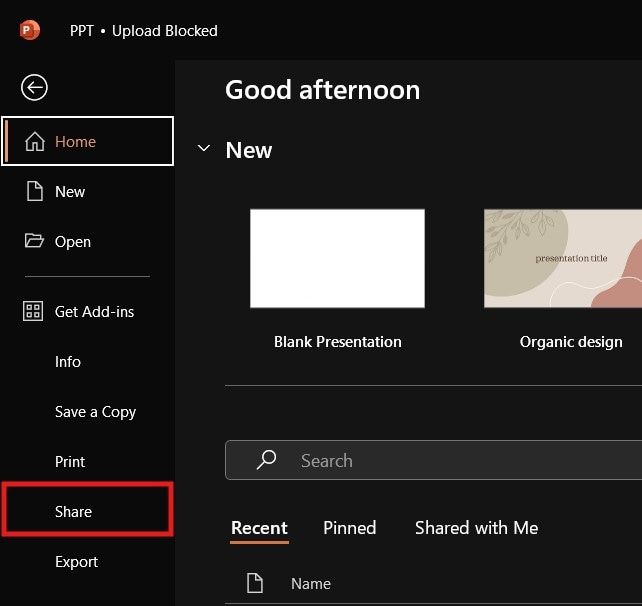
- Sulla finestra a comparsa, fai clic su Chiunque con il link può modificare.
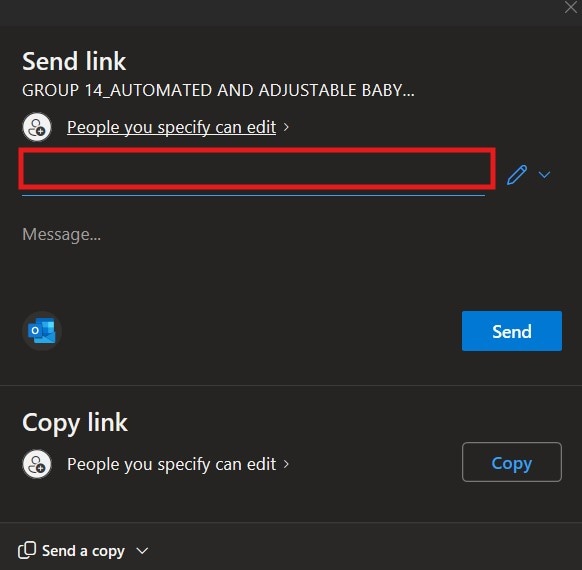
- Seleziona Persone specifiche > Applica.
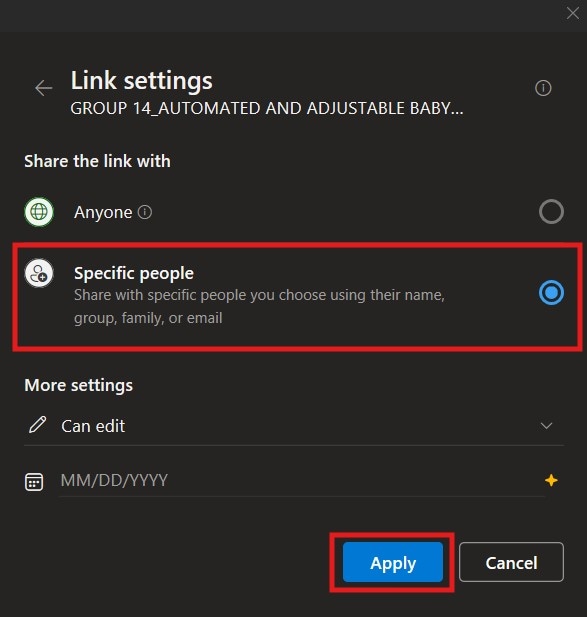
- Aggiungi gli indirizzi email dei tuoi compagni di gruppo.
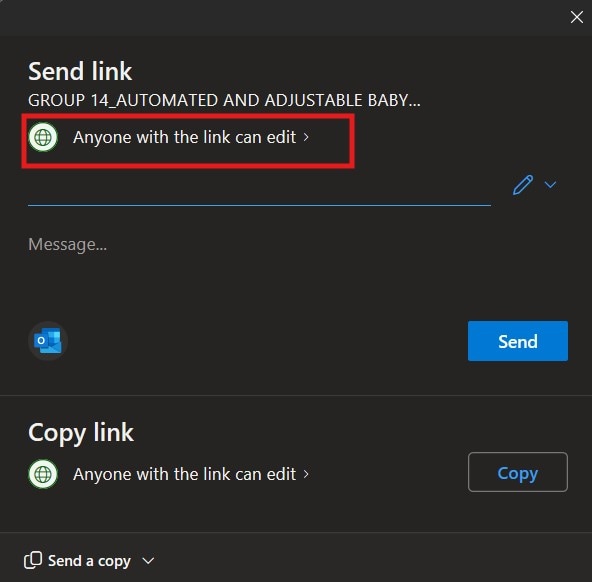
- Clicca Invia.
Si prega di notare che non vedrai i cambiamenti apportati da altri in tempo reale. Puoi modificare il file di PowerPoint contemporaneamente, sì. Tuttavia, le modifiche non vengono immediatamente riflesse alla fine di ciascun editore. Questo potrebbe causare conflitti di modifica, in cui due o più editor hanno modificato una sezione della presentazione PowerPoint.
Quindi, dovrai risolvere questi problemi. Altrimenti, il PowerPoint diventerà più confuso per il tuo team. Non c'è bisogno di dire che è controproducente. Non hai imparato come fare una presentazione PowerPoint collaborativa per raggiungere quel risultato.
Metodo 2. Come rendere collaborativa una presentazione Powerpoint utilizzando Wondershare PDFelement Cloud
È possibile utilizzare anche strumenti alternativi per collaborare su PowerPoint. Questa è la procedura da seguire se un membro non ha Microsoft PowerPoint sbloccato. Uno dei migliori strumenti da utilizzare è Wondershare PDFelement Cloud e Wondershare PDFelement. Ti permettono di condividere la presentazione PowerPoint come PDF. I tuoi compagni di squadra possono visualizzare il PDF convertito, commentare il PDF e collaborare sul PDF per comunicarti le modifiche che desiderano apportare.
Ci sono altri strumenti che offrono anche quello. Quindi, perché scegliere Wondershare PDFelement Cloud? Sicurezza. Con Wondershare PDFelement Cloud, puoi stare tranquillo che i tuoi dati non verranno divulgati.
Segui questi passaggi per creare una presentazione PowerPoint collaborativa utilizzando Wondershare PDFelement e Wondershare PDFelement Cloud.
Parte 2.1. Collabora su PowerPoint caricando il file su Wondershare PDFelement Cloud
Il primo passo è caricare la presentazione PowerPoint su Wondershare PDFelement Cloud per poterla condividere con il tuo team.
- Apri Wondershare PDFelement. Fare clic su + > Da file.
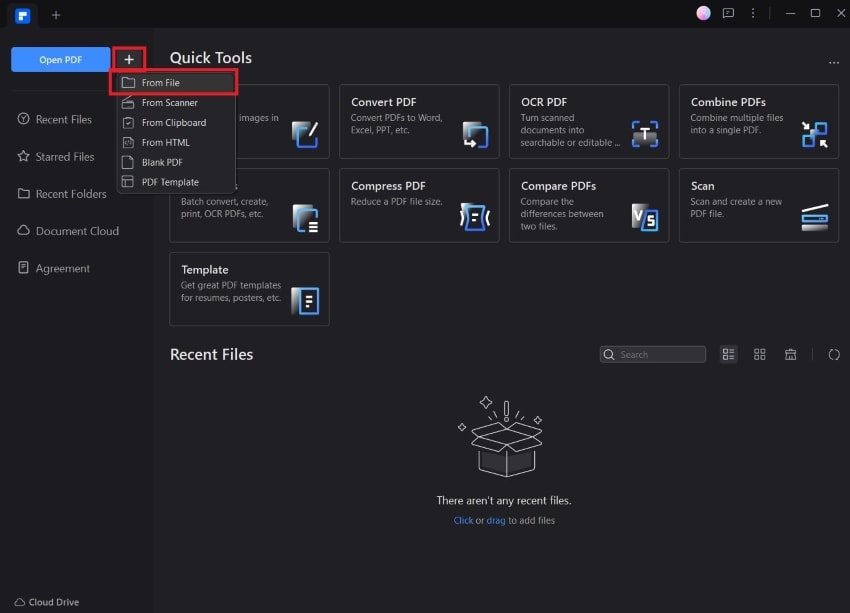
- Apri il tuo file di PowerPoint. Wondershare PDFelement lo convertirà automaticamente in PDF.
- Fare clic su File > Salva su Cloud > PDFelement Cloud.
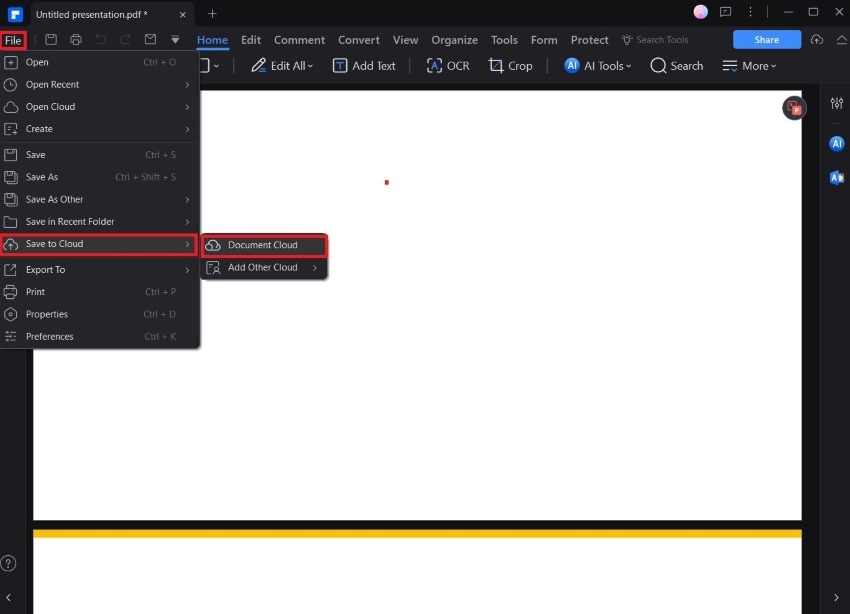
- Alternativamente, Salva il PDF.
- Apri un browser web e vai al sito web di Wondershare PDFelement Cloud. Accedi al tuo account.
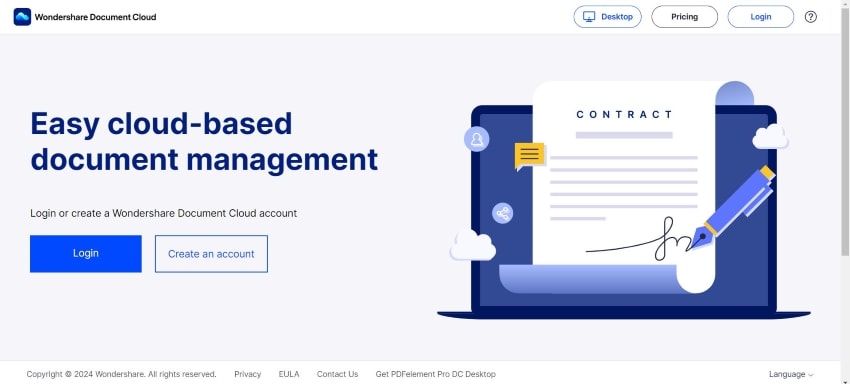
- Fai clic su Carica file. Carica la presentazione PowerPoint che hai convertito in PDF.
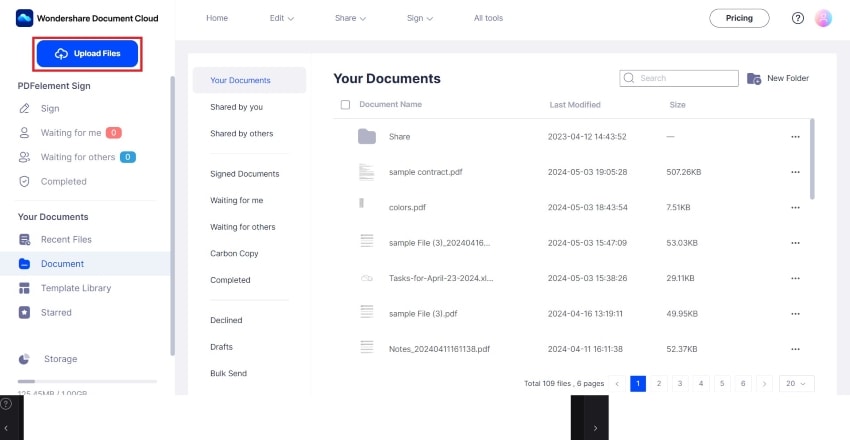
Parte 2.2. Come condividere la presentazione PowerPoint in Wondershare PDFelement Cloud per abilitare la collaborazione
Quando carichi un file su Wondershare PDFelement Cloud, sei comunque l'unico a potervi accedere. Per dare agli altri accesso alla presentazione, devi condividerla con loro. Questo è come si fa:
- Trova il file che hai caricato su Wondershare PDFelement Cloud.
- Clicca sui tre puntini > Condividi.
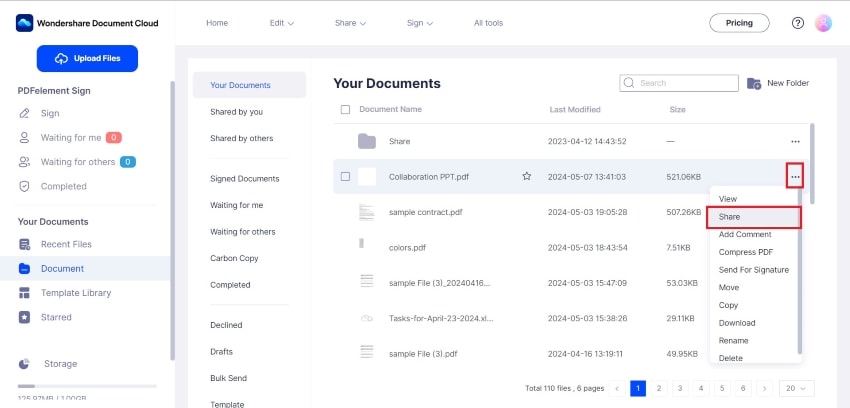
- Fare clic su Persona designata.
- Aggiungi gli indirizzi email dei tuoi compagni di squadra.
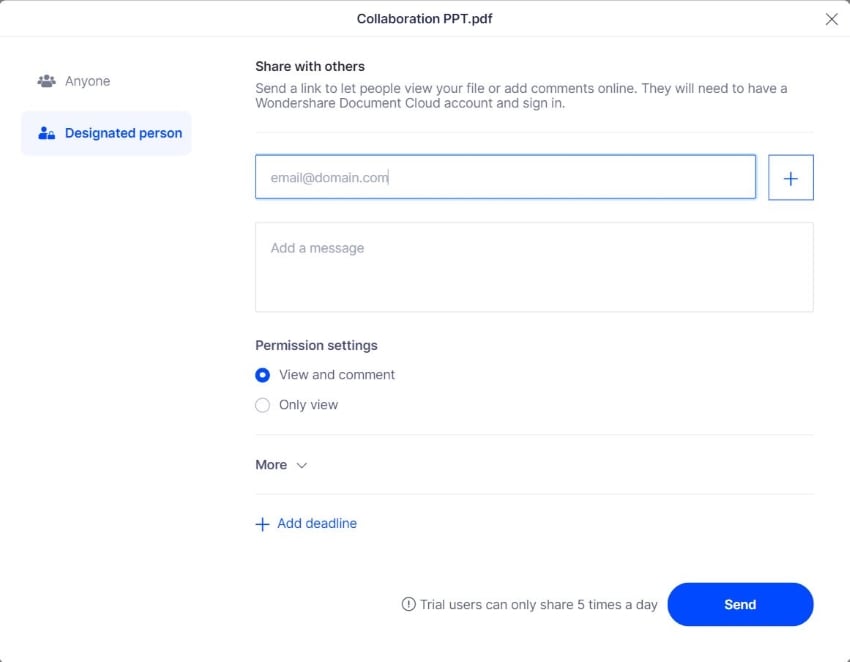
- Opzionalmente, modifica le impostazioni di autorizzazione.
- Clicca Invia.
Parte 2.3. Come commentare su una presentazione PowerPoint collaborativa in Wondershare PDFelement Cloud
E se fosse stato il tuo compagno di squadra a caricare la presentazione PowerPoint? Puoi commentare il file per far sapere agli altri utenti cosa ne pensi. Ecco la tua guida per commentare il suddetto file.
- Accedi a Wondershare PDFelement Cloud.
- Fare clic su Documenti > Condivisi da altri.
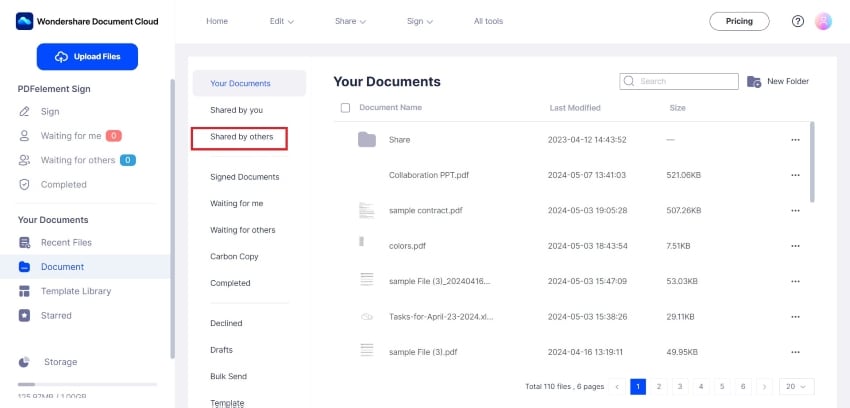
- Apri la presentazione di PowerPoint.
- Fare clic su Aggiungi commento.
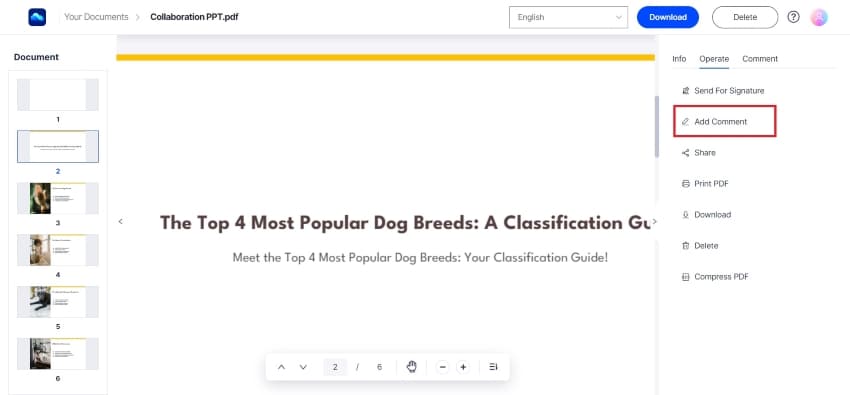
- Seleziona lo strumento di commento che desideri utilizzare.
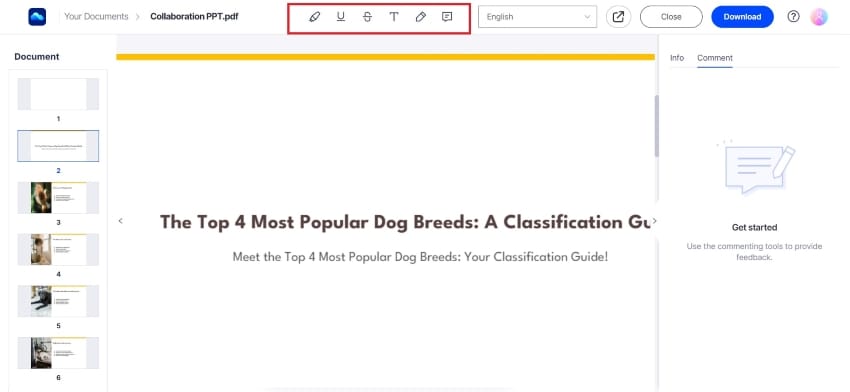
- Sure, please provide the text you would like me to translate into Italian.
- Sul pannello dei commenti a destra, comparirà una bolla. Digita il tuo commento lì e clicca su Invia.
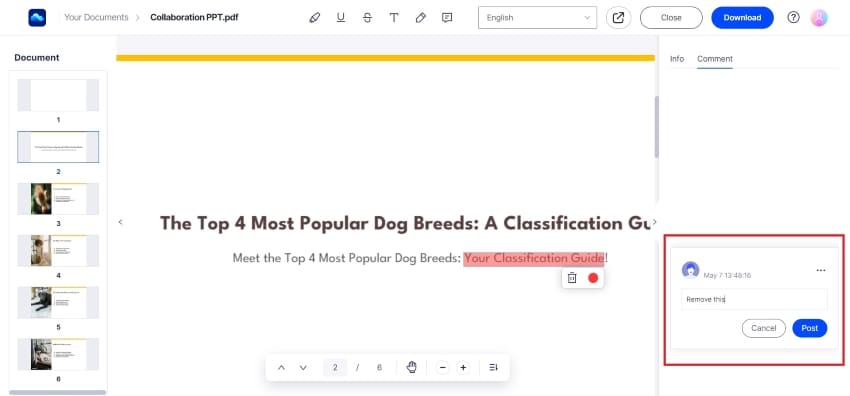
Metodo 3. Collabora su PowerPoint utilizzando Google Slides
Puoi collaborare su PowerPoint gratuitamente? Sì, puoi. Google fornisce ai suoi utenti un insieme di strumenti online che è possibile utilizzare per la gestione dei documenti. Uno di questi strumenti è Google Slides, una piattaforma online per creare e modificare presentazioni di diapositive. Per accedere a questo strumento, devi semplicemente creare un account Google.
Parte 3.1 Come avviare la collaborazione su Google Drive per una presentazione PowerPoint
Devi caricare il file PowerPoint su Google Drive per renderlo accessibile al tuo team, in questo modo i tuoi compagni di squadra possono collaborare su Google. Segui questi passaggi:
- Avvia un browser web e vai su Google Drive. Accedi al tuo account Google.
- Fai clic su Nuovo > Carica file. Carica il file PowerPoint.
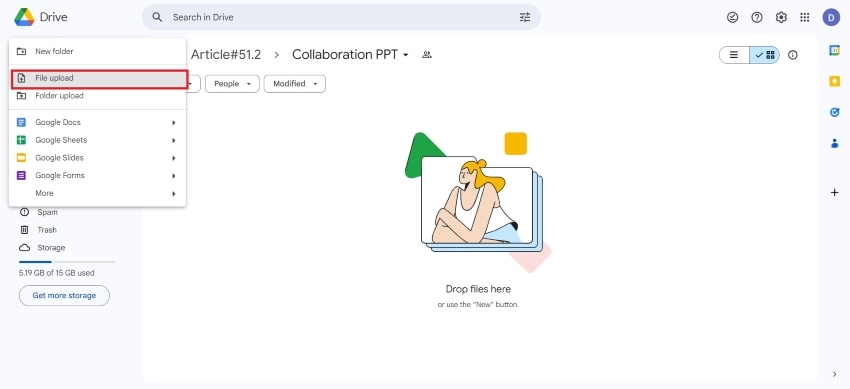
- Apri il file. Si aprirà in Google Slides.
- Fare clic su Condividi.
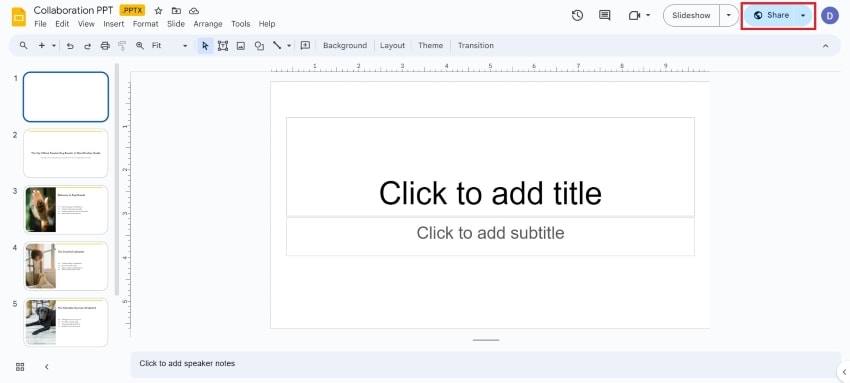
- Aggiungi gli indirizzi email delle persone che desideri possano modificare la presentazione PowerPoint.
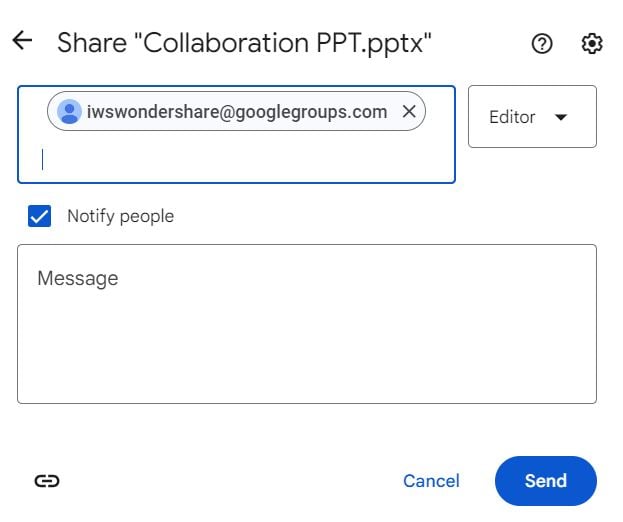
- Clicca su Condividi per trasformarlo in un file PPT di collaborazione.
Parte 3.2. Come collaborare su PowerPoint utilizzando Google Slides
Ecco come commentare le presentazioni su Google Slides. Si noti che è possibile modificare la presentazione PowerPoint e apportare modifiche autonomamente. Ma raccomandiamo vivamente di informare prima il tuo team sulle modifiche che desideri apportare.
- Apri il PowerPoint.
- Fai clic sull'elemento su cui desideri commentare. Puoi commentare testi, immagini o intere diapositive.
- Fare clic su Inserisci > Commento.
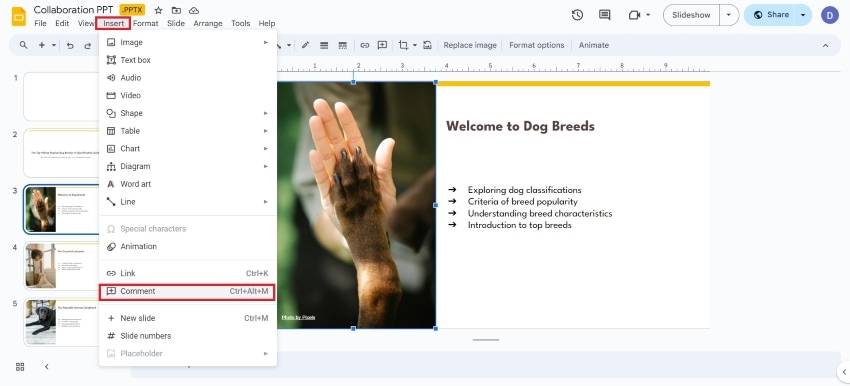
- Digita il tuo commento nella bolla che apparirà a destra delle diapositive. Fai clic su Commento.
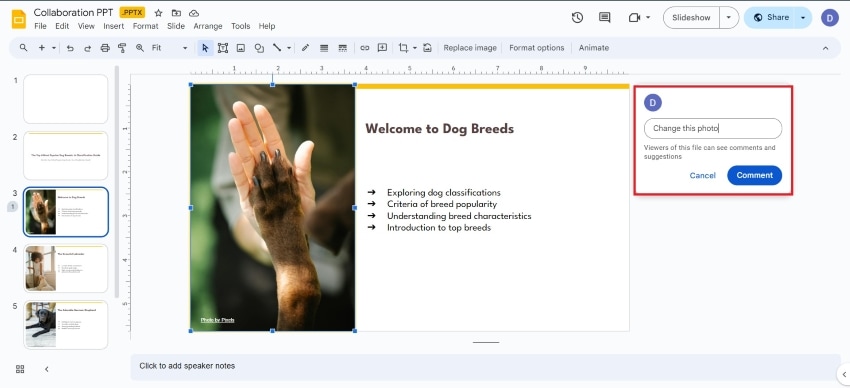
Conclusione
Puoi collaborare su PowerPoint per assicurarti che ogni membro del team conosca la propria parte nella presentazione. È anche un ottimo modo per coinvolgere tutti i membri nella creazione della presentazione. Puoi utilizzare direttamente Microsoft PowerPoint per condividere i file PPT con i tuoi compagni di gruppo. Ma non è l'unico strumento che puoi usare per quello.
Un'ottima alternativa è Wondershare PDFelement Cloud e Wondershare PDFelement. Ti permettono di condividere file PPT in modo sicuro e raccogliere contributi dai tuoi compagni di squadra attraverso commenti.

