I fogli di calcolo sono molto utili per organizzare i dati. Puoi inserire i dati in tabelle che sono facili da analizzare e utilizzare formule per automatizzare i calcoli, l'ordinamento e altre attività. Ecco perché strumenti come Microsoft Excel sono popolari tra le aziende. Ecco la cosa: A volte, più di una persona ha bisogno di accedere al file. Fortunatamente, è possibile collaborare su Excel.
In questo articolo, imparerai tre diversi modi per collaborare su Excel. Imparerai metodi che utilizzano MS Excel, Wondershare PDFelement e Google Sheets.
In questo articolo
Metodo 1. Come collaborare su Excel
Puoi inviare un foglio di calcolo ad altri utilizzando la funzione Condividi in MS Excel. Inoltre, è possibile consentire a più persone di modificare il file in questione. Segui questi passaggi:
Parte 1.1 Come condividere i file di Excel
Supponiamo che tu voglia permettere agli altri di visualizzare il documento di lavoro, ma non vuoi che lo modifichino. Ecco i passaggi da seguire.
- Apri il file su Microsoft Excel.
- Fai clic su File >Condividi.
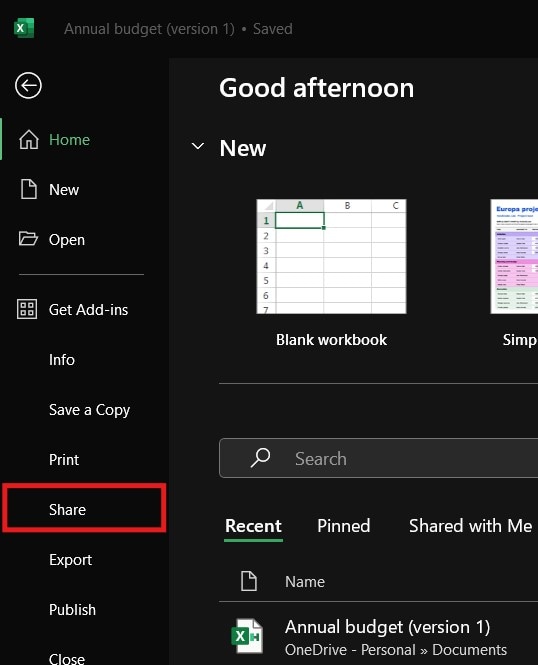
- Inserire gli indirizzi email delle persone a cui si desidera inviare il workbook nel campo degli indirizzi email.
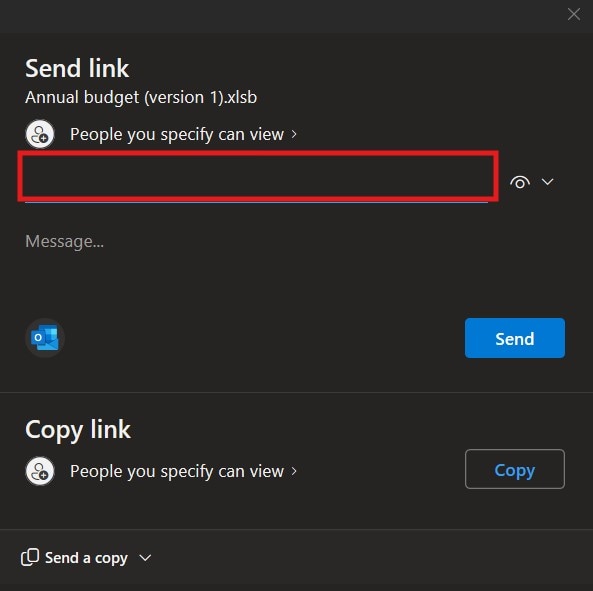
- Premere Invio.
- Clicca Invia.
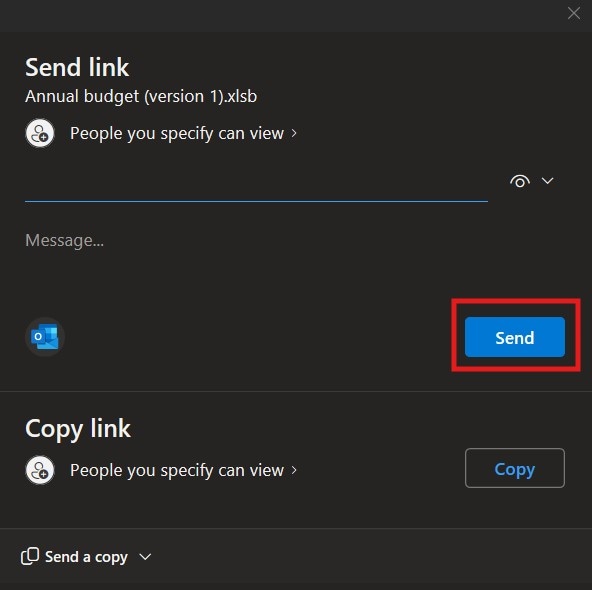
Parte 1.2. Come consentire a più utenti di modificare Excel 365
Quando si condividono i fogli di lavoro utilizzando Microsoft Excel, è possibile consentire ai destinatari di modificare il file. Tutti coloro che hanno accesso al file possono modificarlo. Non c'è bisogno di aspettare che una persona finisca! Ecco come consentire a più utenti di modificare Excel:
- Apri il documento di lavoro in MS Excel.
- Fai clic su File > Condividi > Condividi con persone.
- Inserire gli indirizzi email dei tuoi compagni di squadra.
- Se vedi "Chiunque con il link può modificare" sullo schermo, puoi passare al passaggio 5. Altrimenti, fare clic sul pulsante Chiunque con il link può visualizzare.
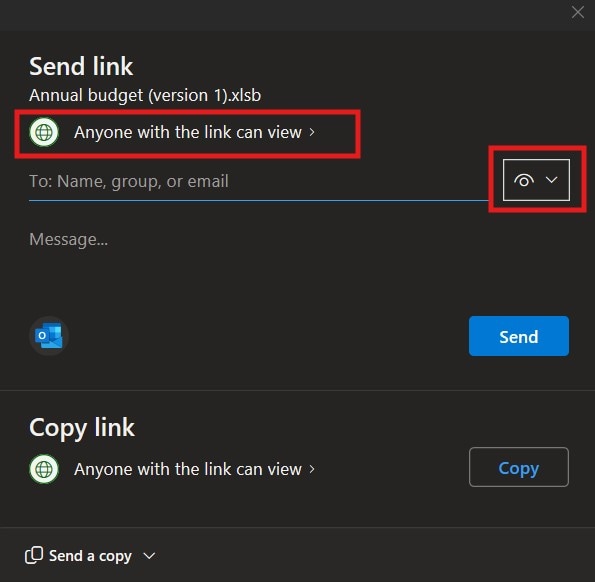
- Scegli Può modificare sotto “Altre impostazioni” >Applica.
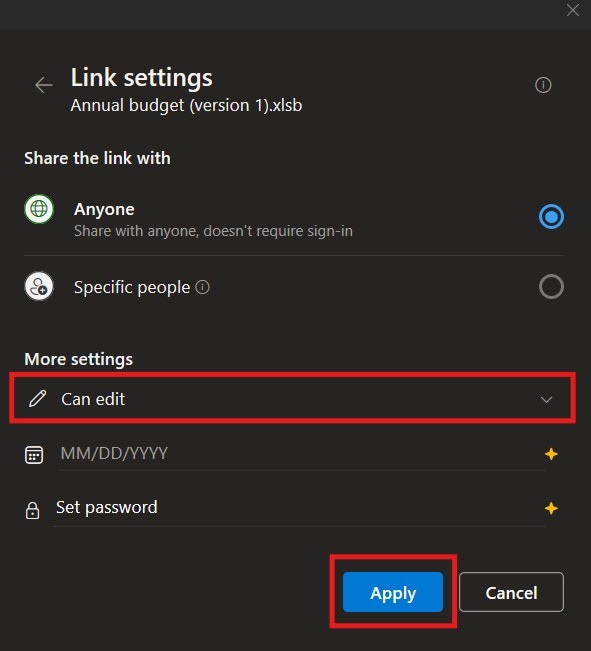
- Premi Invia.
Metodo 2. Crea un foglio di calcolo collaborativo utilizzando Wondershare PDFelement Cloud.
Forse il tuo compagno di squadra non ha MS Excel, o il suo non è attivato. In questo caso, per collaborare su Excel, vorresti utilizzare un altro strumento. Dovresti provare Wondershare PDFelement e Wondershare PDFelement Cloud.
Sì, Wondershare PDFelement è stato principalmente progettato per i file PDF. Ma ha un convertitore di file integrato che consente di aprire e convertire i file Excel in PDF. Quindi, puoi caricare il file su Wondershare PDFelement Cloud per consentire al tuo team di collaborare sul PDF.
Parte 2.1. Come caricare file Excel su Wondershare PDFelement Cloud utilizzando Wondershare PDFelement
Per creare un "foglio di calcolo collaborativo", è necessario caricare il documento di lavoro sul cloud di Wondershare PDFelement.
- In Wondershare PDFelement, fare clic sul pulsante Più + > Da File.
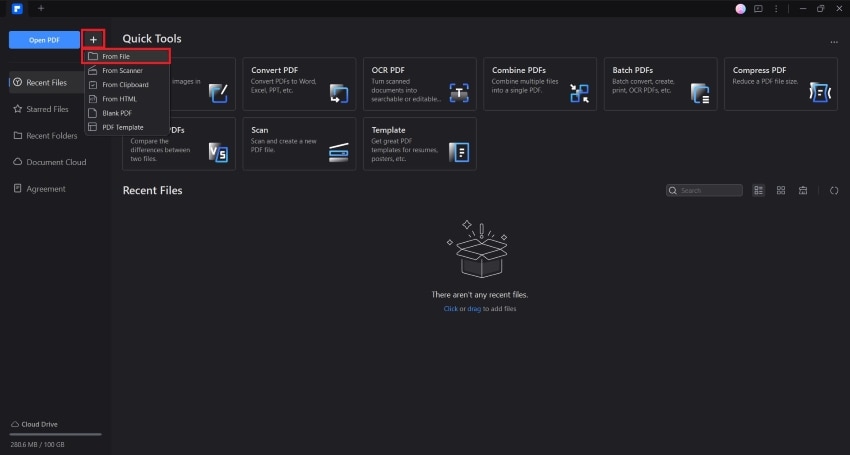
- Seleziona il tuo file Excel e aprilo.
- Fare clic su File > Salva su Cloud > PDFelement Cloud.
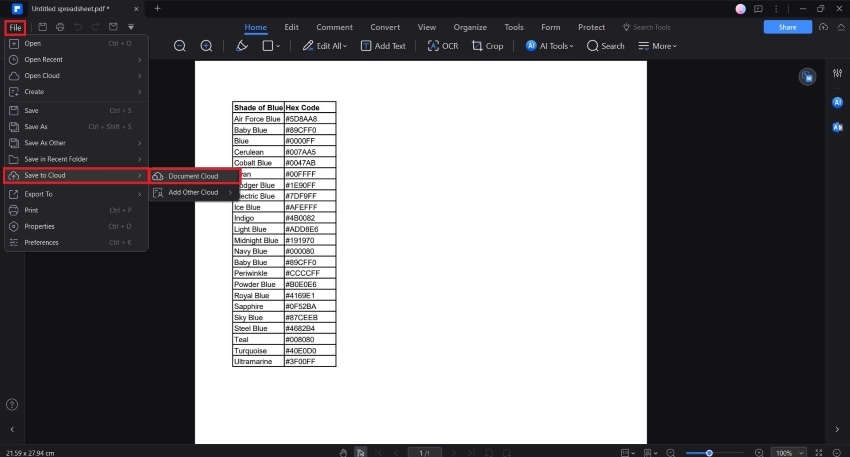
- Fare clic su Carica.
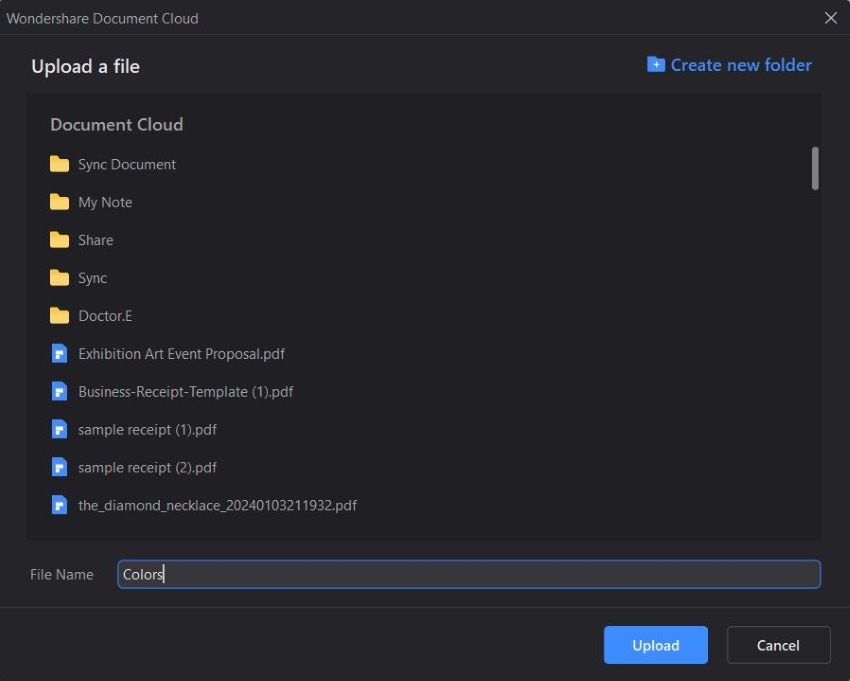
Parte 2.2. Come caricare file Excel su Wondershare PDFelement Cloud utilizzando l'app Web
- Apri il file Excel utilizzando Wondershare PDFelement, quindi salvatelo per convertirlo in PDF.
- Apri un browser web e vai al sito web di Wondershare PDFelement Cloud.
- Accedi al tuo account Wondershare.
- Fare clic su Carica file.
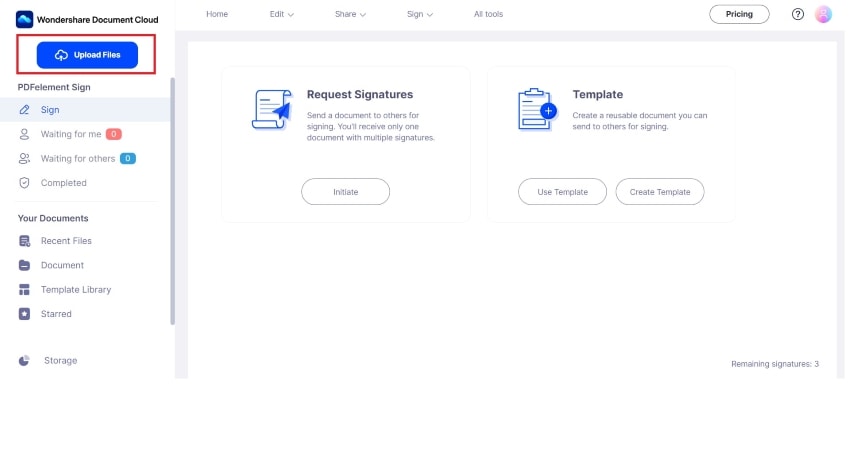
- Seleziona il tuo file Excel convertito in PDF e caricalo.
- Per condividere il file con gli altri, vai su Documenti.
- Clicca sui tre puntini in alto a destra del tuo foglio di calcolo. Seleziona Condividi nel menu a discesa.
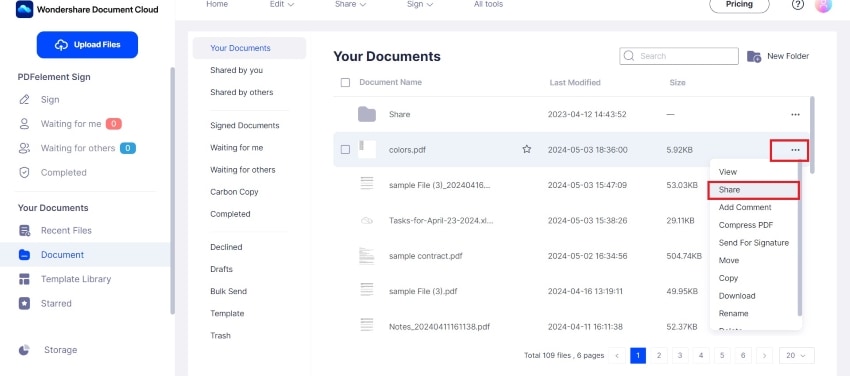
- Fare clic su Persona designata.
- Aggiungi gli indirizzi email delle persone rilevanti.
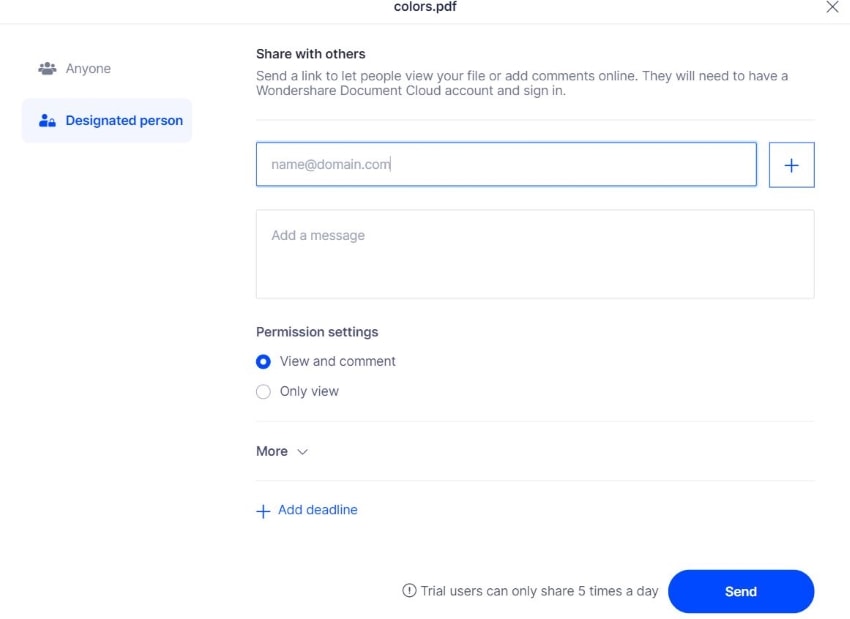
- Clicca Invia.
Parte 2.3. Come visualizzare e annotare un foglio di calcolo collaborativo in Wondershare PDFelement Cloud
La possibilità di visualizzare e commentare i fogli di calcolo ti consente di collaborare su Excel utilizzando Wondershare PDFelement Cloud. Ecco come fare quello.
- Nel tuo account Wondershare PDFelement Cloud, fai clic su Documenti.
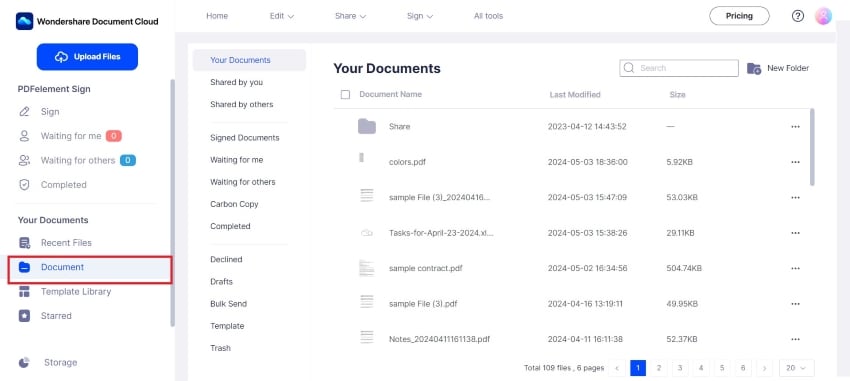
- Trova il file Excel nelle sezioni Il tuo documento, Condiviso da te, o Condiviso da altri.
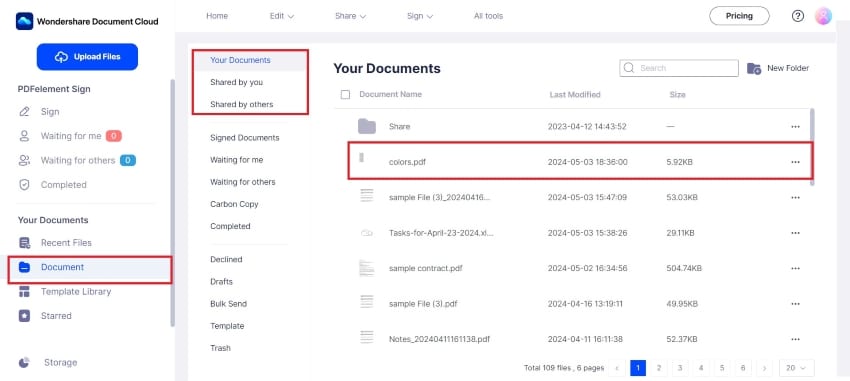
- Doppio clic sul file per aprirlo.
- Per commentare, clicca su Aggiungi commento.

- Seleziona lo strumento di annotazione che desideri utilizzare.
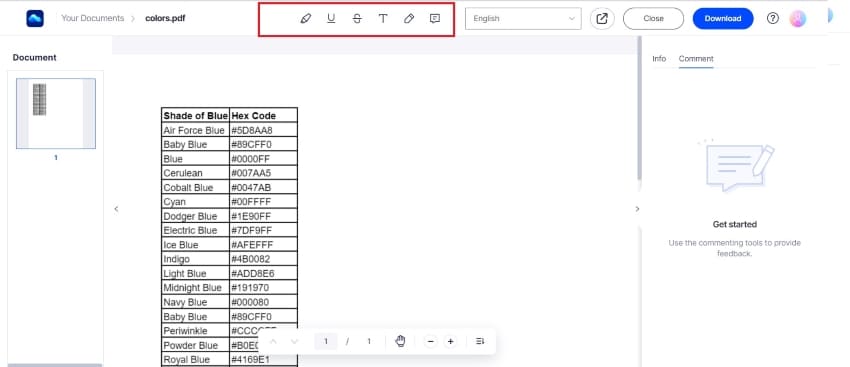
- Seleziona il testo su cui vuoi commentare.
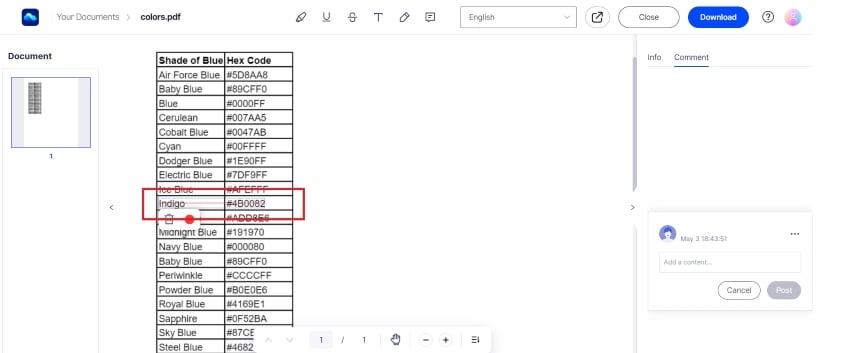
- Inserisci il tuo commento nella bolla dei commenti che apparirà nel pannello a destra.
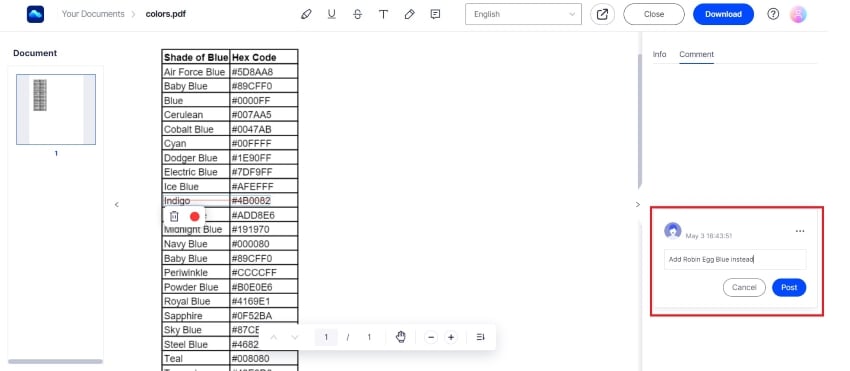
Metodo 3. Collabora su Excel utilizzando Google Sheets
E se il tuo team è piccolo o sei un gruppo di studenti, e il budget è un problema? Non preoccuparti. C'è un'altra alternativa che ti permette di collaborare su Excel: Google Sheets. È uno strumento online gratuito per la collaborazione. Poiché Google Sheets è anche uno strumento creato per i fogli di calcolo, è comunque possibile utilizzare formule in questa app. Scontando alcune differenze di formula, ti sembrerà di continuare a utilizzare MS Excel!
Ecco una guida su come condividere file su Google Sheets, collaborare su Google e come aggiungere commenti.
Parte 3.1. Come condividere file in Google Sheets
- Carica il tuo file Excel su Google Drive.
- Apri il file Excel che desideri trasformare in un foglio di calcolo collaborativo.
- Fare clic su Condividi.
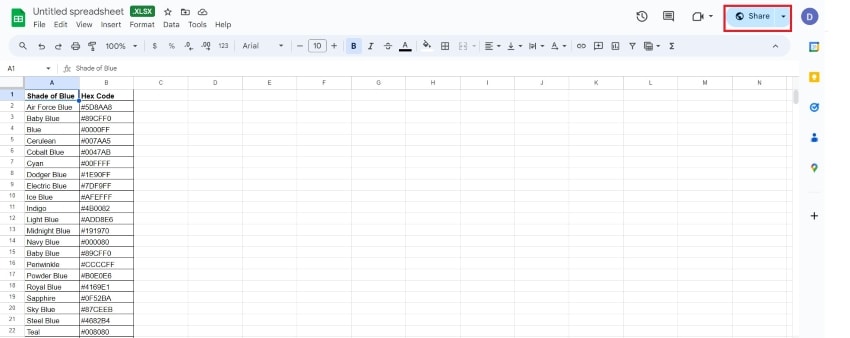
- Aggiungi gli indirizzi email delle persone nel tuo team o l'indirizzo email del tuo gruppo.
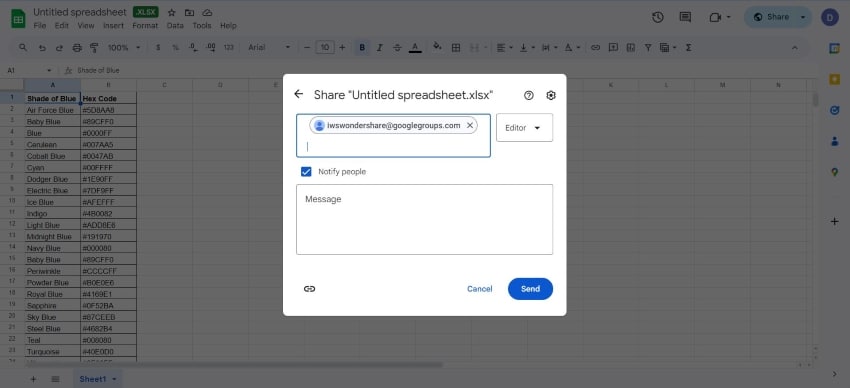
- Fare clic su Fatto.
Parte 3.2. Come collaborare su Excel utilizzando i commenti di Google Sheets
- Apri un foglio di calcolo in Google Sheets.
- Fare clic con il pulsante destro del mouse sulla cella in cui si desidera commentare. In alternativa, fare clic su Inserisci > Commento.
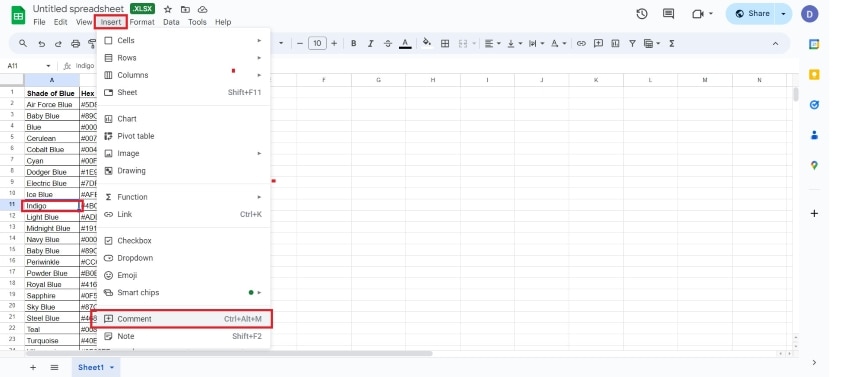
- Digita il tuo commento e clicca su Commento.
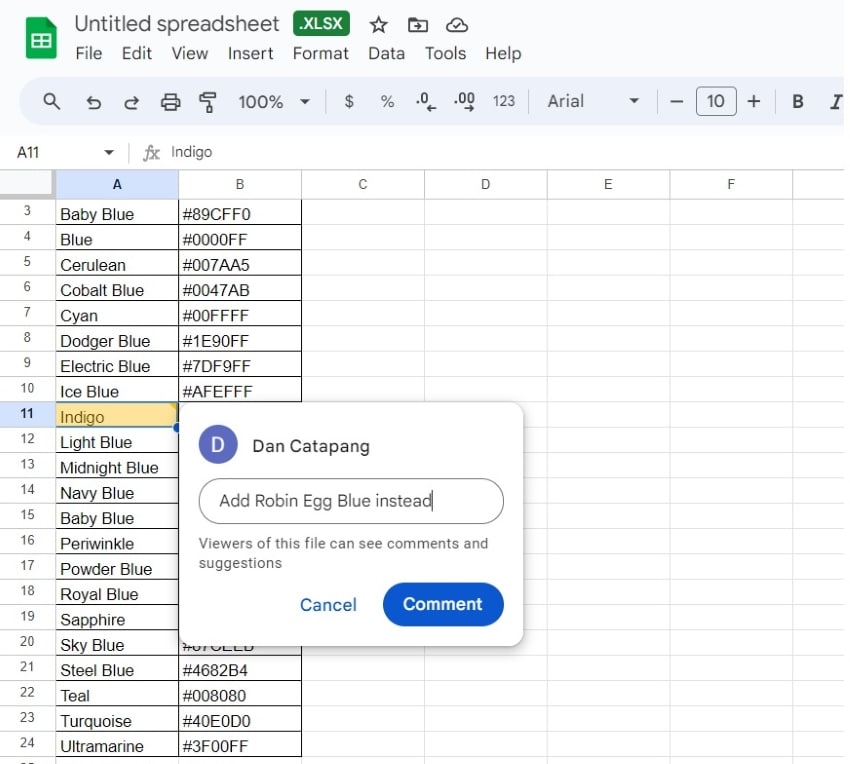
Conclusione
Puoi collaborare su Excel utilizzando Excel stesso o alternative come Wondershare PDFelement Cloud e Google Sheets. Ti permettono a te e ad altri di visualizzare e commentare il file. Certo, utilizzare l'app Excel è il migliore in quanto il flusso di lavoro è davvero fluido. Ma se vuoi utilizzare un'alternativa, ti consigliamo di utilizzare Wondershare PDFelement Cloud.
Oltre alla capacità di aprire e commentare fogli di calcolo, Wondershare PDFelement Cloud e Wondershare PDFelement offrono sicurezza. Puoi stare tranquillo che nessuna persona non autorizzata potrà accedere al workbook. Per le imprese, grandi o piccole, questo è molto importante.

