Se avete bisogno di presentazioni PowerPoint accattivanti, l'aggiunta di immagini di sfondo PowerPoint sulle diapositive le renderà più vivaci. Le immagini di sfondo di PowerPoint rappresentano visivamente il messaggio desiderato a prima vista. Le immagini di sfondo possono essere diverse a seconda delle informazioni contenute in quella determinata diapositiva. Pertanto, è necessario sapere come inserire immagini di sfondo in PowerPoint per dare alla presentazione un aspetto creativo e attraente.
Come aggiungere un'immagine di sfondo in PowerPoint
In genere, l'utilizzo di PowerPoint può richiedere una conoscenza minima delle sue funzioni e della sua interfaccia. Tuttavia, utilizzando questa semplice guida, sarete in grado di capire come aggiungere un'immagine di sfondo in PowerPoint senza difficoltà. Ci possono essere leggere differenze a seconda della versione di Office in uso, e tutte sono discusse. Seguite questi passaggi per aggiungere immagini di sfondo alla presentazione utilizzando PowerPoint.
Passo 1. Aprire il formato Sfondo
Iniziate aprendo la presentazione a cui volete aggiungere le immagini di sfondo. Scegliete quindi le diapositive a cui aggiungere un'immagine di sfondo. Dopo aver selezionato le diapositive, fate clic con il pulsante destro del mouse sulla finestra e scegliete "Formato sfondo". Quindi, selezionare l'opzione "Riempimento immagine o texture" nel menu Formato sfondo.
Se si utilizza la versione di PowerPoint 2010, è possibile selezionare l'opzione "Design" > "Sfondo". Quindi potete fare clic su "Stili di sfondo" > "Formato sfondo" e selezionare il pulsante "Riempimento immagine o texture".
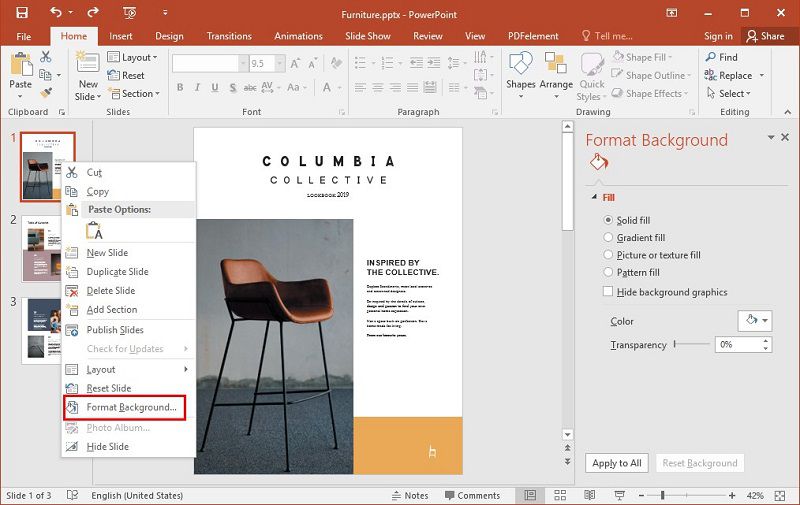
Passo 2. Caricare l'immagine in PowerPoint
Ci sono tre opzioni per caricare l'immagine in "Inserisci immagine da".
- Fare clic sull'opzione "File" per aggiungere un'immagine dalla memoria, dal computer o dal disco Internet.
- Utilizzando l'opzione Appunti, copiare l'immagine dalla memoria o online e fare clic su "Appunti" per caricarla.
- Fare clic su "Online" per cercare e scaricare gratuitamente le immagini di sfondo di PowerPoint. È anche possibile selezionare l'opzione "Clip Art" per caricare l'immagine in PowerPoint 2010.
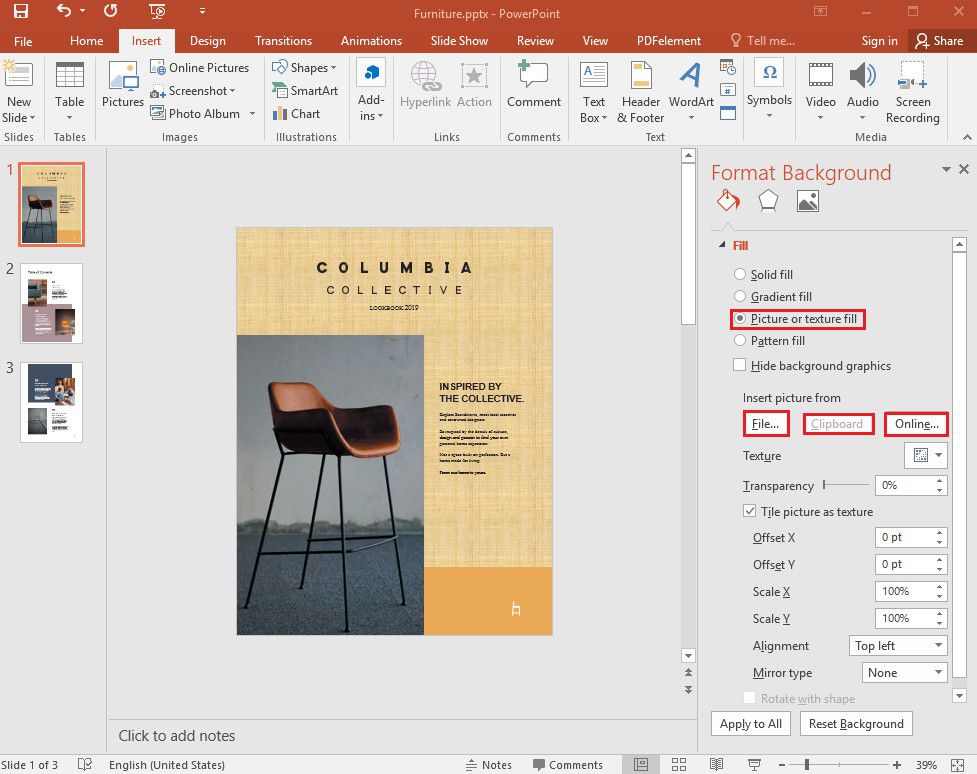
Passo 3. Regolare le immagini e applicare le modifiche
Applicare le regolazioni preferite all'immagine, compresi offset, texture, rotazione e trasparenza. Infine, fare clic su "Ripristina sfondo" per applicarlo alle diapositive selezionate o su "Applica a tutti" per applicarlo a tutte le diapositive.
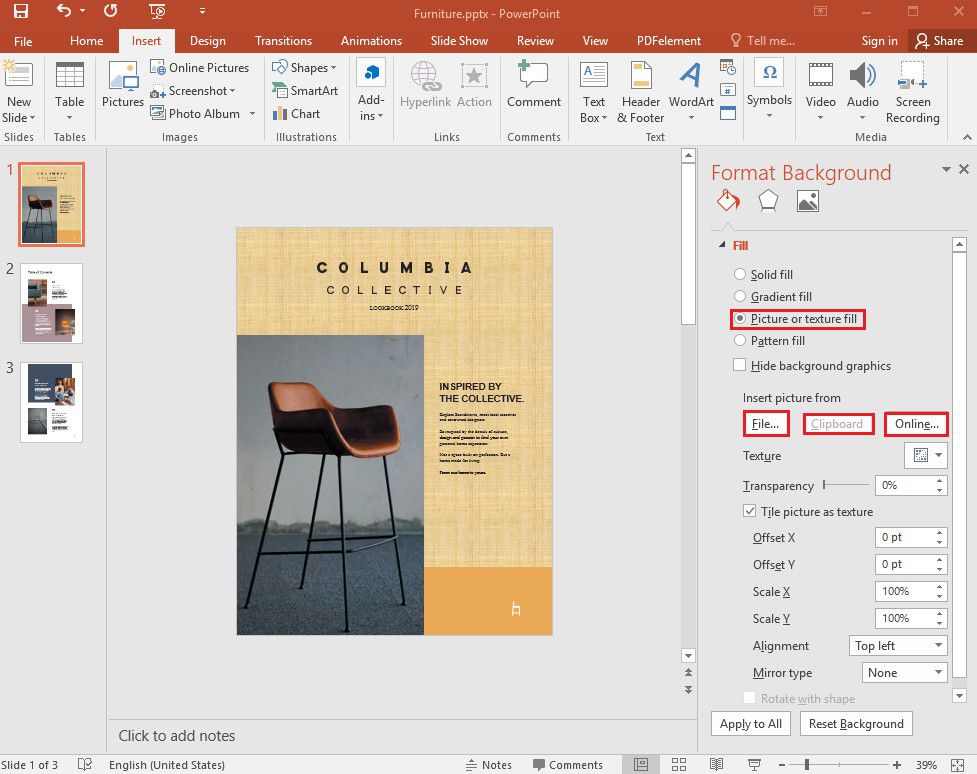
Un potente software PDF per voi
Oltre a conoscere l'aggiunta di immagini di sfondo in PowerPoint, sapete come aggiungere uno sfondo in PDF? Per realizzare questa operazione, è necessario possedere un potente software PDF. PDFelement, un potente strumento di modifica dei PDF, è la scelta migliore perché è semplice e facile da usare e fornisce contenuti di qualità per una comunicazione facile ed efficiente. È supportato da Windows e Mac, tra gli altri sistemi operativi più diffusi, quindi è adatto a tutti. Di seguito sono riportate le caratteristiche principali di PDFelement.
- Modificate facilmente i PDF aggiungendo immagini, sfondi, testo o grafici.
- Conversione di più formati di documenti da e verso il formato PDF senza perdita di qualità.
- Proteggete i contenuti PDF da accessi non autorizzati.
- Aggiungere commenti e recensioni ai PDF per consentire ad altri utenti di esaminarli.
- Creare e modificare facilmente moduli, sia in formato PDF che online, con opzioni di compilazione.
- Firmate digitalmente i documenti per autorizzare i contratti in remoto per la vostra azienda.
- Creare documenti PDF scansionando o convertendo immagini in PDF.
- Estrarre dati da immagini o PDF scansionati utilizzando la funzione OCR.
Come modificare lo sfondo del PDF utilizzando PDFelement
Utilizzando PDFelement, è possibile aggiungere e modificare facilmente le immagini di sfondo al documento PDF. Ecco una semplice guida su come modificare lo sfondo del PDF utilizzando PDFelement.
Passo 1. Aprire il PDF
Aprire il documento PDF di cui si desidera modificare lo sfondo con PDFelement. Nella finestra di PDFelement, fare clic sul pulsante "Modifica". Quindi selezionare l'opzione "Sfondo" e scegliere "Nuovo sfondo" dal menu dello sfondo.
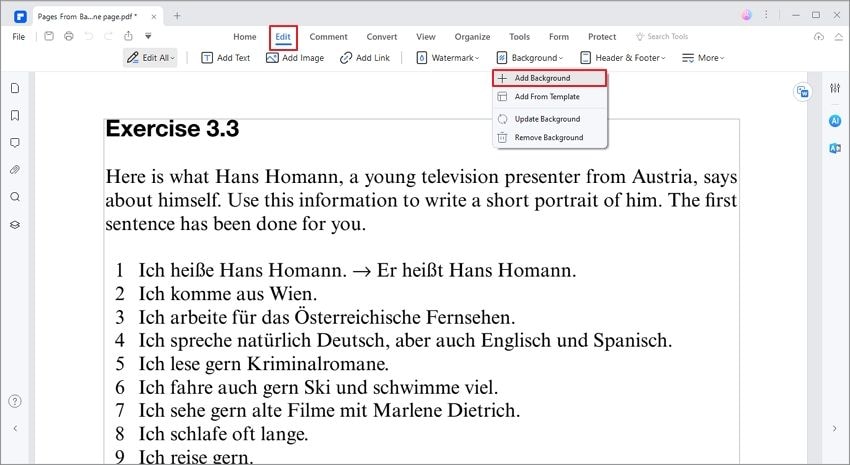
Passo 2. Selezionare l'immagine di sfondo
Procedere alla selezione del colore o dell'immagine da utilizzare come sfondo del PDF. Fare clic su "File" per caricare l'immagine dal computer.
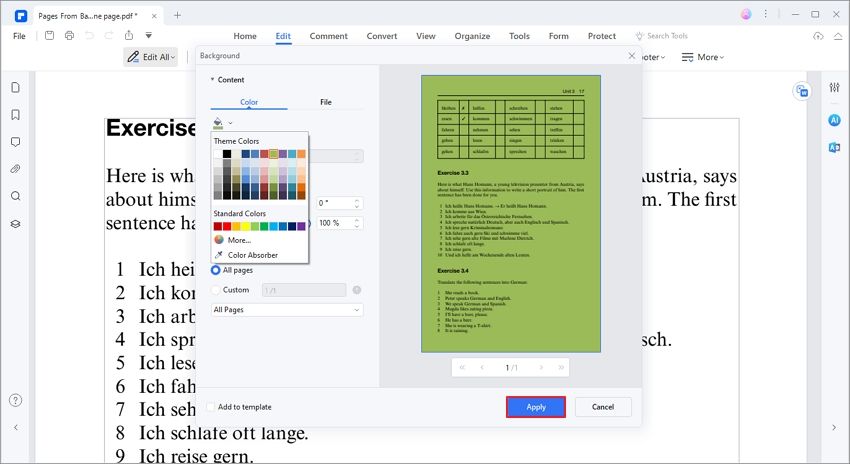
Passo 3. Regolazione dell'aspetto dell'immagine e dell'intervallo di pagine
Regolare l'immagine utilizzando le funzioni di rotazione, aspetto e opacità. Quindi è possibile selezionare le pagine a cui applicare l'immagine di sfondo utilizzando l'opzione "Intervallo pagine" o "Pagine pari o dispari". In alternativa, è possibile applicare l'immagine a tutte le pagine selezionando l'opzione "Tutte". Per applicare le modifiche, fare clic su "OK".
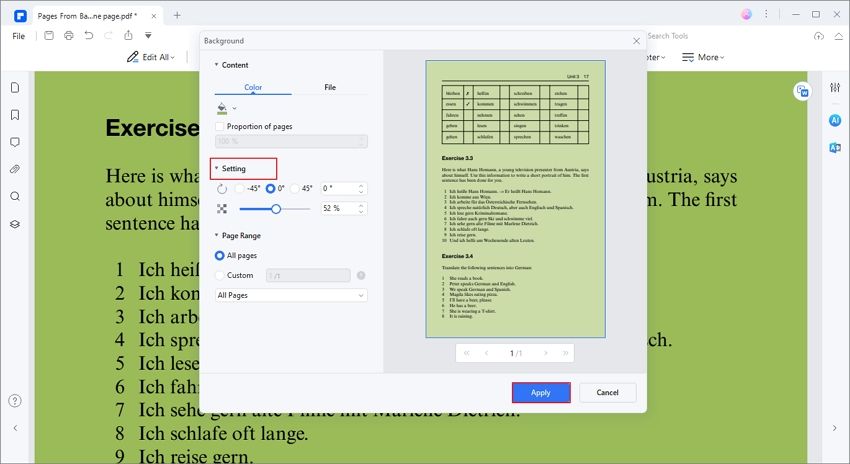
 100% sicuro | Senza pubblicità |
100% sicuro | Senza pubblicità |


Salvatore Marin
staff Editor